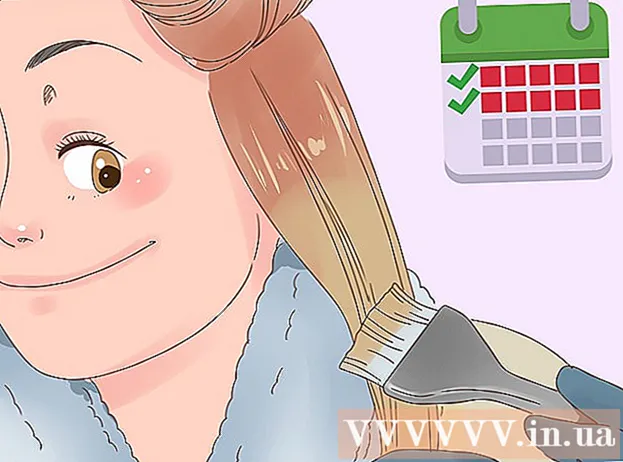Pengarang:
Virginia Floyd
Tanggal Pembuatan:
9 Agustus 2021
Tanggal Pembaruan:
1 Juli 2024

Isi
- Langkah
- Bagian 1 dari 4: Membuat Menu / Pita Baru
- Bagian 2 dari 4: Menambahkan Grup ke Tab Baru Anda (Word 2010/2013)
- Bagian 3 dari 4: Menambahkan Item ke Menu / Tab Baru
- Bagian 4 dari 4: Menghapus Item dari Menu / Tab Baru
- Tips
Seberapa sering Anda memperhatikan bahwa Anda harus menggunakan berbagai perintah yang tidak terkait saat membuat dan mengedit dokumen di Microsoft Word? Jika demikian, kemungkinan besar Anda akan kehabisan mouse dengan mengklik berbagai menu dan pita. Istirahatkan mouse Anda dan tingkatkan efisiensi dengan membuat menu untuk kebutuhan spesifik Anda. Panduan ini akan menunjukkan caranya.
Langkah
Bagian 1 dari 4: Membuat Menu / Pita Baru
 1 Masukkan pengaturan pita.
1 Masukkan pengaturan pita.- Di Word 2013, klik pada tab File, lalu temukan dan klik "Opsi" di bagian paling bawah. Klik "Sesuaikan Pita" di sisi kiri kotak dialog. Anda juga dapat mengklik kanan pada pita dan memilih "Kustomisasi Pita" di jendela yang muncul.
- Di Word 2010, klik pada tab File, lalu pilih Opsi dari menu File. Klik "Sesuaikan Pita" di sisi kiri kotak dialog. Anda juga dapat mengklik kanan pada pita dan memilih "Kustomisasi Pita" di jendela yang muncul.
- Di World 2003, pilih “Customize” dari “Toolbar”, lalu klik pada tab Commands.
 2 Tambahkan pita/tab baru.
2 Tambahkan pita/tab baru.- Di Word 2010 dan 2013, klik "Tab Baru" yang terletak di bawah daftar Pengaturan Pita.
- Di Word 2003, pilih Menu Baru dari daftar Kategori, lalu pilih Menu Baru lagi dari daftar Perintah.
 3 Susun menu/tab baru dalam daftar.
3 Susun menu/tab baru dalam daftar.- Di Word 2010 dan 2013, klik panah di sisi kanan jendela untuk memindahkan menu baru ke atas dan ke bawah daftar hingga berada di tempat yang nyaman bagi Anda.
- Di Word 2003, tahan tombol kiri mouse pada "Menu Baru" dan seret dari daftar Perintah ke bilah menu. Saat Anda melihat bilah vertikal yang menunjukkan lokasi menu baru persis di tempat yang Anda inginkan, lepaskan tombol kiri mouse.
 4 Beri menu / tab baru Anda nama yang bermakna.
4 Beri menu / tab baru Anda nama yang bermakna.- Di Word 2010 dan 2013, klik tombol Ganti Nama di bawah daftar kustomisasi pita untuk membuka kotak dialog Ganti Nama. Masukkan nama baru di bidang Nama Tampilan dan klik OK.
- Di Word 2003, klik kanan pada "Menu Baru" di bilah menu agar Kotak Nama muncul. Tulis nama baru untuk menu Anda dan tekan tombol Enter.
Bagian 2 dari 4: Menambahkan Grup ke Tab Baru Anda (Word 2010/2013)
 1 Dalam daftar kustomisasi pita, pilih nama tab yang baru saja Anda buat. Anda harus membuat grup untuk tim baru sebelum menambahkannya.
1 Dalam daftar kustomisasi pita, pilih nama tab yang baru saja Anda buat. Anda harus membuat grup untuk tim baru sebelum menambahkannya.  2 Di bagian bawah di atas daftar kustomisasi pita, klik Buat Grup. Ini akan menambahkan item yang disebut "Grup Baru", yang akan ditempatkan tepat di bawah nama tab baru dalam daftar.
2 Di bagian bawah di atas daftar kustomisasi pita, klik Buat Grup. Ini akan menambahkan item yang disebut "Grup Baru", yang akan ditempatkan tepat di bawah nama tab baru dalam daftar.  3 Beri grup baru nama yang bermakna. Klik tombol "Ganti nama" untuk membuka kotak dialog "Ganti nama", masukkan nama baru di bidang dan klik OK. Kemudian Anda dapat menambahkan perintah ke grup ini.
3 Beri grup baru nama yang bermakna. Klik tombol "Ganti nama" untuk membuka kotak dialog "Ganti nama", masukkan nama baru di bidang dan klik OK. Kemudian Anda dapat menambahkan perintah ke grup ini. - Anda dapat menambahkan grup khusus ke salah satu tab default serta ke tab khusus. Ide di balik fitur ini adalah untuk membuat grup kustom yang hanya menyertakan perintah di grup tab default yang paling sering Anda gunakan, lalu menghapus grup asli.
Bagian 3 dari 4: Menambahkan Item ke Menu / Tab Baru
 1 Pilih menu / grup yang ingin Anda tambahkan item baru.
1 Pilih menu / grup yang ingin Anda tambahkan item baru.- Di Word 2010 dan 2013, pilih grup yang ingin Anda tambahkan item dari daftar kustomisasi pita. Anda hanya dapat menambahkan item menu ke grup yang telah Anda buat yang memiliki tulisan “(Kustom)” setelah nama grup.
- Di Word 2003, pilih menu yang ingin Anda sesuaikan dari Daftar Kategori.
 2 Pilih perintah yang ingin Anda tambahkan ke menu/grup.
2 Pilih perintah yang ingin Anda tambahkan ke menu/grup.- Di Word 2010 dan 2013, dari daftar drop-down, pilih salah satu opsi dari "Select Commands", lalu pilih Commands dari daftar gulir.
- Di Word 2003, pilih perintah dari daftar Perintah.
 3 Tambahkan perintah ke menu / grup
3 Tambahkan perintah ke menu / grup - Di Word 2010 dan 2013, klik tombol Tambah di sebelah kanan daftar gulir. Gunakan tombol di sebelah kanan daftar preferensi pita untuk menempatkan perintah baru di dalam grup sesuai keinginan Anda.
- Di Word 2003, tahan tombol kiri mouse pada perintah pilihan Anda untuk memindahkannya ke menu yang Anda inginkan. Ketika garis vertikal muncul, menunjukkan lokasi perintah baru, dan ini adalah posisi yang Anda inginkan, lepaskan tombol kiri mouse.
 4 Keluar dari kustomisasi pita setelah selesai.
4 Keluar dari kustomisasi pita setelah selesai.- Di Word 2010 dan 2013, klik OK.
- Di Word 2003, klik Tutup.
Bagian 4 dari 4: Menghapus Item dari Menu / Tab Baru
 1 Masuk ke preferensi pita jika Anda belum melakukannya. Kembali ke langkah 1 dari tutorial ini untuk mempelajari cara melakukannya untuk versi Word Anda.
1 Masuk ke preferensi pita jika Anda belum melakukannya. Kembali ke langkah 1 dari tutorial ini untuk mempelajari cara melakukannya untuk versi Word Anda.  2 Pilih perintah yang ingin Anda hapus.
2 Pilih perintah yang ingin Anda hapus. 3 Menghapus perintah dari menu atau grup.
3 Menghapus perintah dari menu atau grup.- Di Word 2010 dan 2013, klik tombol Hapus untuk mengembalikan perintah ke daftar Pilih Perintah.
- Di Word 2003, seret perintah yang tidak diperlukan dari menu ke jendela dokumen.
 4 Keluar dari kustomisasi pita setelah selesai.
4 Keluar dari kustomisasi pita setelah selesai.- Di Word 2010 dan 2013, klik OK.
- Di Word 2003, klik Tutup.
Tips
- Sebelum menambahkan menu atau grup khusus, pikirkan baik-baik tentang perintah dan menu mana yang paling sering Anda gunakan, dan pelajari juga kegunaan menggunakan Bilah Alat / Bilah Alat Akses Cepat dan pintasan keyboard. Anda mungkin menganggapnya lebih berguna daripada menambahkan menu khusus.
- Anda dapat mengkustomisasi Pita dengan cara yang sama di Word 2007, tetapi Anda memerlukan XML untuk pemrograman untuk melakukan ini, dan tab yang ada tidak dapat dimodifikasi dengan cara apa pun. Antarmuka kustomisasi pita tidak selesai sampai Word 2010 dirilis.