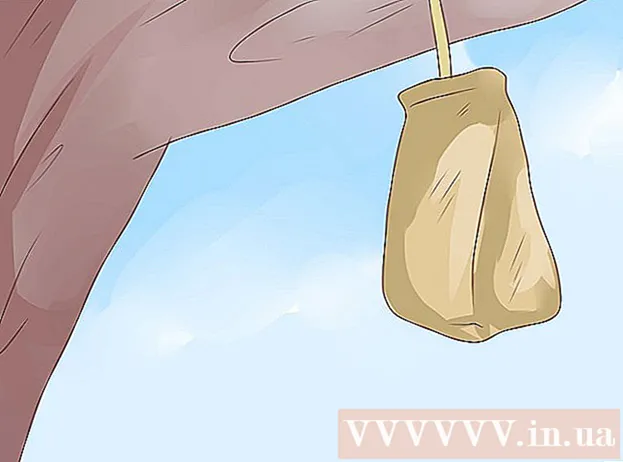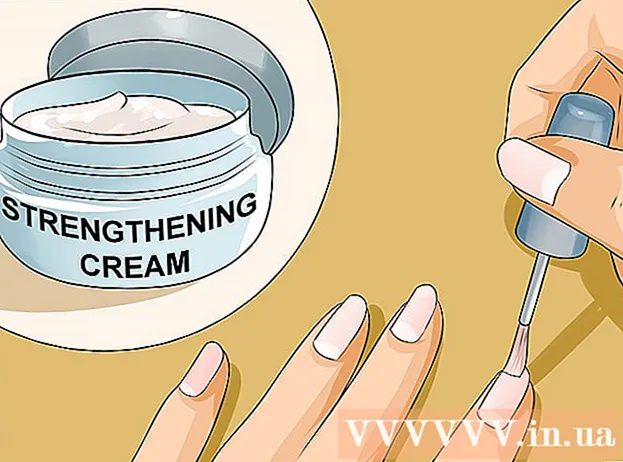Pengarang:
Florence Bailey
Tanggal Pembuatan:
26 Berbaris 2021
Tanggal Pembaruan:
2 Juli 2024

Isi
Pernahkah Anda menggunakan perintah yang sama di AutoCAD beberapa kali? Ingin cara yang lebih mudah? Dia ada! Ikuti langkah-langkah sederhana ini untuk membuat tombol toolbar yang akan melakukan sebagian besar hal untuk Anda!
Langkah
 1 Misalnya, kita akan membuat perintah yang akan menyalin objek di tempatnya.
1 Misalnya, kita akan membuat perintah yang akan menyalin objek di tempatnya.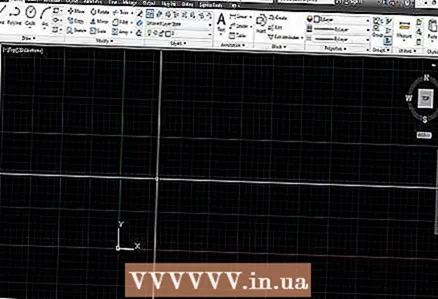 2 Mulai AutoCAD.
2 Mulai AutoCAD. 3 Masukkan "CUI" di baris perintah dan tekan tombol "Enter". Ini akan memunculkan kotak dialog Customize User Interface.
3 Masukkan "CUI" di baris perintah dan tekan tombol "Enter". Ini akan memunculkan kotak dialog Customize User Interface. 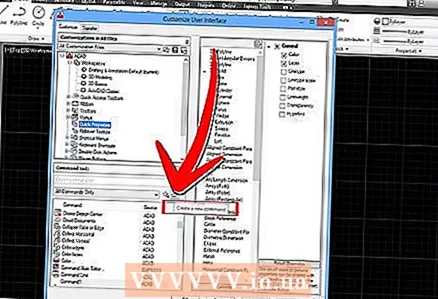 4 Klik kanan pada daftar perintah dan pilih Perintah Baru.
4 Klik kanan pada daftar perintah dan pilih Perintah Baru.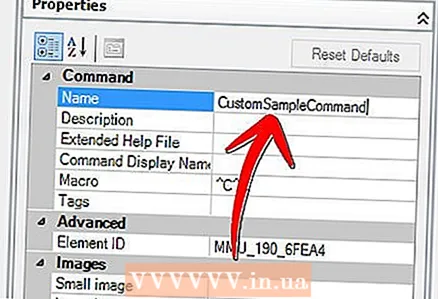 5 Ganti nama perintah untuk menjelaskan fungsinya.
5 Ganti nama perintah untuk menjelaskan fungsinya.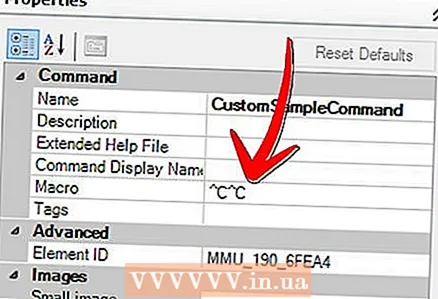 6 Ubah parameter makro baru di properti. Perintah Copy In Place memiliki makro ini: "^ C ^ C_copy 0,0 0,0". "^ C" berarti "batal" atau setara dengan menekan tombol "Esc". Selalu mulai perintah Anda dengan dua "^ C" untuk keluar dari perintah apa pun yang mungkin Anda gunakan. "_ Copy" mengeksekusi perintah salin. Spasi memiliki fungsi yang sama dengan menekan spasi pada baris perintah. Perintah salin kemudian meminta titik dasar dan input makro kita akan menjadi 0,0. Untuk menyalin di tempat, tentukan 0,0 untuk tujuan penyalinan.
6 Ubah parameter makro baru di properti. Perintah Copy In Place memiliki makro ini: "^ C ^ C_copy 0,0 0,0". "^ C" berarti "batal" atau setara dengan menekan tombol "Esc". Selalu mulai perintah Anda dengan dua "^ C" untuk keluar dari perintah apa pun yang mungkin Anda gunakan. "_ Copy" mengeksekusi perintah salin. Spasi memiliki fungsi yang sama dengan menekan spasi pada baris perintah. Perintah salin kemudian meminta titik dasar dan input makro kita akan menjadi 0,0. Untuk menyalin di tempat, tentukan 0,0 untuk tujuan penyalinan. 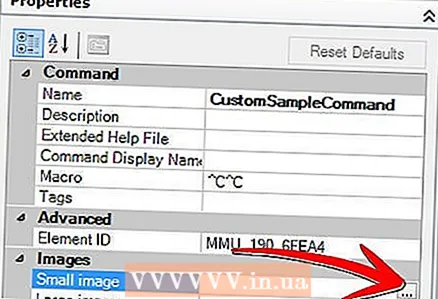 7 Tambahkan ikon ke tim baru jika Anda mau.
7 Tambahkan ikon ke tim baru jika Anda mau.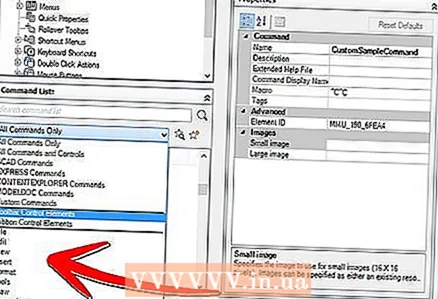 8 Pindahkan ke toolbar yang ada atau buat sendiri.
8 Pindahkan ke toolbar yang ada atau buat sendiri.
Tips
- Artikel ini ditulis di AutoCAD 2009. Ini mungkin tidak berfungsi pada versi AutoCAD sebelumnya.
- Antarmuka Pengguna (CUI) pertama kali diperkenalkan di AutoCAD 2006. Oleh karena itu, ini tidak akan berfungsi pada versi AutoCAD 2005 atau sebelumnya.
Peringatan
- Anda bisa begitu terjebak dalam membuat perintah dan bilah alat Anda sendiri sehingga Anda mungkin tidak menyelesaikan pekerjaan!
Apa yang kamu butuhkan
- Komputer
- AutoCAD 2006 atau lebih baru
- Gagasan tentang perintah yang berguna