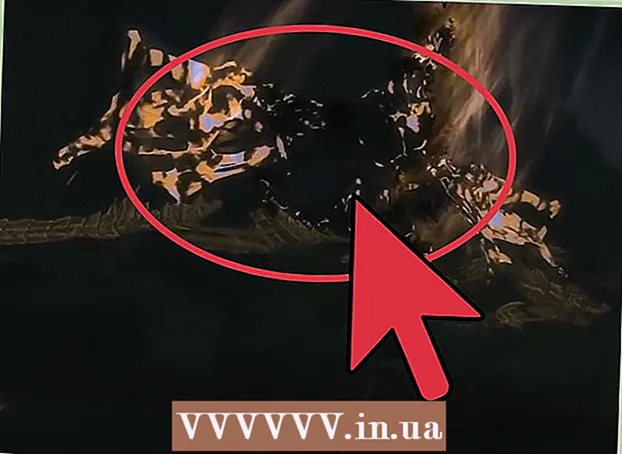Pengarang:
Eric Farmer
Tanggal Pembuatan:
10 Berbaris 2021
Tanggal Pembaruan:
1 Juli 2024

Isi
- Langkah
- Bagian 1 dari 3: Mengaktifkan Macro
- Bagian 2 dari 3: Merekam Makro
- Bagian 3 dari 3: Menjalankan Makro
Artikel ini akan menunjukkan cara membuat makro sederhana untuk spreadsheet Excel.
Langkah
Bagian 1 dari 3: Mengaktifkan Macro
 1 Buka Excel. Proses untuk mengaktifkan makro di Excel 2010, 2013, dan 2016 identik. Ada sedikit perbedaan di Excel untuk Mac, yang akan dirinci di bawah ini.
1 Buka Excel. Proses untuk mengaktifkan makro di Excel 2010, 2013, dan 2016 identik. Ada sedikit perbedaan di Excel untuk Mac, yang akan dirinci di bawah ini.  2 Klik tab File.
2 Klik tab File.- Di Excel untuk Mac, klik menu Excel.
 3 Klik Opsi.
3 Klik Opsi.- Di Excel untuk Mac, pilih menu Opsi.
 4 Pilih bagian Kustomisasi Pita.
4 Pilih bagian Kustomisasi Pita.- Di Excel untuk Mac, pilih Pita & Bilah Alat di bawah kategori Alat Konten.
 5 Centang Pengembang di kolom kanan.
5 Centang Pengembang di kolom kanan.- Di Excel untuk Mac, temukan Pengembang di daftar Tab atau Judul Grup.
 6 Klik Oke. Tab Pengembang akan muncul di akhir daftar tab.
6 Klik Oke. Tab Pengembang akan muncul di akhir daftar tab.
Bagian 2 dari 3: Merekam Makro
 1 Ingat urutan makro. Selama perekaman makro, setiap penekanan dan tindakan Anda akan direkam, jadi satu kesalahan dapat merusak segalanya. Ikuti perintah yang akan Anda tulis beberapa kali sehingga Anda dapat mengulanginya tanpa ragu-ragu atau bingung.
1 Ingat urutan makro. Selama perekaman makro, setiap penekanan dan tindakan Anda akan direkam, jadi satu kesalahan dapat merusak segalanya. Ikuti perintah yang akan Anda tulis beberapa kali sehingga Anda dapat mengulanginya tanpa ragu-ragu atau bingung.  2 Buka tab "Pengembang".
2 Buka tab "Pengembang". 3 Klik Rekam Makro di bagian Kode pada pita. Atau tekan Alt+T+M+Runtuk menjalankan makro baru (hanya Windows).
3 Klik Rekam Makro di bagian Kode pada pita. Atau tekan Alt+T+M+Runtuk menjalankan makro baru (hanya Windows).  4 Beri nama makro. Pastikan Anda dapat dengan mudah mengidentifikasinya, terutama jika Anda akan membuat beberapa makro.
4 Beri nama makro. Pastikan Anda dapat dengan mudah mengidentifikasinya, terutama jika Anda akan membuat beberapa makro. - Tambahkan deskripsi tentang apa yang harus dilakukan makro.
 5 Klik pada kotak Tombol Pintasan. Untuk menjalankan makro dengan cepat, tetapkan pintasan keyboard ke makro tersebut. Anda dapat melewati langkah ini.
5 Klik pada kotak Tombol Pintasan. Untuk menjalankan makro dengan cepat, tetapkan pintasan keyboard ke makro tersebut. Anda dapat melewati langkah ini.  6 Klik Pergeseran+kunci. Ini akan menetapkan pintasan keyboard Ctrl+Pergeseran+kunci untuk menjalankan makro.
6 Klik Pergeseran+kunci. Ini akan menetapkan pintasan keyboard Ctrl+Pergeseran+kunci untuk menjalankan makro. - Di Mac, kombinasinya akan terlihat seperti ini: Memilih+Perintah+kunci.
 7 Klik menu Simpan ke.
7 Klik menu Simpan ke. 8 Pilih tempat untuk menyimpan makro. Jika Anda berencana untuk menggunakan makro hanya untuk tabel saat ini, tinggalkan nilai buku ini. Jika Anda ingin makro tersedia untuk seluruh lembar bentang yang sedang Anda kerjakan, pilih Buku Makro Pribadi.
8 Pilih tempat untuk menyimpan makro. Jika Anda berencana untuk menggunakan makro hanya untuk tabel saat ini, tinggalkan nilai buku ini. Jika Anda ingin makro tersedia untuk seluruh lembar bentang yang sedang Anda kerjakan, pilih Buku Makro Pribadi.  9 Klik OK untuk mulai merekam makro.
9 Klik OK untuk mulai merekam makro. 10 Jalankan perintah yang ingin Anda rekam. Hampir semua tindakan Anda akan direkam dan ditambahkan ke makro. Misalnya, jika Anda menjumlahkan sel A2 dan B2 di sel C7, menjalankan makro akan menjumlahkan A2 dan B2 dan menampilkan hasilnya di C7.
10 Jalankan perintah yang ingin Anda rekam. Hampir semua tindakan Anda akan direkam dan ditambahkan ke makro. Misalnya, jika Anda menjumlahkan sel A2 dan B2 di sel C7, menjalankan makro akan menjumlahkan A2 dan B2 dan menampilkan hasilnya di C7. - Makro bisa sangat kompleks dan bahkan dapat membuka program Office lainnya. Saat Anda merekam makro, hampir semua yang Anda lakukan di Excel akan direkam dalam makro.
 11 Setelah selesai dengan makro, klik Hentikan Perekaman. Ini akan menghentikan perekaman makro dan menyimpannya.
11 Setelah selesai dengan makro, klik Hentikan Perekaman. Ini akan menghentikan perekaman makro dan menyimpannya.  12 Simpan file dalam format yang mendukung makro. Untuk menyimpan makro, Anda perlu menyimpan buku kerja dalam format Excel dengan dukungan makro:
12 Simpan file dalam format yang mendukung makro. Untuk menyimpan makro, Anda perlu menyimpan buku kerja dalam format Excel dengan dukungan makro: - buka menu "File" dan pilih "Simpan";
- di bawah bidang "Nama file", klik "Jenis file";
- pilih Buku Kerja Excel Macro-Enabled.
Bagian 3 dari 3: Menjalankan Makro
 1 Buka file buku kerja yang mendukung makro. Jika Anda menutup file sebelum menjalankan makro, Anda akan diminta untuk mengaktifkannya.
1 Buka file buku kerja yang mendukung makro. Jika Anda menutup file sebelum menjalankan makro, Anda akan diminta untuk mengaktifkannya.  2 Klik tombol Aktifkan Konten. Ini akan muncul di bilah pemberitahuan keamanan di bagian atas lembar bentang Excel setiap kali Anda membuka buku kerja yang mendukung makro. Karena Anda membuat file ini sendiri, Anda tidak memiliki alasan untuk tidak mempercayainya, tetapi berhati-hatilah untuk membuka file yang mendukung makro dari sumber lain.
2 Klik tombol Aktifkan Konten. Ini akan muncul di bilah pemberitahuan keamanan di bagian atas lembar bentang Excel setiap kali Anda membuka buku kerja yang mendukung makro. Karena Anda membuat file ini sendiri, Anda tidak memiliki alasan untuk tidak mempercayainya, tetapi berhati-hatilah untuk membuka file yang mendukung makro dari sumber lain.  3 Tekan kombinasi tombol untuk menjalankan makro. Jika Anda perlu menjalankan makro dengan cepat, ulangi pintasan keyboard yang Anda buat untuknya.
3 Tekan kombinasi tombol untuk menjalankan makro. Jika Anda perlu menjalankan makro dengan cepat, ulangi pintasan keyboard yang Anda buat untuknya.  4 Klik tombol Makro pada tab Pengembang. Semua makro yang tersedia di spreadsheet saat ini berada di sini.
4 Klik tombol Makro pada tab Pengembang. Semua makro yang tersedia di spreadsheet saat ini berada di sini.  5 Klik pada makro yang ingin Anda jalankan.
5 Klik pada makro yang ingin Anda jalankan. 6 Klik tombol Jalankan. Makro akan dijalankan di sel yang dipilih saat ini.
6 Klik tombol Jalankan. Makro akan dijalankan di sel yang dipilih saat ini.  7 Tinjau kode makro. Jika Anda ingin mempelajari lebih lanjut tentang cara kerja kode makro, buka kode makro apa pun yang Anda buat dan bereksperimenlah dengannya:
7 Tinjau kode makro. Jika Anda ingin mempelajari lebih lanjut tentang cara kerja kode makro, buka kode makro apa pun yang Anda buat dan bereksperimenlah dengannya: - klik tombol "Makro" pada tab "Pengembang";
- pilih makro yang ingin Anda lihat;
- klik tombol "Ubah";
- melihat kode makro di jendela Editor Kode Visual Basic.