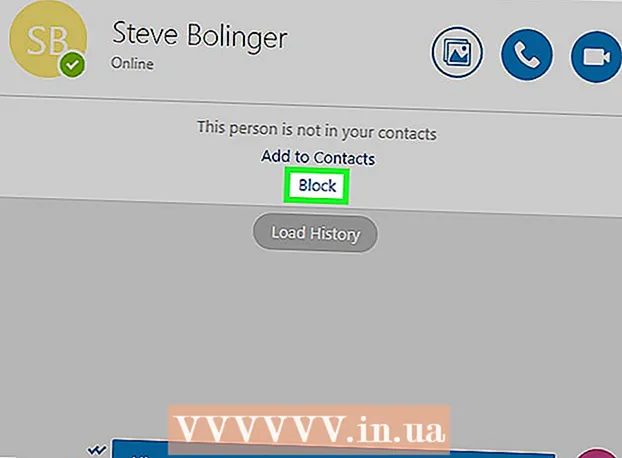Pengarang:
Janice Evans
Tanggal Pembuatan:
23 Juli 2021
Tanggal Pembaruan:
23 Juni 2024
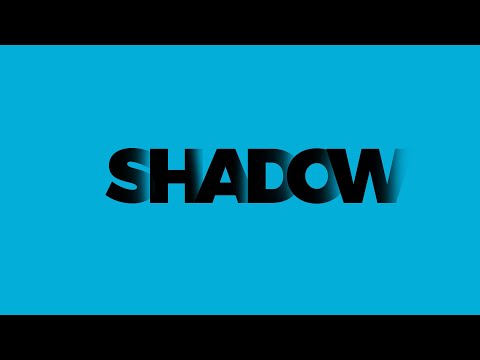
Isi
Menambahkan bayangan pada gambar dapat menciptakan efek dramatis, terutama jika Anda bereksperimen dengan sudut cahaya. Anda dapat membuat bayangan sederhana di Photoshop CS3 dengan menduplikasi layer gambar, sedikit mendistorsi dan membuat layer bayangan aktif. Mudah.
Langkah
 1 Buka gambar Anda. Pastikan gambar Anda terpotong dan pada lapisan transparan. Beri nama layer apa pun yang Anda inginkan. Sisakan area yang cukup untuk bayangan Br = clear>
1 Buka gambar Anda. Pastikan gambar Anda terpotong dan pada lapisan transparan. Beri nama layer apa pun yang Anda inginkan. Sisakan area yang cukup untuk bayangan Br = clear>  2 Gandakan layer gambar. Ubah nama salinan layer "bayangan" dan seret ke bawah layer dengan karya seni Anda. Buat layer baru, ubah warnanya menjadi putih dan drag ke bagian paling bawah, jadikan layer paling bawah Br = clear>
2 Gandakan layer gambar. Ubah nama salinan layer "bayangan" dan seret ke bawah layer dengan karya seni Anda. Buat layer baru, ubah warnanya menjadi putih dan drag ke bagian paling bawah, jadikan layer paling bawah Br = clear>  3 Atur gambar menjadi hitam. Isi gambar layer copy dengan warna hitam dengan menekan CTRL, Shift, dan tombol Delete. Pergi ke Filter -> Blur -> Gaussian Blur dan atur blur ke kisaran 3 atau 5.br = clear>
3 Atur gambar menjadi hitam. Isi gambar layer copy dengan warna hitam dengan menekan CTRL, Shift, dan tombol Delete. Pergi ke Filter -> Blur -> Gaussian Blur dan atur blur ke kisaran 3 atau 5.br = clear>  4 Mendistorsi bayangan. Pastikan layer bayangan aktif dan tekan CTRL dan T secara bersamaan.Anda akan melihat kotak pembatas dengan 8 kotak kecil; lihat dari sisi mana cahaya jatuh pada gambar Anda, dan gerakkan bingkai ini dengan mouse ke tempat yang diinginkan. Pindahkan frame dengan menahan CTRL dan gerakkan mouse. Pindahkan bayangan sehingga terlihat bagus dalam gambar Anda. Setelah selesai, tekan Enter atau tombol Terima. br = jelas>
4 Mendistorsi bayangan. Pastikan layer bayangan aktif dan tekan CTRL dan T secara bersamaan.Anda akan melihat kotak pembatas dengan 8 kotak kecil; lihat dari sisi mana cahaya jatuh pada gambar Anda, dan gerakkan bingkai ini dengan mouse ke tempat yang diinginkan. Pindahkan frame dengan menahan CTRL dan gerakkan mouse. Pindahkan bayangan sehingga terlihat bagus dalam gambar Anda. Setelah selesai, tekan Enter atau tombol Terima. br = jelas>  5 Jadikan layer bayangan aktif dan turunkan Opacity untuk membuatnya lebih abu-abu, sekitar 70-80% sudah cukup. Sekarang salin layer bayangan.
5 Jadikan layer bayangan aktif dan turunkan Opacity untuk membuatnya lebih abu-abu, sekitar 70-80% sudah cukup. Sekarang salin layer bayangan. 6 Aktifkan salinan layer bayangan.. Turunkan opacity layer ini dan Anda akan melihat gradien dari hitam ke abu-abu dan lebih terang.
6 Aktifkan salinan layer bayangan.. Turunkan opacity layer ini dan Anda akan melihat gradien dari hitam ke abu-abu dan lebih terang.  7 Ubah ukuran salinan lapisan bayangan. Buatlah sedikit lebih besar dari layer bayangan.
7 Ubah ukuran salinan lapisan bayangan. Buatlah sedikit lebih besar dari layer bayangan.  8 Simpan gambar Anda sebagai PNG atau GIF dan nikmati pekerjaan Anda. Menyimpan pada latar belakang transparan akan memungkinkan Anda untuk mengimpor gambar Anda di mana saja.
8 Simpan gambar Anda sebagai PNG atau GIF dan nikmati pekerjaan Anda. Menyimpan pada latar belakang transparan akan memungkinkan Anda untuk mengimpor gambar Anda di mana saja.
Tips
- Jika Anda melihat ada yang salah dengan bayangan Anda, atau tidak pas dengan benar, atau di tempat yang salah, Anda dapat menghapus bagian-bagian ini menggunakan Penghapus dengan properti "lunak".
- Anda dapat menggabungkan dua lapisan bayangan dan kemudian menerapkan efek buram pada mereka.
- Saat mengatur opacity layer bayangan, mainkan dengan opacity dan perhatikan bagaimana bayangan terlihat saat Anda mengubah pengaturan.
- Anda dapat mengaburkan bayangan lagi setelah menyelesaikan semua langkah di atas untuk efek terbaik.
Peringatan
- Cobalah untuk tidak menggunakan JPG untuk menyimpan - ini akan menghilangkan transparansi dan membuat latar belakang putih pada gambar Anda.
- Ingatlah untuk menghapus lapisan latar belakang putih nanti sehingga Anda dapat mengimpor gambar di mana saja.
- Jika Anda akan mencetak gambar ini, simpan dalam format TIFF jika Anda perlu menskalakan (memperbesar) untuk dicetak. File tif juga mendukung transparansi, sehingga bayangan Anda akan muncul dengan transisi yang mulus.
- Ini adalah teknik kasar dan jika tujuan Anda adalah menggambar realistis, itu akan sering terlihat tidak alami. Metode ini menciptakan satu bayangan kontras tinggi yang hanya dapat terjadi dalam kondisi khusus. Tetapi pada saat yang sama, itu akan menambah dinamisme jika objeknya adalah gambar abstrak, seperti pada contoh kita.
Anda akan perlu
- Photoshop CS atau lebih tinggi - Photoshop CS3 digunakan dalam contoh ini
- Gambar