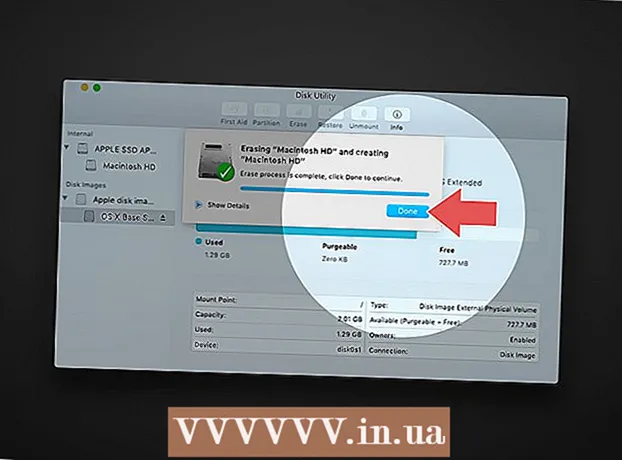Pengarang:
Bobbie Johnson
Tanggal Pembuatan:
2 April 2021
Tanggal Pembaruan:
1 Juli 2024

Isi
Artikel ini akan menunjukkan kepada Anda cara mengganti hard drive utama Anda saat ini pada PC Windows 10. Anda juga akan belajar bagaimana memilih hard drive yang tepat untuk sistem Anda dan bagaimana menjaga komputer Anda tetap aman selama penggantian.
Langkah
 1 Cadangkan data Anda ke hard drive Anda saat ini. Jika drive yang ingin Anda ganti berfungsi dan Anda ingin menyimpan beberapa data di dalamnya, buat cadangannya sebelum mengeluarkannya. Jika Anda tidak memiliki drive USB eksternal untuk menyalin data Anda, lihat artikel ini untuk mempelajari cara mencadangkan file Anda secara online dengan OneDrive.
1 Cadangkan data Anda ke hard drive Anda saat ini. Jika drive yang ingin Anda ganti berfungsi dan Anda ingin menyimpan beberapa data di dalamnya, buat cadangannya sebelum mengeluarkannya. Jika Anda tidak memiliki drive USB eksternal untuk menyalin data Anda, lihat artikel ini untuk mempelajari cara mencadangkan file Anda secara online dengan OneDrive. - Jika Anda mengganti drive Anda saat ini dengan SSD, itu mungkin datang dengan program kloning disk terpisah. Gunakan perangkat lunak ini untuk mengkloning dan mentransfer konten hard drive Anda saat ini (termasuk sistem operasi) ke drive baru. Jika perangkat lunak tidak disertakan dengan disk, kunjungi situs web produsen untuk melihat apakah perangkat lunak kloning dapat diunduh darinya. Perangkat lunak kloning populer dan andal lainnya termasuk Symantec Ghost, Clonezilla (salah satu dari beberapa opsi gratis), Acronis, dan Macrium.
- Cari informasi tentang cara mencadangkan komputer Windows Anda untuk mempelajari cara menyalin data ke drive lain.
- Jika Anda membeli perangkat lunak apa pun dengan kunci lisensi, pastikan untuk mencadangkannya dan/atau membuat salinan kunci tersebut agar dapat diinstal ulang dengan mudah.
 2 Dapatkan salinan lengkap sistem operasi yang dapat di-boot. Jika Anda mengganti hard drive utama dan tidak menggunakan perangkat lunak kloning, Anda harus menginstal sistem operasi pada drive baru. Beli OS di disk, unduh ke flash drive, atau buat media pemulihan Anda sendiri.
2 Dapatkan salinan lengkap sistem operasi yang dapat di-boot. Jika Anda mengganti hard drive utama dan tidak menggunakan perangkat lunak kloning, Anda harus menginstal sistem operasi pada drive baru. Beli OS di disk, unduh ke flash drive, atau buat media pemulihan Anda sendiri. - Jika Anda menggunakan Windows 10, silakan lihat panduan ini.
 3 Pilih antara HDD (Hard Disk Drive) atau SSD (Solid State Drive). Solid state drive jauh lebih cepat daripada hard drive dan memiliki masa pakai lebih lama karena lebih sedikit bagian yang bergerak. Karena kelebihan ini, SSD lebih mahal dan lebih kecil. Jika biaya dan kapasitas menjadi kendala bagi Anda, pasang hard drive. Namun, perlu diingat bahwa setelah bekerja di komputer dengan drive SSD, akan sangat sulit bagi Anda untuk kembali ke performa sebelumnya.
3 Pilih antara HDD (Hard Disk Drive) atau SSD (Solid State Drive). Solid state drive jauh lebih cepat daripada hard drive dan memiliki masa pakai lebih lama karena lebih sedikit bagian yang bergerak. Karena kelebihan ini, SSD lebih mahal dan lebih kecil. Jika biaya dan kapasitas menjadi kendala bagi Anda, pasang hard drive. Namun, perlu diingat bahwa setelah bekerja di komputer dengan drive SSD, akan sangat sulit bagi Anda untuk kembali ke performa sebelumnya.  4 Pilih drive yang benar untuk komputer Anda. Laptop biasanya menggunakan hard drive 2,5 ", sedangkan komputer desktop juga mendukung drive 3,5". Adaptor khusus tersedia untuk drive 2,5 inci, sehingga dapat digunakan juga untuk desktop. Sebagian besar SSD berukuran 2,5 inci, sehingga banyak produsen modern mulai menambahkan ruang drive yang lebih kecil ke model baru. Jika Anda memasang drive yang lebih kecil di komputer desktop yang tidak memiliki ruang 2,5 inci, Anda memerlukan adaptor. Hard drive tersedia dalam kedua ukuran.
4 Pilih drive yang benar untuk komputer Anda. Laptop biasanya menggunakan hard drive 2,5 ", sedangkan komputer desktop juga mendukung drive 3,5". Adaptor khusus tersedia untuk drive 2,5 inci, sehingga dapat digunakan juga untuk desktop. Sebagian besar SSD berukuran 2,5 inci, sehingga banyak produsen modern mulai menambahkan ruang drive yang lebih kecil ke model baru. Jika Anda memasang drive yang lebih kecil di komputer desktop yang tidak memiliki ruang 2,5 inci, Anda memerlukan adaptor. Hard drive tersedia dalam kedua ukuran. - SSD, seperti HDD, biasanya terhubung ke motherboard menggunakan konektor SATA. Hard drive lama dapat menggunakan kabel pita IDE, tetapi jarang ditemukan di mana pun. SATA biasanya memiliki tiga versi berbeda (SATA, SATA II dan SATA III), jadi Anda perlu mencari tahu mana yang didukung motherboard Anda.
- Dapatkan drive yang cukup besar untuk menyimpan semua data Anda.
 5 Matikan komputer Anda dan cabut. Meski menggunakan laptop, pastikan tetap dimatikan dan tidak dicolokkan ke stopkontak.
5 Matikan komputer Anda dan cabut. Meski menggunakan laptop, pastikan tetap dimatikan dan tidak dicolokkan ke stopkontak.  6 Ground diri Anda sebelum membuka komputer. Penanganan komponen elektronik yang tidak tepat dapat merusak seluruh sistem. Untuk membumikan diri, kenakan gelang antistatis dan berdiri di atas matras antistatis.
6 Ground diri Anda sebelum membuka komputer. Penanganan komponen elektronik yang tidak tepat dapat merusak seluruh sistem. Untuk membumikan diri, kenakan gelang antistatis dan berdiri di atas matras antistatis. - Jika Anda tidak terbiasa dengan teknik pengardean yang benar, baca Cara Mengardekan Diri Sendiri untuk Mencegah Pelepasan Listrik Statis dari Komputer Anda.
 7 Buka casing komputer. Urutan langkah yang tepat tergantung pada apakah Anda mengganti drive: di desktop atau laptop Anda. Jika di komputer, kemungkinan besar Anda harus membuka sekrup di bagian belakang unit sistem, lalu geser panel samping.
7 Buka casing komputer. Urutan langkah yang tepat tergantung pada apakah Anda mengganti drive: di desktop atau laptop Anda. Jika di komputer, kemungkinan besar Anda harus membuka sekrup di bagian belakang unit sistem, lalu geser panel samping. - Beberapa laptop memiliki pintu khusus pada casing yang memungkinkan Anda memasukkan dan melepas hard drive dengan mudah. Untuk mengakses hard drive pada model lain, Anda harus melepas baterai dan membuka beberapa bagian casing. Periksa instruksi pabrik untuk metode yang benar untuk komputer Anda.
- Beberapa unit sistem tidak menggunakan sekrup. Jika tidak ada sekrup pada sasis, cari kait atau tombol yang memungkinkan Anda membuka pintu atau panel samping. Lepaskan pintu atau panel jika menghalangi.
 8 Temukan hard drive Anda. Di komputer desktop, hard drive dimasukkan ke dalam rongga di dalam casing komputer dan disekrupkan ke dalamnya. Temukan antarmuka komunikasi dan kabel daya dan lepaskan.
8 Temukan hard drive Anda. Di komputer desktop, hard drive dimasukkan ke dalam rongga di dalam casing komputer dan disekrupkan ke dalamnya. Temukan antarmuka komunikasi dan kabel daya dan lepaskan.  9 Buka semua sekrup dan lepaskan drive. Drive kemungkinan besar akan ditahan di tempatnya dengan sekrup di kedua sisi rongga. Buka sekrup. Jika drive tidak terkunci pada casing atau tempatnya, pegang dengan tangan Anda. Setelah Anda melepaskan semua sekrup, lepaskan hard drive dari tempatnya atau sasis.
9 Buka semua sekrup dan lepaskan drive. Drive kemungkinan besar akan ditahan di tempatnya dengan sekrup di kedua sisi rongga. Buka sekrup. Jika drive tidak terkunci pada casing atau tempatnya, pegang dengan tangan Anda. Setelah Anda melepaskan semua sekrup, lepaskan hard drive dari tempatnya atau sasis.  10 Setel jumper pada drive IDE. Jika Anda menggunakan drive SATA, Anda dapat melewati langkah ini. Setelah Anda melepas hard drive, lihat lokasi jumper pada drive itu sendiri.Jika Anda tidak yakin di mana mereka berada, lihat stiker di hard drive Anda untuk diagram yang menggambarkan lokasi jumper. Peran drive pada saluran tergantung pada posisi jumper: itu bisa menjadi master (Mater), budak (Slave), atau dapat dideteksi secara otomatis (Pilih Kabel). Gandakan posisi jumper pada disk baru.
10 Setel jumper pada drive IDE. Jika Anda menggunakan drive SATA, Anda dapat melewati langkah ini. Setelah Anda melepas hard drive, lihat lokasi jumper pada drive itu sendiri.Jika Anda tidak yakin di mana mereka berada, lihat stiker di hard drive Anda untuk diagram yang menggambarkan lokasi jumper. Peran drive pada saluran tergantung pada posisi jumper: itu bisa menjadi master (Mater), budak (Slave), atau dapat dideteksi secara otomatis (Pilih Kabel). Gandakan posisi jumper pada disk baru.  11 Masukkan drive baru ke tempat yang sama dengan yang lama. Sekrup perlahan pada drive dan sambungkan kembali antarmuka data dan kabel daya.
11 Masukkan drive baru ke tempat yang sama dengan yang lama. Sekrup perlahan pada drive dan sambungkan kembali antarmuka data dan kabel daya. - Letakkan drive lama Anda di tempat yang aman jika sewaktu-waktu Anda membutuhkannya.
 12 Masukkan media pemulihan sistem ke komputer Anda dan hidupkan. Lewati langkah ini jika Anda mengkloning disk menggunakan perangkat lunak kloning. Jika media pemulihan ada dalam DVD, hidupkan komputer untuk melepaskan baki diska. Jika ada di flash drive USB, cukup masukkan ke komputer Anda sebelum menyalakannya. Jika komputer Anda dikonfigurasi untuk boot dari drive USB atau DVD, itu akan secara otomatis mengunduh Penginstal Windows.
12 Masukkan media pemulihan sistem ke komputer Anda dan hidupkan. Lewati langkah ini jika Anda mengkloning disk menggunakan perangkat lunak kloning. Jika media pemulihan ada dalam DVD, hidupkan komputer untuk melepaskan baki diska. Jika ada di flash drive USB, cukup masukkan ke komputer Anda sebelum menyalakannya. Jika komputer Anda dikonfigurasi untuk boot dari drive USB atau DVD, itu akan secara otomatis mengunduh Penginstal Windows. - Jika komputer Anda tidak bisa boot dari media pemulihan, Anda perlu membuat perubahan tertentu pada BIOS. Cara masuk ke BIOS tergantung dari model motherboard, tetapi biasanya untuk masuk ke menu boot, Anda hanya perlu me-restart komputer Anda dan segera tekan F12, F10 atau Del... Tombol login akan muncul di bawah logo pabrikan. Jika Anda melewatkan beberapa saat, Anda harus me-restart komputer Anda dan coba lagi.
- Setelah berada di BIOS, temukan bagian Boot Menu atau Boot Order, lalu pilih USB flash drive atau DVD sebagai perangkat pertama yang melakukan booting. Keluar dan simpan perubahan Anda, lalu restart komputer Anda.
 13 Ikuti petunjuk di layar untuk menginstal ulang sistem operasi. Setelah menginstal ulang Windows dan menghubungkan kembali ke Internet, komputer akan secara otomatis mendaftarkan ulang sistem operasi (walaupun Anda mungkin harus mengonfirmasi beberapa petunjuk). Setelah boot dari disk baru, Anda akan dapat memulihkan data dari cadangan yang dibuat.
13 Ikuti petunjuk di layar untuk menginstal ulang sistem operasi. Setelah menginstal ulang Windows dan menghubungkan kembali ke Internet, komputer akan secara otomatis mendaftarkan ulang sistem operasi (walaupun Anda mungkin harus mengonfirmasi beberapa petunjuk). Setelah boot dari disk baru, Anda akan dapat memulihkan data dari cadangan yang dibuat.