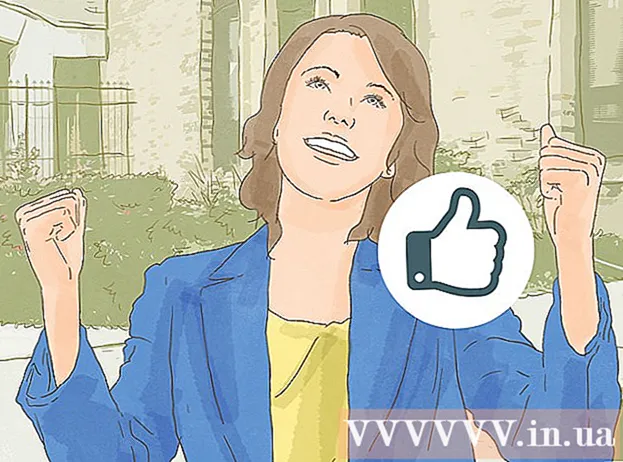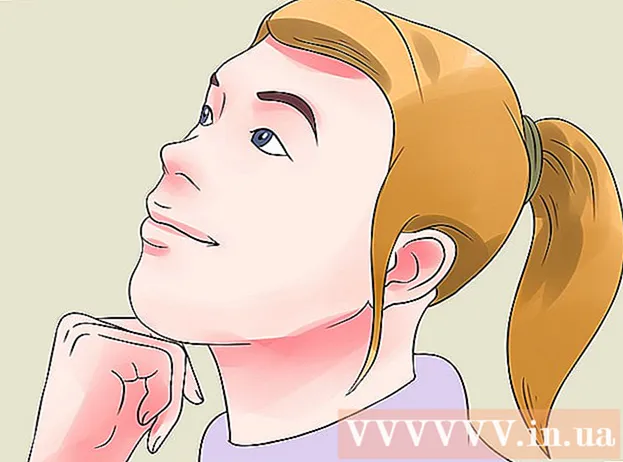Pengarang:
Mark Sanchez
Tanggal Pembuatan:
2 Januari 2021
Tanggal Pembaruan:
1 Juli 2024

Isi
Jika Anda memiliki file dengan ekstensi .exe (atau file apa pun secara umum), Anda dapat membuat file instalasi (penginstal) untuk itu - mudah dan cepat. Metode yang dijelaskan ditujukan untuk pengguna Windows.
Langkah
 1 Klik "Mulai" - "Jalankan" dan masukkan iexpress.exe.
1 Klik "Mulai" - "Jalankan" dan masukkan iexpress.exe. 2 Jika Anda memiliki file .sed, di jendela yang terbuka, pilih "Buka SED yang ada"; jika tidak, centang Buat SED dan klik Berikutnya.
2 Jika Anda memiliki file .sed, di jendela yang terbuka, pilih "Buka SED yang ada"; jika tidak, centang Buat SED dan klik Berikutnya.- 3 Di sini Anda perlu menetapkan target akhir dari file yang dihasilkan.
- Jika Anda ingin file diekstraksi ke folder yang dibuat oleh penginstal, centang opsi pertama dan klik "Berikutnya".

- Jika Anda hanya ingin penginstal diinstal, centang opsi tengah dan klik Berikutnya.

- Jangan memilih opsi terakhir. Ini akan membuat file CAB, bukan file instalasi.

- Jika Anda ingin file diekstraksi ke folder yang dibuat oleh penginstal, centang opsi pertama dan klik "Berikutnya".
 4 Masukkan nama file instalasi dan klik "Next".
4 Masukkan nama file instalasi dan klik "Next".- 5 Sekarang pilih apakah penginstal akan meminta konfirmasi pengguna untuk menginstal program.
- Jika demikian, pilih opsi terakhir, masukkan teks kueri Anda dan klik Berikutnya.

- Jika tidak (artinya, penginstalan akan dimulai secara otomatis), pilih opsi pertama dan klik Berikutnya.

- Jika demikian, pilih opsi terakhir, masukkan teks kueri Anda dan klik Berikutnya.
- 6 Sekarang pilih apakah pengguna akan menerima persyaratan perjanjian lisensi (harus dalam bentuk file .txt).
- Jika tidak, pilih opsi pertama dan klik Next.

- Jika sudah, pilih opsi kedua dan klik Next.

- Jika tidak, pilih opsi pertama dan klik Next.
 7 Sekarang pilih file yang ingin Anda tambahkan ke penginstal. Untuk melakukan ini, klik "Tambah". Jika Anda ingin menghapus file yang ditambahkan, pilih dan klik "Hapus". Kemudian klik Berikutnya.
7 Sekarang pilih file yang ingin Anda tambahkan ke penginstal. Untuk melakukan ini, klik "Tambah". Jika Anda ingin menghapus file yang ditambahkan, pilih dan klik "Hapus". Kemudian klik Berikutnya. - 8 Sekarang atur parameter jendela penginstal.
- Jika Anda ingin ukurannya kira-kira sama dengan jendela pesan kesalahan, pilih opsi pertama dan klik Berikutnya.

- Jika Anda ingin jendela berada di belakang jendela lain, pilih opsi kedua dan klik Berikutnya.

- Jika Anda ingin jendela menjadi kecil, pilih opsi ketiga dan klik Berikutnya.

- Jika Anda ingin instalasi layar penuh, pilih opsi terakhir dan klik Berikutnya.

- Jika Anda ingin ukurannya kira-kira sama dengan jendela pesan kesalahan, pilih opsi pertama dan klik Berikutnya.
 9 Anda sekarang dapat memasukkan pesan yang ditampilkan saat penginstalan selesai, misalnya, “Instalasi selesai. Anda dapat menutup jendela ini."
9 Anda sekarang dapat memasukkan pesan yang ditampilkan saat penginstalan selesai, misalnya, “Instalasi selesai. Anda dapat menutup jendela ini."  10 Sekarang pilih folder untuk menyimpan penginstal yang dibuat. Kemudian klik Berikutnya.
10 Sekarang pilih folder untuk menyimpan penginstal yang dibuat. Kemudian klik Berikutnya.  11 Jangan tutup menu CMD - itu akan mengunduh file yang diperlukan dan membuat file instalasi.
11 Jangan tutup menu CMD - itu akan mengunduh file yang diperlukan dan membuat file instalasi.
Peringatan
- File instalasi tidak akan berfungsi di komputer lama, Mac OS, atau Linux.
- Jangan menambahkan terlalu banyak file atau file yang sangat besar (misalnya berukuran 1 GB). Ini dapat menyebabkan kegagalan dalam pembuatan penginstal atau kesalahan selama penginstalan program.