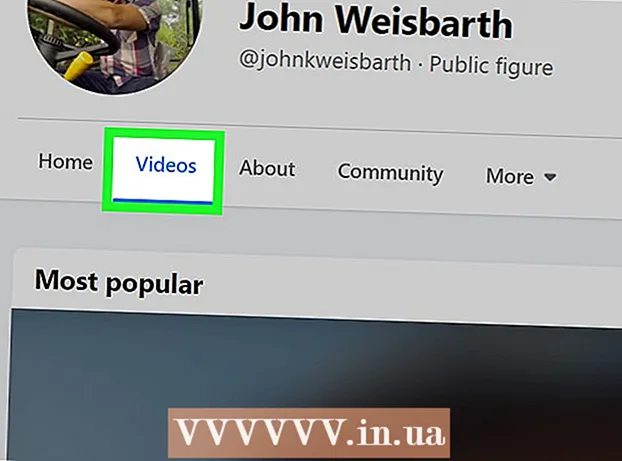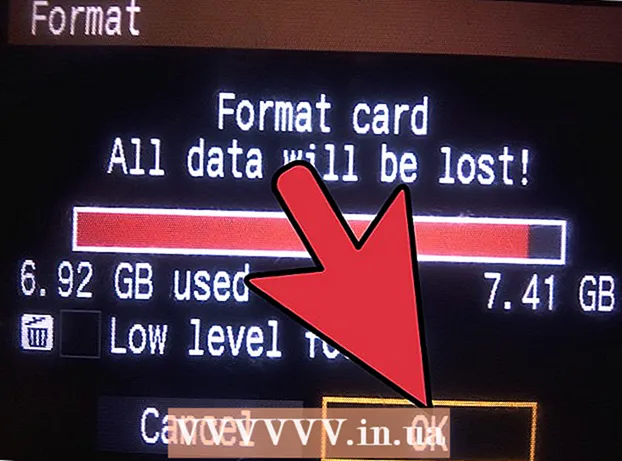Pengarang:
Ellen Moore
Tanggal Pembuatan:
11 Januari 2021
Tanggal Pembaruan:
29 Juni 2024
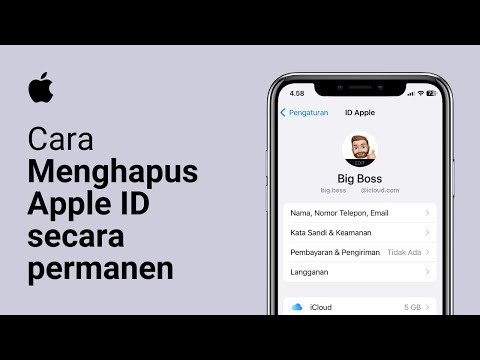
Isi
- Langkah
- Bagian 1 dari 7: Bersiap untuk mencopot pemasangan
- Bagian 2 dari 7: Hapus otorisasi ID Apple di iTunes (Windows)
- Bagian 3 dari 7: Hapus otorisasi ID Apple di iTunes (macOS)
- Bagian 4 dari 7: Membatalkan Otorisasi Perangkat Seluler
- Bagian 5 dari 7: Hapus otorisasi Mac
- Bagian 6 dari 7: Mengajukan Permintaan Penghapusan Akun
- Bagian 7 dari 7: Menonaktifkan iMessage
Pada artikel ini, kami akan menunjukkan kepada Anda cara menghapus akun ID Apple Anda. Saat ID Apple Anda dihapus dan Anda membatalkan otorisasi komputer dan perangkat seluler Anda, ajukan permintaan untuk menghapus akun Anda dengan Dukungan Apple. Setelah menghapus akun Anda, tidak mungkin untuk memulihkan atau mengaktifkannya kembali.
Langkah
Bagian 1 dari 7: Bersiap untuk mencopot pemasangan
 1 Pastikan Anda benar-benar ingin menghapus ID Apple Anda. Dalam hal ini, Anda akan kehilangan akses ke pembelian dan layanan yang terkait dengan ID Apple Anda. Artinya, Anda tidak akan dapat lagi menggunakan App Store, Apple Pay, iCloud, iCloud Mail, iMessage, Facetime, langganan, dan layanan Anda yang terkait dengan ID Apple.
1 Pastikan Anda benar-benar ingin menghapus ID Apple Anda. Dalam hal ini, Anda akan kehilangan akses ke pembelian dan layanan yang terkait dengan ID Apple Anda. Artinya, Anda tidak akan dapat lagi menggunakan App Store, Apple Pay, iCloud, iCloud Mail, iMessage, Facetime, langganan, dan layanan Anda yang terkait dengan ID Apple. - Jika Anda telah mengubah iPhone ke telepon lain dan karena itu tidak menerima pesan SMS, buka bagian Nonaktifkan iMessage.
- Jika Anda tidak ingin menghapus ID Apple Anda secara permanen, nonaktifkan saja untuk sementara.
 2 Cadangkan email atau file penting. Ini diperlukan karena Anda tidak dapat lagi menggunakan iCloud Mail dan iCloud Drive.
2 Cadangkan email atau file penting. Ini diperlukan karena Anda tidak dapat lagi menggunakan iCloud Mail dan iCloud Drive. - Untuk mencadangkan email ke iCloud Mail, pindahkan email dari Kotak Masuk iCloud ke Kotak Masuk komputer Anda.
- Unduh gambar dan dokumen dari iCloud Drive ke komputer Anda.
Bagian 2 dari 7: Hapus otorisasi ID Apple di iTunes (Windows)
 1 Luncurkan iTunes. Klik dua kali ikon yang terlihat seperti catatan multi-warna dengan latar belakang putih.
1 Luncurkan iTunes. Klik dua kali ikon yang terlihat seperti catatan multi-warna dengan latar belakang putih. - Jika Anda belum menautkan iTunes ke ID Apple Anda, klik Akun di bar menu di bagian atas layar Anda, lalu klik Masuk. Sekarang masuk dengan email dan kata sandi ID Apple Anda.
- 2 Klik Akun. Anda akan menemukan opsi ini di bilah menu di bagian atas layar.
- 3 Arahkan mouse Anda ke atas Otorisasi. Sebuah submenu akan terbuka di sebelah kanan.
- 4 Klik Batalkan otorisasi komputer ini. Anda akan menemukan opsi ini di submenu di sebelah kanan menu Akun.
 5 Masukkan kata sandi ID Apple Anda saat diminta. Anda perlu mengautentikasi akun Anda untuk membatalkan otorisasi. Masukkan kata sandi Anda di baris di bawah alamat email Anda. Pastikan alamat email yang benar ditampilkan untuk masuk ke akun yang benar.
5 Masukkan kata sandi ID Apple Anda saat diminta. Anda perlu mengautentikasi akun Anda untuk membatalkan otorisasi. Masukkan kata sandi Anda di baris di bawah alamat email Anda. Pastikan alamat email yang benar ditampilkan untuk masuk ke akun yang benar. - 6 Klik Batalkan otorisasi. Opsi ini terletak di sudut kanan bawah jendela login.
- 7 Klik Oke. Sebuah pesan muncul yang menyatakan bahwa komputer berhasil dicabut otorisasinya. Klik "OK" untuk menutup pesan.
- 8 Klik Akun. Itu ada di bilah menu di bagian atas layar.
- 9 Klik Keluar. Ini akan membatalkan otorisasi ID Apple Anda di iTunes.
Bagian 3 dari 7: Hapus otorisasi ID Apple di iTunes (macOS)
 1 Luncurkan iTunes, Apple Music, Apple TV, atau Apple Books. Untuk melakukan ini, klik ikon salah satu aplikasi yang ditentukan.
1 Luncurkan iTunes, Apple Music, Apple TV, atau Apple Books. Untuk melakukan ini, klik ikon salah satu aplikasi yang ditentukan. - Di macOS 10.15 (macOS Catalina) atau versi lebih baru, iTunes digantikan oleh Apple Music, Apple TV, dan Apple Books. Karena itu, luncurkan salah satu aplikasi ini. Anda dapat membatalkan otorisasi akun Anda menggunakan salah satu aplikasi ini dengan mengikuti langkah-langkah di bawah ini.
 2 Klik Akun. Anda akan menemukan opsi ini di bilah menu di bagian atas layar. Menu tarik-turun akan terbuka.
2 Klik Akun. Anda akan menemukan opsi ini di bilah menu di bagian atas layar. Menu tarik-turun akan terbuka.  3 Arahkan mouse Anda ke atas Otorisasi. Sebuah submenu akan muncul di sebelah kanan.
3 Arahkan mouse Anda ke atas Otorisasi. Sebuah submenu akan muncul di sebelah kanan.  4 Klik Batalkan otorisasi komputer ini. Anda akan menemukan opsi ini di submenu.
4 Klik Batalkan otorisasi komputer ini. Anda akan menemukan opsi ini di submenu.  5 Masukkan kata sandi ID Apple Anda. Masukkan segera setelah diminta.
5 Masukkan kata sandi ID Apple Anda. Masukkan segera setelah diminta.  6 Klik Batalkan otorisasi. Anda akan menemukan opsi ini di sudut kanan bawah. ID Apple akan dibatalkan otorisasinya di iTunes, Music, Apple TV, dan Apple Books di Mac Anda.
6 Klik Batalkan otorisasi. Anda akan menemukan opsi ini di sudut kanan bawah. ID Apple akan dibatalkan otorisasinya di iTunes, Music, Apple TV, dan Apple Books di Mac Anda.
Bagian 4 dari 7: Membatalkan Otorisasi Perangkat Seluler
 1 Luncurkan aplikasi Pengaturan
1 Luncurkan aplikasi Pengaturan  . Ketuk ikon berbentuk roda gigi di latar belakang abu-abu.
. Ketuk ikon berbentuk roda gigi di latar belakang abu-abu.  2 Klik pada nama Anda. Anda akan menemukannya di bagian atas halaman pengaturan.
2 Klik pada nama Anda. Anda akan menemukannya di bagian atas halaman pengaturan.  3 Gulir ke bawah halaman dan ketuk Keluar. Anda akan menemukan tombol merah ini di bagian bawah halaman.
3 Gulir ke bawah halaman dan ketuk Keluar. Anda akan menemukan tombol merah ini di bagian bawah halaman. - Jika Anda telah mengaktifkan Temukan iPhone Saya, Anda harus memasukkan kode sandi dan mengetuk Nonaktifkan.
 4 Mengetuk Keluar. Anda akan menemukan opsi ini di sudut kanan atas.
4 Mengetuk Keluar. Anda akan menemukan opsi ini di sudut kanan atas. - Jika Anda ingin menyimpan kontak, entri kalender, berita, gantungan kunci, dan riwayat Safari ke iCloud, pindahkan penggeser di samping item yang akan disimpan.
 5 Mengetuk Keluarsegera setelah diminta. ID Apple dan data terkait akan dihapus di perangkat.
5 Mengetuk Keluarsegera setelah diminta. ID Apple dan data terkait akan dihapus di perangkat.
Bagian 5 dari 7: Hapus otorisasi Mac
 1 Buka menu Apple
1 Buka menu Apple  . Klik logo Apple di pojok kiri atas. Menu tarik-turun akan terbuka.
. Klik logo Apple di pojok kiri atas. Menu tarik-turun akan terbuka.  2 Klik Pengaturan sistem. Anda akan menemukan opsi ini di bagian bawah menu tarik-turun. Jendela System Preferences akan terbuka.
2 Klik Pengaturan sistem. Anda akan menemukan opsi ini di bagian bawah menu tarik-turun. Jendela System Preferences akan terbuka.  3 Klik pada "iCloud"
3 Klik pada "iCloud"  atau ID Apple. Pada versi macOS yang lebih lama, klik ikon awan biru iCloud. Di macOS Catalina atau versi lebih baru, klik ikon Apple ID Apple logo abu-abu.
atau ID Apple. Pada versi macOS yang lebih lama, klik ikon awan biru iCloud. Di macOS Catalina atau versi lebih baru, klik ikon Apple ID Apple logo abu-abu.  4 Gulir ke bawah dan hapus centang Temukan Mac. Opsi ini terletak di bagian bawah jendela.
4 Gulir ke bawah dan hapus centang Temukan Mac. Opsi ini terletak di bagian bawah jendela.  5 Masukkan kata sandi ID Apple Anda segera setelah diminta. Lakukan pada baris teks.
5 Masukkan kata sandi ID Apple Anda segera setelah diminta. Lakukan pada baris teks.  6 Klik Melanjutkan. Anda akan menemukan opsi ini di sudut kanan bawah.
6 Klik Melanjutkan. Anda akan menemukan opsi ini di sudut kanan bawah. - 7 Klik Melihat (khusus macOS Catalina). Jika Anda menggunakan app ID Apple di macOS Catalina, klik Lihat di bar samping kiri.
 8 Klik Keluar. Itu ada di pojok kiri bawah.
8 Klik Keluar. Itu ada di pojok kiri bawah. - Anda mungkin diminta untuk menyimpan salinan data yang disimpan di akun iCloud Anda. Dalam hal ini, centang kotak di sebelah masing-masing tipe data dan klik "Simpan salinan".
 9 Klik Melanjutkan. Anda dicabut otorisasi dari akun ID Apple Anda di Mac Anda.
9 Klik Melanjutkan. Anda dicabut otorisasi dari akun ID Apple Anda di Mac Anda.
Bagian 6 dari 7: Mengajukan Permintaan Penghapusan Akun
- 1 Pergi ke alamat https://privacy.apple.com/ di browser web komputer Anda. Ini bisa berupa browser apa saja di Windows atau macOS.
- 2 Masuk ke akun ID Apple Anda. Untuk melakukan ini, masukkan alamat email dan kata sandi Anda, lalu klik simbol "→". Anda akan dibawa ke halaman dengan pertanyaan keamanan.
- Jika Anda membuka halaman autentikasi dua faktor, autentikasi dengan iPhone Anda.
- Jika Anda tidak mengaktifkan autentikasi dua faktor, jawab pertanyaan keamanan atau klik Dapatkan PIN Dukungan. Catat PIN yang diterima, lalu hubungi dukungan.
- 3 Gulir ke bawah dan ketuk Permintaan penghapusan akun. Anda akan menemukan opsi ini di bagian bawah halaman di bawah bagian "Hapus Akun"; itu ditandai dengan ikon tempat sampah. Sebuah halaman akan terbuka dengan daftar tindakan yang perlu Anda ambil untuk menghapus akun Anda.
- Jika Anda tidak ingin menghapus akun Anda secara permanen, klik "Permintaan penonaktifan akun" untuk menonaktifkan sementara akun Anda. Opsi ini berada di bawah bagian Nonaktifkan Sementara Akun dan ditandai dengan ikon siluet.
- 4 Pilih alasan untuk menghapus akun. Buka menu Select Reason di bagian bawah layar.
- Jika tidak ada alasan yang sesuai di menu, pilih "Lainnya" dan masukkan alasan Anda menghapus akun.
- 5 Klik Melanjutkan. Tombol biru ini terletak di bawah menu tarik-turun.
- 6 Baca informasi di halaman, lalu klik Melanjutkan. Halaman tersebut menampilkan informasi yang perlu Anda tinjau sebelum menghapus akun Anda. Baca informasinya, lalu klik tombol Lanjutkan berwarna biru di bagian bawah halaman.
- 7 Centang kotak
 dan tekan Melanjutkan. Dengan melakukan ini, Anda menyetujui syarat dan ketentuan penghapusan akun. Kondisi tercantum dalam kotak teks. Klik tombol Lanjutkan berwarna biru saat Anda siap untuk melanjutkan.
dan tekan Melanjutkan. Dengan melakukan ini, Anda menyetujui syarat dan ketentuan penghapusan akun. Kondisi tercantum dalam kotak teks. Klik tombol Lanjutkan berwarna biru saat Anda siap untuk melanjutkan. - 8 Pilih bagaimana Anda ingin menghubungi dukungan, lalu ketuk Melanjutkan. Apple akan menghubungi Anda dengan cara yang Anda tentukan (jika informasi akun Anda tersedia). Klik penggeser di sebelah alamat email alternatif, atau di samping opsi "Gunakan alamat email lain", atau di samping opsi "Gunakan nomor telepon".
- 9 Masukkan nomor telepon atau alamat email, lalu ketuk Melanjutkan. Di kotak teks, masukkan nomor telepon atau alamat email Anda, lalu klik Lanjutkan.
- 10 Masukkan kode verifikasi lalu tekan Melanjutkan. Kode ini akan dikirim ke alamat email atau nomor telepon yang Anda berikan. Periksa email atau pesan teks Anda (di ponsel cerdas Anda) lalu masukkan kode verifikasi untuk mengonfirmasi bahwa email/nomor telepon itu milik Anda.
- 11 Catat atau cetak kode akses, lalu tekan Melanjutkan. Anda akan memerlukan kode ini jika ingin menghubungi Dukungan Apple terkait akun Anda. Catat kodenya atau klik "Cetak Kode" untuk mencetaknya. Klik Lanjutkan ketika Anda siap untuk melanjutkan.
- 12 Masukkan kode sandi dan tekan Melanjutkan. Masukkan kode akses yang didapat pada halaman sebelumnya lalu klik Continue.
- 13 Klik Hapus akun anda. Tombol merah ini berada di pojok kanan bawah jendela pop-up. Klik "Hapus Akun" untuk mengirimkan permintaan penghapusan akun Anda.
Bagian 7 dari 7: Menonaktifkan iMessage
 1 Pergi ke alamat https://selfsolve.apple.com/deregister-imessage/ di browser web komputer Anda. Pada halaman yang ditentukan, Anda dapat mengakhiri langganan iMessage Anda.
1 Pergi ke alamat https://selfsolve.apple.com/deregister-imessage/ di browser web komputer Anda. Pada halaman yang ditentukan, Anda dapat mengakhiri langganan iMessage Anda.  2 Gulir ke bawah ke bagian berjudul “Belum punya iPhone?". Anda akan menemukannya di bagian bawah halaman.
2 Gulir ke bawah ke bagian berjudul “Belum punya iPhone?". Anda akan menemukannya di bagian bawah halaman.  3 Masukkan nomor telepon Anda. Lakukan ini di baris "Nomor telepon".
3 Masukkan nomor telepon Anda. Lakukan ini di baris "Nomor telepon".  4 Klik Kirim kode. Anda akan menemukan opsi ini di sebelah kanan baris Nomor Telepon. Apple akan mengirim pesan SMS dengan kode verifikasi ke nomor yang ditentukan.
4 Klik Kirim kode. Anda akan menemukan opsi ini di sebelah kanan baris Nomor Telepon. Apple akan mengirim pesan SMS dengan kode verifikasi ke nomor yang ditentukan.  5 Temukan kode verifikasi. Untuk melakukan ini, luncurkan aplikasi Pesan di ponsel cerdas Anda, buka pesan SMS dari Apple dan temukan kode enam digit di dalamnya.
5 Temukan kode verifikasi. Untuk melakukan ini, luncurkan aplikasi Pesan di ponsel cerdas Anda, buka pesan SMS dari Apple dan temukan kode enam digit di dalamnya.  6 Masukkan kode verifikasi. Lakukan di baris "Masukkan kode verifikasi".
6 Masukkan kode verifikasi. Lakukan di baris "Masukkan kode verifikasi".  7 Klik mengirim. Anda akan mengkonfirmasi bahwa nomor telepon yang dimasukkan adalah milik Anda. Nomor ini akan dihapus dari iMessage.
7 Klik mengirim. Anda akan mengkonfirmasi bahwa nomor telepon yang dimasukkan adalah milik Anda. Nomor ini akan dihapus dari iMessage.