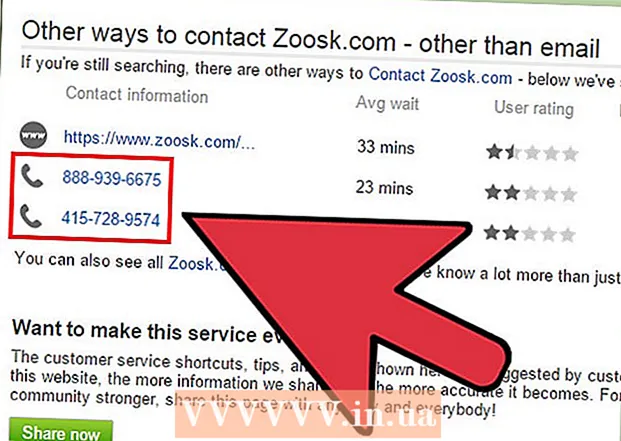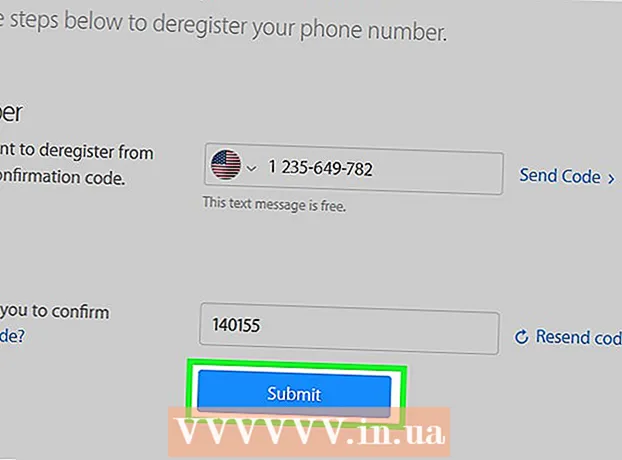Pengarang:
Ellen Moore
Tanggal Pembuatan:
13 Januari 2021
Tanggal Pembaruan:
27 Juni 2024
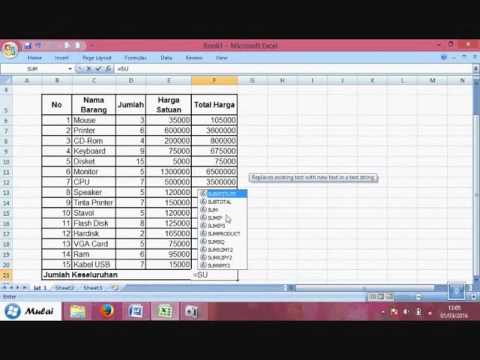
Isi
- Langkah
- Metode 1 dari 3: Cara mengalikan dua angka
- Metode 2 dari 3: Cara Mengalikan Dua Sel
- Metode 3 dari 3: Cara Mengalikan Rentang Sel
- Tips
Artikel ini akan menunjukkan cara mengalikan angka di Excel. Dalam satu sel, Anda dapat mengalikan dua angka atau lebih, serta dua sel atau lebih.
Langkah
Metode 1 dari 3: Cara mengalikan dua angka
 1 Buka Excel. Ikon untuk program ini terlihat seperti huruf putih "X" dengan latar belakang hijau.
1 Buka Excel. Ikon untuk program ini terlihat seperti huruf putih "X" dengan latar belakang hijau. - Kemudian klik New Book (Windows) atau New > New Book (Mac OS X).
- Jika Anda sudah menyiapkan spreadsheet, klik dua kali untuk membukanya di Excel.
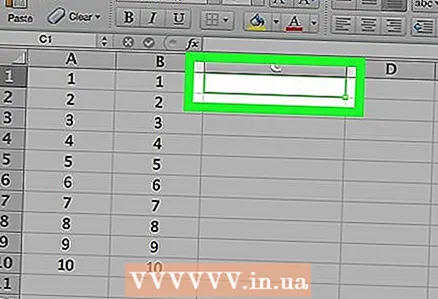 2 Klik dalam sel. Ini akan membawa Anda ke sana dan Anda dapat memasukkan rumus.
2 Klik dalam sel. Ini akan membawa Anda ke sana dan Anda dapat memasukkan rumus. 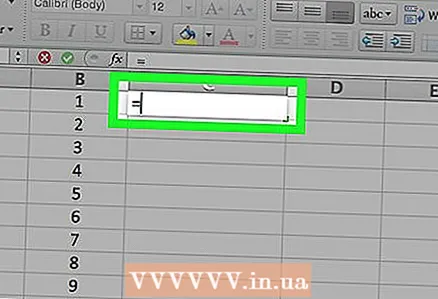 3 Di dalam sel, masukkan =. Semua rumus Excel dimulai dengan tanda sama dengan.
3 Di dalam sel, masukkan =. Semua rumus Excel dimulai dengan tanda sama dengan. 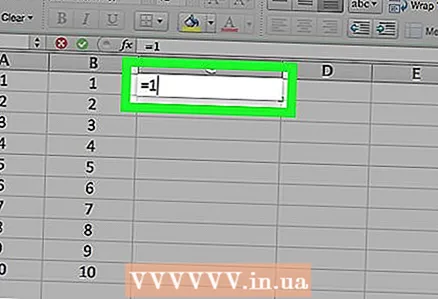 4 Masukkan nomor pertama. Anda tidak perlu memasukkan spasi antara tanda sama dengan dan angka.
4 Masukkan nomor pertama. Anda tidak perlu memasukkan spasi antara tanda sama dengan dan angka.  5 Setelah nomor pertama, masukkan *. Tanda bintang berarti bahwa angka sebelum tanda bintang akan dikalikan dengan angka setelahnya.
5 Setelah nomor pertama, masukkan *. Tanda bintang berarti bahwa angka sebelum tanda bintang akan dikalikan dengan angka setelahnya.  6 Masukkan nomor kedua. Misalnya, jika Anda memasukkan 6 dan Anda ingin mengalikan angka itu dengan 6, rumusnya akan terlihat seperti ini: =6*6.
6 Masukkan nomor kedua. Misalnya, jika Anda memasukkan 6 dan Anda ingin mengalikan angka itu dengan 6, rumusnya akan terlihat seperti ini: =6*6. - Proses yang dijelaskan dapat diterapkan ke sejumlah angka - selama ada " *" di antara angka-angka tersebut.
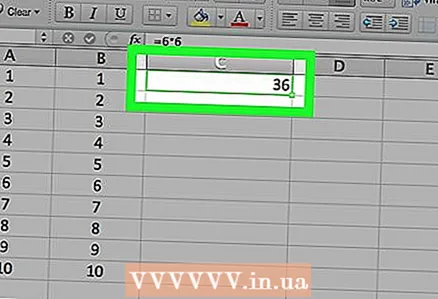 7 Klik Masuk. Ini akan memulai proses perhitungan. Sel menampilkan hasil perkalian. Saat Anda mengklik sel, rumus muncul di bilah rumus.
7 Klik Masuk. Ini akan memulai proses perhitungan. Sel menampilkan hasil perkalian. Saat Anda mengklik sel, rumus muncul di bilah rumus.
Metode 2 dari 3: Cara Mengalikan Dua Sel
 1 Buka lembar bentang Excel. Untuk melakukan ini, klik dua kali pada file Excel.
1 Buka lembar bentang Excel. Untuk melakukan ini, klik dua kali pada file Excel. 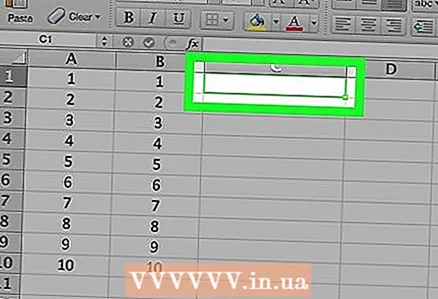 2 Klik dalam sel. Ini akan membawa Anda ke sana dan Anda dapat memasukkan rumus.
2 Klik dalam sel. Ini akan membawa Anda ke sana dan Anda dapat memasukkan rumus. 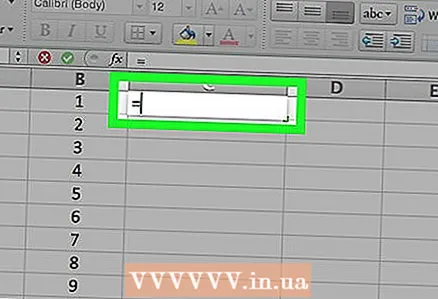 3 Di dalam sel, masukkan =. Semua rumus Excel dimulai dengan tanda sama dengan.
3 Di dalam sel, masukkan =. Semua rumus Excel dimulai dengan tanda sama dengan. 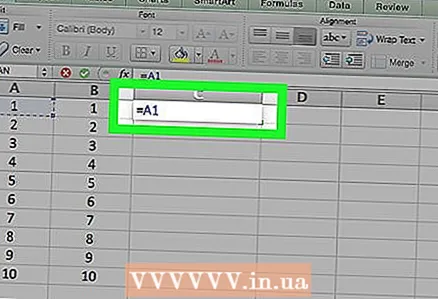 4 Masukkan alamat sel pertama. Anda tidak perlu memasukkan spasi antara tanda sama dengan dan alamat.
4 Masukkan alamat sel pertama. Anda tidak perlu memasukkan spasi antara tanda sama dengan dan alamat. - Misalnya, jika Anda memasukkan alamat sel "A1", angka di sel itu akan menjadi angka pertama dalam operasi perkalian.
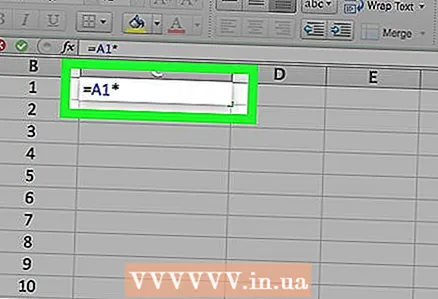 5 Setelah alamat sel pertama, masukkan *. Tanda bintang berarti bahwa nilai sebelum tanda bintang akan dikalikan dengan nilai di belakangnya.
5 Setelah alamat sel pertama, masukkan *. Tanda bintang berarti bahwa nilai sebelum tanda bintang akan dikalikan dengan nilai di belakangnya. 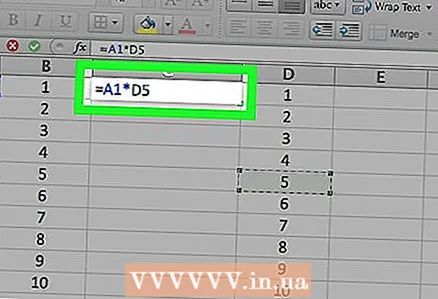 6 Masukkan alamat sel kedua. Ini akan memasukkan nilai kedua untuk operasi perkalian.
6 Masukkan alamat sel kedua. Ini akan memasukkan nilai kedua untuk operasi perkalian. - Misalnya, jika Anda memasukkan "D5" sebagai alamat sel kedua, rumusnya akan ditulis seperti ini: = A1 * D5.
- Proses yang dijelaskan dapat diterapkan ke sejumlah sel - yang utama adalah ada karakter " *" di antara alamatnya.
 7 Klik Masuk. Ini akan memulai proses perhitungan. Sel menampilkan hasil perkalian.
7 Klik Masuk. Ini akan memulai proses perhitungan. Sel menampilkan hasil perkalian. - Saat Anda mengklik sel, rumus muncul di bilah rumus.
Metode 3 dari 3: Cara Mengalikan Rentang Sel
 1 Buka lembar bentang Excel. Untuk melakukan ini, klik dua kali pada file Excel.
1 Buka lembar bentang Excel. Untuk melakukan ini, klik dua kali pada file Excel. 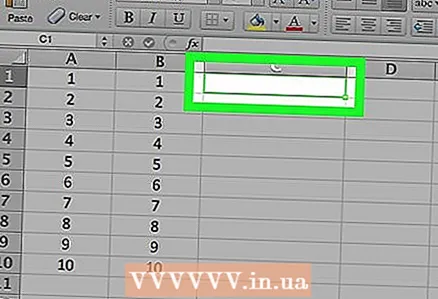 2 Klik dalam sel. Ini akan membawa Anda ke sana dan Anda dapat memasukkan rumus.
2 Klik dalam sel. Ini akan membawa Anda ke sana dan Anda dapat memasukkan rumus. 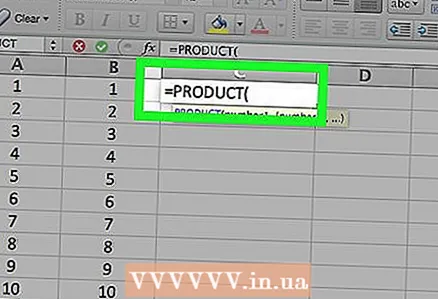 3 Di dalam sel, masukkan = PRODUK (. Perintah ini memungkinkan Anda untuk mengalikan beberapa nilai.
3 Di dalam sel, masukkan = PRODUK (. Perintah ini memungkinkan Anda untuk mengalikan beberapa nilai.  4 Masukkan alamat sel pertama. Ini harus menjadi sel pertama dalam rentang data.
4 Masukkan alamat sel pertama. Ini harus menjadi sel pertama dalam rentang data. - Misalnya, masukkan "A1" (tanpa tanda kutip).
 5 Memasuki :... Karakter titik dua (":") berarti Anda perlu mengalikan semua nilai antara alamat sel pertama dan terakhir.
5 Memasuki :... Karakter titik dua (":") berarti Anda perlu mengalikan semua nilai antara alamat sel pertama dan terakhir.  6 Masukkan alamat sel terakhir. Itu harus berada di kolom atau baris yang sama dengan sel pertama jika Anda ingin mengalikan nilai di semua sel dari yang pertama hingga yang terakhir.
6 Masukkan alamat sel terakhir. Itu harus berada di kolom atau baris yang sama dengan sel pertama jika Anda ingin mengalikan nilai di semua sel dari yang pertama hingga yang terakhir. - Misalnya, jika Anda memasukkan "A5" untuk alamat sel terakhir, nilai di sel A1, A2, A3, A4, dan A5 dikalikan.
 7 Memasuki )lalu tekan Masuk. Tanda kurung seperti itu akan menutup rumus, dan mengklik tombol akan memulai proses perhitungan. Sel menampilkan hasil perkalian.
7 Memasuki )lalu tekan Masuk. Tanda kurung seperti itu akan menutup rumus, dan mengklik tombol akan memulai proses perhitungan. Sel menampilkan hasil perkalian. - Jika Anda mengubah nomor di sel mana pun yang berada dalam rentang yang ditentukan, nilai di sel yang dipilih juga berubah.
Tips
- Anda dapat menggunakan fungsi PRODUCT untuk mengalikan angka yang ada di beberapa kolom atau baris. Misalnya, jika Anda memasukkan rumus = PRODUCT (A1: D8), angka yang ada dalam rentang sel (A1-A8, B1-B8, C1-C8, D1-D8) dikalikan.