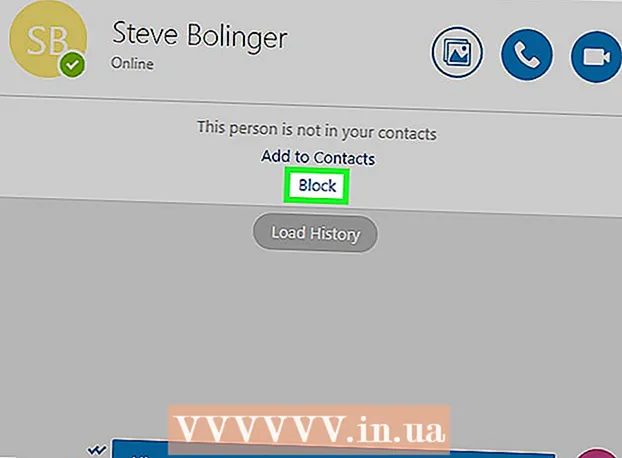Pengarang:
Mark Sanchez
Tanggal Pembuatan:
2 Januari 2021
Tanggal Pembaruan:
29 Juni 2024

Isi
- Langkah
- Metode 1 dari 5: Instalasi
- Metode 2 dari 5: Memulai
- Metode 3 dari 5: Menggunakan Alat dan Fungsi
- Metode 4 dari 5: Mengatur Catatan Anda
- Metode 5 dari 5: Menggunakan Catatan Lain
- Tips
Evernote adalah program yang berguna untuk mengakses informasi dari perangkat yang berbeda. Ini adalah cara mudah untuk mengatur waktu Anda dengan cepat dan selalu memiliki akses ke informasi yang Anda butuhkan. Baca artikel ini untuk mempelajari cara memasang dan mulai menggunakan Evernote.
Langkah
Metode 1 dari 5: Instalasi
 1 Unduh programnya. Kunjungi situs web Evernote di http://www.evernote.com dan klik tombol hijau yang bertuliskan “Dapatkan Evernote - gratis.”
1 Unduh programnya. Kunjungi situs web Evernote di http://www.evernote.com dan klik tombol hijau yang bertuliskan “Dapatkan Evernote - gratis.” - Program ini akan diinstal secara otomatis di sebagian besar perangkat seluler. File instalasi akan diunduh ke komputer Anda.
- Jika Anda perlu mengunduh versi yang berbeda, klik tombol “Dapatkan Evernote untuk seluler, tablet, dan perangkat lain” dan Anda akan melihat daftar semua versi Evernote yang tersedia. Pilih yang Anda inginkan.
- Program ini akan diinstal secara otomatis di sebagian besar perangkat seluler. File instalasi akan diunduh ke komputer Anda.
 2 Instal programnya. Buka file yang diunduh dengan mengklik dua kali di atasnya.
2 Instal programnya. Buka file yang diunduh dengan mengklik dua kali di atasnya. - Terima perjanjian lisensi. Baca dulu kalau suka.
- Klik tombol "Instal".
 3 Instal di semua perangkat Anda. Fungsi utama Evernote adalah kemampuan untuk mengakses informasi yang tersimpan di salah satu perangkat Anda. Untuk menggunakannya, Anda perlu menginstal program di semua perangkat yang Anda inginkan.
3 Instal di semua perangkat Anda. Fungsi utama Evernote adalah kemampuan untuk mengakses informasi yang tersimpan di salah satu perangkat Anda. Untuk menggunakannya, Anda perlu menginstal program di semua perangkat yang Anda inginkan.  4 Daftar. Di perangkat atau komputer utama Anda, buka Evernote. Anda akan melihat area di sebelah kanan berlabel New to Evernote tempat Anda dapat membuat akun. Isi kolom dan klik tombol registrasi.
4 Daftar. Di perangkat atau komputer utama Anda, buka Evernote. Anda akan melihat area di sebelah kanan berlabel New to Evernote tempat Anda dapat membuat akun. Isi kolom dan klik tombol registrasi. - Jika Anda sudah memiliki akun, klik “Sudah memiliki akun” di pojok kanan bawah dan masukkan informasi login Anda.
Metode 2 dari 5: Memulai
 1 Buat catatan baru. Evernote menyimpan semua informasi dalam "catatan". Anda dapat membuat catatan baru dengan mengklik "Catatan Baru" di sudut kanan atas jendela. Setelah Anda membuat catatan baru, Anda akan melihatnya di tengah jendela sebagai catatan tanpa nama, di atas catatan selamat datang dari Evernote. Isi catatan muncul di kolom kanan. Catatan terdiri dari beberapa bagian yang berbeda:
1 Buat catatan baru. Evernote menyimpan semua informasi dalam "catatan". Anda dapat membuat catatan baru dengan mengklik "Catatan Baru" di sudut kanan atas jendela. Setelah Anda membuat catatan baru, Anda akan melihatnya di tengah jendela sebagai catatan tanpa nama, di atas catatan selamat datang dari Evernote. Isi catatan muncul di kolom kanan. Catatan terdiri dari beberapa bagian yang berbeda: - Di bagian atas adalah bidang untuk memasukkan nama catatan. Di dekatnya ada menu tarik-turun di mana Anda dapat memilih ke buku catatan mana catatan akan disimpan. (Notebook dijelaskan pada langkah berikutnya).
- Di bawah bidang input ada teks yang dapat diklik "Klik untuk mengatur URL sumber ...". Ini akan memungkinkan Anda untuk mengingat sumber informasi jika Anda menemukannya di Internet.
- Di sebelah teks untuk memasukkan URL ada kolom untuk memasukkan tag (kata pencarian).
- Di bawah ini Anda akan menemukan alat untuk menangani format catatan seperti font, ukuran, dll.
- Di bagian paling bawah jendela adalah bagian utamanya - bidang entri teks untuk catatan. Saat ini kosong.
 2 Isi catatan Anda. Masukkan informasi di bidang yang berbeda untuk membuat catatan yang lebih efektif. Evernote menyimpan dan memperbarui catatan Anda secara otomatis saat Anda mengisinya.
2 Isi catatan Anda. Masukkan informasi di bidang yang berbeda untuk membuat catatan yang lebih efektif. Evernote menyimpan dan memperbarui catatan Anda secara otomatis saat Anda mengisinya. - Mulailah dengan judul untuk catatan. Ini akan membantu Anda menemukannya di masa depan, jadi itu adalah kebiasaan yang baik sebelum Anda memiliki seratus catatan.
- Jika Anda tidak memasukkan judul, Evernote menghitung kata pertama dari teks catatan sebagai judul.
- Buka bidang untuk memasukkan tag dan tentukan. Ini adalah pilihan yang berguna untuk mencari catatan. Biasanya tag terkait dengan arti entri.
- Tidak seperti Twitter, Anda tidak diharuskan untuk memulai tag dengan #. Jika Anda mau, silakan.
- Usahakan agar tag Anda tetap pendek dan informatif. Jika Anda telah melakukan penelitian di bidang geologi, Anda dapat menandai semua entri yang relevan dengan tag "geologi".
- Anda dapat menambahkan tag sebanyak yang Anda suka ke sebuah posting.
- Klik pada bidang utama dan masukkan teks Anda. Ini adalah konten rekaman Anda, untuk saat ini Anda dapat merekam apa pun yang Anda inginkan.
- Mulailah dengan judul untuk catatan. Ini akan membantu Anda menemukannya di masa depan, jadi itu adalah kebiasaan yang baik sebelum Anda memiliki seratus catatan.
Metode 3 dari 5: Menggunakan Alat dan Fungsi
 1 Buka dokumen teks atau PDF. Seret dokumen teks ke catatan Anda dan itu akan disalin ke dalamnya.
1 Buka dokumen teks atau PDF. Seret dokumen teks ke catatan Anda dan itu akan disalin ke dalamnya. - Jika Anda menambahkan file PDF, itu akan muncul di jendela mini dengan opsi tampilan sederhana.
- Anda dapat menambahkan file MS Word tanpa biaya tambahan!
 2 Tambahkan teks yang disalin. Pilih teks dan seret ke catatan. Hanya!
2 Tambahkan teks yang disalin. Pilih teks dan seret ke catatan. Hanya! - Alamat web yang ditambahkan dengan cara ini secara otomatis dikonversi ke tautan.
 3 Menambahkan foto. Seret gambar ke catatan. Ini akan muncul sebagai gambar yang tertulis di jendela catatan.
3 Menambahkan foto. Seret gambar ke catatan. Ini akan muncul sebagai gambar yang tertulis di jendela catatan. - Anda dapat menyeret gambar untuk mengubah urutannya.
- Gambar animasi seperti *.gif akan dianimasikan.
 4 Tambahkan file musik. Sebagian besar file musik (seperti WMA dan MP3) akan muncul di dalam catatan.
4 Tambahkan file musik. Sebagian besar file musik (seperti WMA dan MP3) akan muncul di dalam catatan. - Anda dapat memutar file musik langsung dari Evernote dengan mengklik tombol Putar di sebelah kiri kotak file audio.
 5 Tambahkan file lain. Selain jenis file yang ditentukan, Evernote akan menampilkan tombol persegi panjang untuk semua jenis file yang ditambahkan ke catatan, seperti halaman web yang disimpan atau klip video.
5 Tambahkan file lain. Selain jenis file yang ditentukan, Evernote akan menampilkan tombol persegi panjang untuk semua jenis file yang ditambahkan ke catatan, seperti halaman web yang disimpan atau klip video. - Jika Anda mengklik tombol ini, file akan terbuka jika program yang diperlukan diinstal pada perangkat. Evernote tidak dapat membuka file dengan sendirinya.
 6 Menghapus item. Sangat berguna untuk mengetahui cara menyingkirkan file yang tidak perlu dalam catatan. Ada dua metode sederhana:
6 Menghapus item. Sangat berguna untuk mengetahui cara menyingkirkan file yang tidak perlu dalam catatan. Ada dua metode sederhana: - Klik kanan pada file (gambar atau tombol) dan klik "Potong" di menu tarik-turun.
- Elemen yang dipotong dapat ditempel kembali atau di tempat lain. Lakukan ini dengan menekan Control-V.
- Posisikan kursor tepat di depan apa yang ingin Anda hapus dan klik tombol "Hapus".
- Klik kanan pada file (gambar atau tombol) dan klik "Potong" di menu tarik-turun.
Metode 4 dari 5: Mengatur Catatan Anda
 1 Buka daftar catatan. Di antara catatan baru dan catatan selamat datang Evernote, Anda akan melihat 2 catatan di kolom tengah program. Di bagian atas kolom ini adalah menu tarik-turun dan bidang entri teks.
1 Buka daftar catatan. Di antara catatan baru dan catatan selamat datang Evernote, Anda akan melihat 2 catatan di kolom tengah program. Di bagian atas kolom ini adalah menu tarik-turun dan bidang entri teks. - Untuk mengurutkan catatan berdasarkan parameter yang berbeda, gunakan menu tarik-turun. Atur mereka dengan tag, judul atau parameter lainnya.
- Untuk mencari catatan, masukkan beberapa teks di bidang. Evernote akan dengan cepat memindai catatan Anda dan menunjukkan catatan yang berisi apa yang Anda cari.
- Evernote bahkan dapat mengenali teks yang tercetak pada gambar, meskipun fungsinya belum terlalu dapat diandalkan.
 2 Masukkan catatan Anda ke dalam buku catatan baru. Buku catatan berisi kumpulan catatan yang diatur menurut kriteria yang Anda pilih. Buku catatan terdaftar di kolom kiri.
2 Masukkan catatan Anda ke dalam buku catatan baru. Buku catatan berisi kumpulan catatan yang diatur menurut kriteria yang Anda pilih. Buku catatan terdaftar di kolom kiri. - Buat buku catatan baru. Beri nama dan pilih opsi untuk mengakses dari perangkat lain. Buku catatan baru akan muncul dalam daftar. Anda tidak akan dapat mengubah parameter ini setelahnya. Ada dua cara untuk membuat buku catatan:
- Klik kanan pada bagian "Notebook" di atas dan pilih "Buat ..."
- Tekan tombol Sisipkan pada keyboard Anda.
- Seret catatan ke dalam buku catatan Anda. Untuk menampilkan, klik “Semua buku latihan” di kolom kiri.
- Buat buku catatan baru. Beri nama dan pilih opsi untuk mengakses dari perangkat lain. Buku catatan baru akan muncul dalam daftar. Anda tidak akan dapat mengubah parameter ini setelahnya. Ada dua cara untuk membuat buku catatan:
 3 Cari berdasarkan tag. Di kolom kiri, di bawah buku latihan Anda, adalah menu Tag. Di sini Anda akan melihat semua tag yang telah Anda tambahkan ke posting Anda.
3 Cari berdasarkan tag. Di kolom kiri, di bawah buku latihan Anda, adalah menu Tag. Di sini Anda akan melihat semua tag yang telah Anda tambahkan ke posting Anda. - Klik pada tag untuk menampilkan semua entri dengannya.
 4 Hapus catatan. Di bagian bawah kolom kiri adalah Recycle Bin. Klik untuk melihat catatan yang dihapus.
4 Hapus catatan. Di bagian bawah kolom kiri adalah Recycle Bin. Klik untuk melihat catatan yang dihapus. - Untuk memulihkan catatan yang terhapus secara tidak sengaja, pilih di kolom tengah dan klik tombol "Pulihkan" di bagian atas kolom kanan.
- Untuk menghapus catatan secara permanen, pilih di kolom tengah, dan klik tombol "Hapus" di bagian atas kolom kanan. Evernote akan meminta Anda untuk mengonfirmasi bahwa Anda ingin menghapus catatan tersebut.
Metode 5 dari 5: Menggunakan Catatan Lain
 1 Coba catatan lain. Evernote menawarkan empat cara berbeda untuk membuat catatan. Berbagai jenis catatan mungkin berguna tergantung pada situasi dan perangkat yang Anda gunakan.
1 Coba catatan lain. Evernote menawarkan empat cara berbeda untuk membuat catatan. Berbagai jenis catatan mungkin berguna tergantung pada situasi dan perangkat yang Anda gunakan.  2 Tulisan tangan cepat. Klik segitiga hitam di sebelah "Catatan Baru" di bagian atas jendela dan pilih "Catatan tinta baru". Anda akan melihat lembar tulisan.
2 Tulisan tangan cepat. Klik segitiga hitam di sebelah "Catatan Baru" di bagian atas jendela dan pilih "Catatan tinta baru". Anda akan melihat lembar tulisan. - Klik dan gerakkan kursor untuk menulis pada lembar. Lebih mudah untuk melakukan ini pada perangkat dengan stylus atau layar sentuh.
 3 Rekam catatan audio. Klik segitiga hitam di sebelah "Catatan baru" di bagian atas jendela dan pilih "Catatan audio baru". Anda akan melihat tombol "Rekam" berwarna biru untuk merekam.
3 Rekam catatan audio. Klik segitiga hitam di sebelah "Catatan baru" di bagian atas jendela dan pilih "Catatan audio baru". Anda akan melihat tombol "Rekam" berwarna biru untuk merekam. - Klik pada tombol dan rekam catatan audio. Itu bisa diputar kembali nanti.
- Pastikan indikator tingkat kebisingan bergerak sebelum Anda mulai merekam. Jika tidak, mikrofon di perangkat Anda mungkin tidak berfungsi.
 4 Rekam catatan video. Klik segitiga hitam di sebelah "Catatan baru" di bagian atas jendela dan pilih "Catatan video baru". Anda akan melihat jendela persegi yang menunjukkan gambar kamera.
4 Rekam catatan video. Klik segitiga hitam di sebelah "Catatan baru" di bagian atas jendela dan pilih "Catatan video baru". Anda akan melihat jendela persegi yang menunjukkan gambar kamera. - Klik "Rekam" untuk merekam ke kamera web atau kamera ponsel.
- Klik "Ambil snapshot" untuk menyimpan gambar sebagai snapshot.
 5 Sinkronkan catatan Anda. Saat Anda menginstal Evernote di dua perangkat atau lebih, Anda dapat dengan mudah menyinkronkan catatan Anda di salah satu perangkat tersebut.
5 Sinkronkan catatan Anda. Saat Anda menginstal Evernote di dua perangkat atau lebih, Anda dapat dengan mudah menyinkronkan catatan Anda di salah satu perangkat tersebut. - Klik tombol "Sinkronkan" di bagian atas jendela.
 6 Masuk ke Evernote di perangkat lain. Catatan Anda dari perangkat pertama ada di sini.
6 Masuk ke Evernote di perangkat lain. Catatan Anda dari perangkat pertama ada di sini. - Evernote mengingat informasi masuk Anda di perangkat dan tidak keluar bahkan saat Anda menutup aplikasi. Jika Anda ingin keluar dari akun Anda (misalnya, jika Anda berbagi komputer dengan seseorang), buka menu "File" dan pilih "Keluar".
 7 Terus belajar. Dengan informasi ini, Anda dapat menggunakan fungsi dasar Evernote; namun, ada lebih banyak opsi di luar sana, yang dapat Anda temukan di situs web resminya.
7 Terus belajar. Dengan informasi ini, Anda dapat menggunakan fungsi dasar Evernote; namun, ada lebih banyak opsi di luar sana, yang dapat Anda temukan di situs web resminya.
Tips
- Meskipun tidak ada cara untuk memaksa Evernote mengenali file MS Word tanpa membayar biaya pemutakhiran, tidak ada batasan seperti itu untuk file OpenOffice.org. Ini adalah program kantor yang kuat dan gratis yang sama sekali tidak kalah dengan MS Word. Bahkan dapat menyimpan file dalam format MS Word. Jika Anda ingin menghemat uang, unduh dan instal OpenOffice.org gratis.
- Akun Evernote premium memiliki banyak fitur lain selain dukungan penuh untuk semua format file. Ini memungkinkan Anda untuk menyinkronkan semua pekerjaan Anda, berkolaborasi dengan pengguna layanan lain dan mengunggah hingga 500MB per bulan ke akun Anda. Versi gratis memiliki batas 40MB.