Pengarang:
Carl Weaver
Tanggal Pembuatan:
23 Februari 2021
Tanggal Pembaruan:
28 Juni 2024

Isi
Artikel ini akan memandu Anda tentang cara menginstal Oracle Java 9 JDK di Ubuntu Linux. Perlu diketahui bahwa mulai Maret 2018, hanya 64-bit Java 9 yang tersedia untuk Ubuntu.
Langkah
 1 Buka terminal. Klik ikon "⋮⋮⋮" untuk membuka menu, gulir ke bawah lalu klik "Terminal"
1 Buka terminal. Klik ikon "⋮⋮⋮" untuk membuka menu, gulir ke bawah lalu klik "Terminal"  .
. - Anda juga dapat mengklik Alt+Ctrl+T.
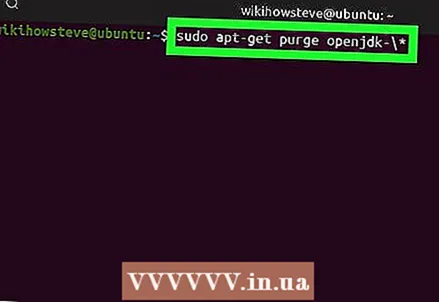 2 Hapus versi Java yang diinstal. Jika tidak, Anda tidak akan dapat menginstal Java 9:
2 Hapus versi Java yang diinstal. Jika tidak, Anda tidak akan dapat menginstal Java 9: - memasuki sudo apt-get purge openjdk - *;
- klik Masuk;
- masukkan kata sandi jika diminta;
- klik kamujika diminta, lalu klik Masuk.
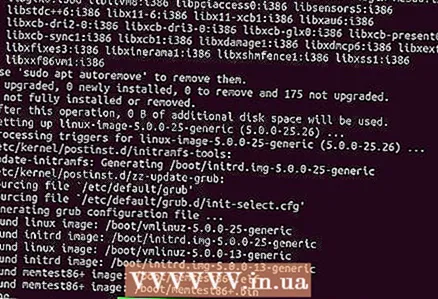 3 Masukkan perintah untuk menginstal Java. Memasuki sudo apt-get install software-properties-common dan tekan Masuk.
3 Masukkan perintah untuk menginstal Java. Memasuki sudo apt-get install software-properties-common dan tekan Masuk. 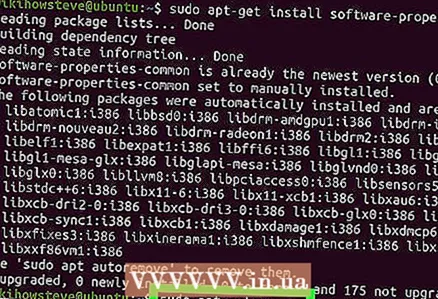 4 Hapus versi perangkat lunak yang kedaluwarsa. Memasuki sudo apt autoremove dan tekan Masuk... Tunggu hingga versi perangkat lunak yang kedaluwarsa dihapus. Melakukannya akan mengosongkan ruang di hard drive komputer Anda dan tidak merepotkan saat menginstal Java.
4 Hapus versi perangkat lunak yang kedaluwarsa. Memasuki sudo apt autoremove dan tekan Masuk... Tunggu hingga versi perangkat lunak yang kedaluwarsa dihapus. Melakukannya akan mengosongkan ruang di hard drive komputer Anda dan tidak merepotkan saat menginstal Java. - Proses penghapusan instalasi mungkin memakan waktu beberapa menit.
 5 Perbarui paket. Memasuki sudo apt-get update dan tekan Masukuntuk memperbarui perangkat lunak saat ini.
5 Perbarui paket. Memasuki sudo apt-get update dan tekan Masukuntuk memperbarui perangkat lunak saat ini.  6 Akses repositori Oracle Java. Memasuki sudo add-apt-repository ppa: webupd8team / java dan tekan Masuk.
6 Akses repositori Oracle Java. Memasuki sudo add-apt-repository ppa: webupd8team / java dan tekan Masuk.  7 Klik Masukketika diminta. Pesan “Tekan [ENTER] untuk melanjutkan atau Ctrl-c untuk membatalkan penambahannya” muncul di bagian bawah jendela terminal (Tekan [ENTER] untuk melanjutkan, atau Ctrl-c untuk membatalkan). Klik Masuk.
7 Klik Masukketika diminta. Pesan “Tekan [ENTER] untuk melanjutkan atau Ctrl-c untuk membatalkan penambahannya” muncul di bagian bawah jendela terminal (Tekan [ENTER] untuk melanjutkan, atau Ctrl-c untuk membatalkan). Klik Masuk.  8 Unduh Jawa. Memasuki sudo apt-get install Oracle-Java9-installer dan tekan Masuklalu masuk kamu dan tekan Masukketika diminta. Pengunduhan penginstal Java 9 akan dimulai, dan jendela konfirmasi akan terbuka di terminal.
8 Unduh Jawa. Memasuki sudo apt-get install Oracle-Java9-installer dan tekan Masuklalu masuk kamu dan tekan Masukketika diminta. Pengunduhan penginstal Java 9 akan dimulai, dan jendela konfirmasi akan terbuka di terminal. 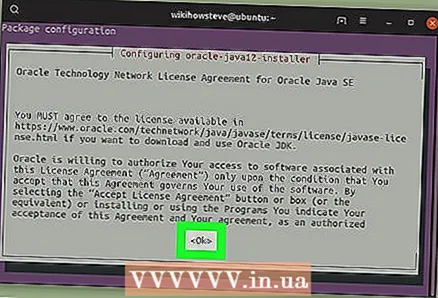 9 Setujui Persyaratan Layanan Java. Klik Masuk sekali untuk melanjutkan dan kemudian gunakan tombol panah kiri untuk memilih "Ya" dan tekan Masuk lagi.
9 Setujui Persyaratan Layanan Java. Klik Masuk sekali untuk melanjutkan dan kemudian gunakan tombol panah kiri untuk memilih "Ya" dan tekan Masuk lagi.  10 Tunggu Java dimuat. Ini akan memakan waktu hingga 20 menit. Ketika nama Anda ditampilkan di bagian bawah terminal, lanjutkan ke langkah berikutnya.
10 Tunggu Java dimuat. Ini akan memakan waktu hingga 20 menit. Ketika nama Anda ditampilkan di bagian bawah terminal, lanjutkan ke langkah berikutnya. 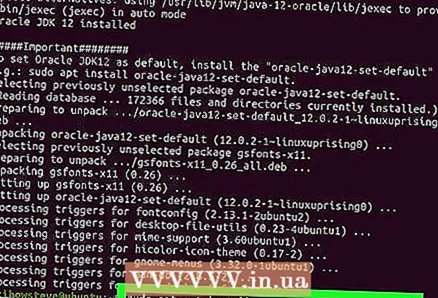 11 Instal Java 9 dengan opsi default. Memasuki sudo apt-get install Oracle-Java9-set-default dan tekan Masuk, lalu masukkan kata sandi Anda (jika diminta).
11 Instal Java 9 dengan opsi default. Memasuki sudo apt-get install Oracle-Java9-set-default dan tekan Masuk, lalu masukkan kata sandi Anda (jika diminta). 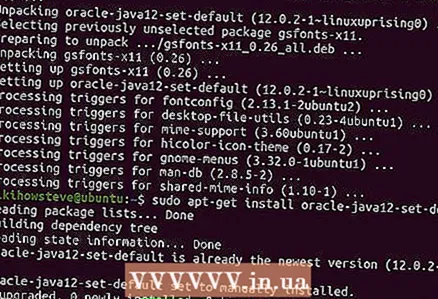 12 Periksa versi Java Anda. Memasuki versi java dan tekan Masuk... Layar akan menampilkan pesan berikut:
12 Periksa versi Java Anda. Memasuki versi java dan tekan Masuk... Layar akan menampilkan pesan berikut: - versi java "9.0.4" (java versi 9.0.4)
 13 Perbarui semua paket. Memasuki sudo apt-get update dan tekan Masuk... Kemungkinan besar tidak akan terjadi apa-apa, tetapi ini akan memastikan bahwa Anda menggunakan Java dan perangkat lunak terbaru. Terminal sekarang dapat ditutup.
13 Perbarui semua paket. Memasuki sudo apt-get update dan tekan Masuk... Kemungkinan besar tidak akan terjadi apa-apa, tetapi ini akan memastikan bahwa Anda menggunakan Java dan perangkat lunak terbaru. Terminal sekarang dapat ditutup.
Tips
- Versi stabil Java 10 akan dirilis pada tahun 2018.
Peringatan
- Jika Anda menjalankan Ubuntu 32-bit, Anda mungkin tidak dapat menginstal Java 9.



