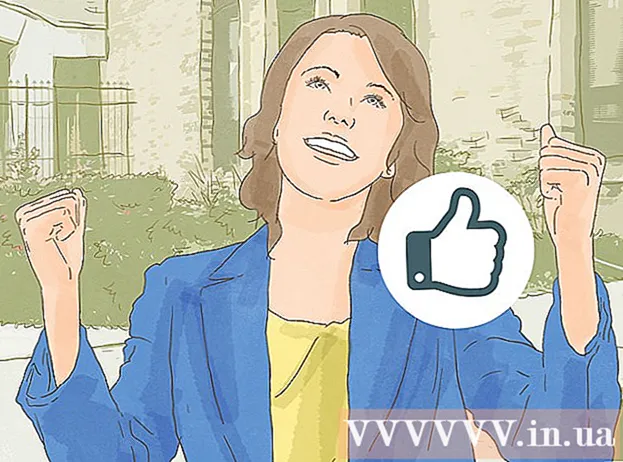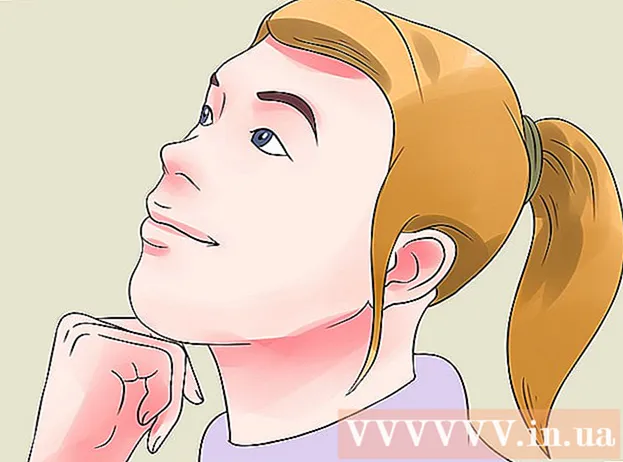Pengarang:
Eric Farmer
Tanggal Pembuatan:
9 Berbaris 2021
Tanggal Pembaruan:
1 Juli 2024

Isi
- Langkah
- Metode 1 dari 2: Cara mendapatkan izin untuk menginstal satu program
- Metode 2 dari 2: Cara mendapatkan izin untuk menginstal perangkat lunak apa pun
- Tips
- Peringatan
Artikel ini akan menunjukkan kepada Anda cara menginstal perangkat lunak pihak ketiga (dari pengembang tak dikenal) di Mac OS X. Mac OS Sierra menandai perangkat lunak tersebut sebagai tidak terdaftar, jadi Anda harus mengikuti serangkaian langkah untuk dapat menginstal perangkat lunak apa pun. Anda dapat mengizinkan instalasi satu kali atau menonaktifkan pemblokir untuk menginstal program baru sama sekali.
Langkah
Metode 1 dari 2: Cara mendapatkan izin untuk menginstal satu program
 1 Unduh perangkat lunak (seperti biasa) dari internet. Jika sistem bertanya apakah Anda ingin menyimpan file, jawablah dengan setuju. Harap dicatat bahwa Anda dapat menyimpan file hanya jika Anda yakin akan keandalan dan keamanannya.
1 Unduh perangkat lunak (seperti biasa) dari internet. Jika sistem bertanya apakah Anda ingin menyimpan file, jawablah dengan setuju. Harap dicatat bahwa Anda dapat menyimpan file hanya jika Anda yakin akan keandalan dan keamanannya.  2 Jalankan file yang diunduh. Jendela pop-up akan muncul di layar dengan pesan kesalahan berikut: "Program [nama] tidak dapat diluncurkan karena tidak diunduh dari App Store."
2 Jalankan file yang diunduh. Jendela pop-up akan muncul di layar dengan pesan kesalahan berikut: "Program [nama] tidak dapat diluncurkan karena tidak diunduh dari App Store."  3 Klik oke. Munculan akan ditutup.
3 Klik oke. Munculan akan ditutup.  4 Buka menu Apple
4 Buka menu Apple  . Untuk melakukan ini, klik logo Apple di sudut kiri atas layar. Menu tarik-turun akan terbuka.
. Untuk melakukan ini, klik logo Apple di sudut kiri atas layar. Menu tarik-turun akan terbuka.  5 Klik Pengaturan sistem. Opsi ini berada di dekat bagian atas menu tarik-turun.
5 Klik Pengaturan sistem. Opsi ini berada di dekat bagian atas menu tarik-turun.  6 Klik Perlindungan dan keamanan. Opsi ini berada di dekat bagian atas jendela System Preferences.
6 Klik Perlindungan dan keamanan. Opsi ini berada di dekat bagian atas jendela System Preferences.  7 Klik ikon gembok. Tombol ini berada di pojok kiri bawah jendela.
7 Klik ikon gembok. Tombol ini berada di pojok kiri bawah jendela.  8 Masukkan kata sandi Anda lalu tekan Buka blokir. Sekarang Anda dapat mengedit item menu.
8 Masukkan kata sandi Anda lalu tekan Buka blokir. Sekarang Anda dapat mengedit item menu.  9 Klik Membuka. Itu ada di sebelah nama file yang diunduh.
9 Klik Membuka. Itu ada di sebelah nama file yang diunduh.  10 Klik Membukaketika diminta. File instalasi akan terbuka memungkinkan Anda untuk menginstal program.
10 Klik Membukaketika diminta. File instalasi akan terbuka memungkinkan Anda untuk menginstal program.
Metode 2 dari 2: Cara mendapatkan izin untuk menginstal perangkat lunak apa pun
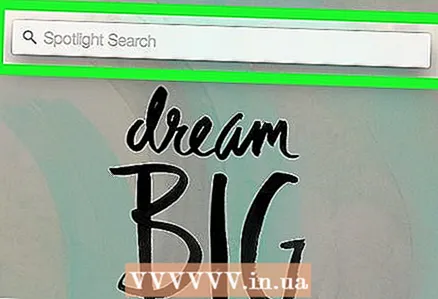 1 Buka Sorotan
1 Buka Sorotan  . Untuk melakukan ini, klik ikon kaca pembesar di sudut kanan atas layar. Untuk mengizinkan penginstalan program apa pun, Anda harus terlebih dahulu mengaktifkan opsi penginstalan, yang diblokir di Mac OS Sierra.
. Untuk melakukan ini, klik ikon kaca pembesar di sudut kanan atas layar. Untuk mengizinkan penginstalan program apa pun, Anda harus terlebih dahulu mengaktifkan opsi penginstalan, yang diblokir di Mac OS Sierra.  2 Memasuki Terminaldan kemudian klik pada ikon Terminal
2 Memasuki Terminaldan kemudian klik pada ikon Terminal  . Ini akan muncul langsung di bawah bilah pencarian Spotlight.
. Ini akan muncul langsung di bawah bilah pencarian Spotlight.  3 Di Terminal masuk sudo spctl --master-disable dan tekan Kembali. Perintah ini mengaktifkan opsi instalasi.
3 Di Terminal masuk sudo spctl --master-disable dan tekan Kembali. Perintah ini mengaktifkan opsi instalasi.  4 Masukkan kata kunci. Masukkan kata sandi yang Anda gunakan untuk masuk ke Mac OS X. Opsi penginstalan akan diaktifkan dari menu Keamanan & Privasi.
4 Masukkan kata kunci. Masukkan kata sandi yang Anda gunakan untuk masuk ke Mac OS X. Opsi penginstalan akan diaktifkan dari menu Keamanan & Privasi. 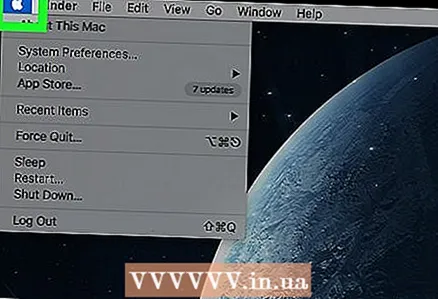 5 Buka menu Apple
5 Buka menu Apple  . Untuk melakukan ini, klik logo Apple di sudut kiri atas layar. Menu tarik-turun akan terbuka.
. Untuk melakukan ini, klik logo Apple di sudut kiri atas layar. Menu tarik-turun akan terbuka. 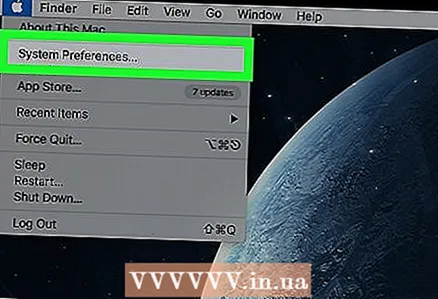 6 Klik Pengaturan sistem. Opsi ini berada di dekat bagian atas menu tarik-turun.
6 Klik Pengaturan sistem. Opsi ini berada di dekat bagian atas menu tarik-turun.  7 Klik Perlindungan dan keamanan. Tombol ini berada di dekat bagian atas jendela System Preferences.
7 Klik Perlindungan dan keamanan. Tombol ini berada di dekat bagian atas jendela System Preferences.  8 Klik ikon gembok. Tombol ini berada di pojok kiri bawah jendela.
8 Klik ikon gembok. Tombol ini berada di pojok kiri bawah jendela.  9 Masukkan kata sandi Anda lalu tekan Buka blokir. Sekarang Anda dapat mengedit item menu.
9 Masukkan kata sandi Anda lalu tekan Buka blokir. Sekarang Anda dapat mengedit item menu.  10 Centang kotak di sebelah opsi Sumber apa saja. Itu ada di bagian "Izinkan program diunduh dari" di bagian bawah jendela. Sebuah jendela pop-up akan terbuka.
10 Centang kotak di sebelah opsi Sumber apa saja. Itu ada di bagian "Izinkan program diunduh dari" di bagian bawah jendela. Sebuah jendela pop-up akan terbuka.  11 Klik Izinkan dari sumber mana punketika diminta. Sekarang Anda dapat menginstal program apa pun tanpa harus mengonfirmasi asalnya.
11 Klik Izinkan dari sumber mana punketika diminta. Sekarang Anda dapat menginstal program apa pun tanpa harus mengonfirmasi asalnya. - Jika tidak ada perangkat lunak pihak ketiga yang diinstal dalam waktu 30 hari, Anda harus mengaktifkan opsi instal lagi.
- Klik ikon gembok untuk mencegah perubahan lebih lanjut.
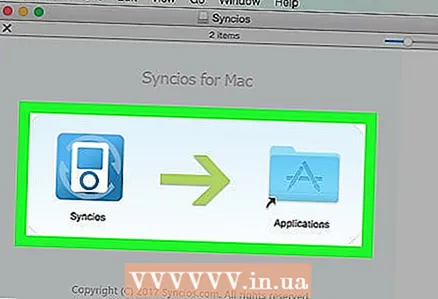 12 Instal perangkat lunak. Sekarang Anda dapat menginstal program (seperti biasa).
12 Instal perangkat lunak. Sekarang Anda dapat menginstal program (seperti biasa).
Tips
- Beberapa program pihak ketiga terdaftar di App Store, tetapi jumlahnya relatif kecil.
- Jika Anda mengunduh file penginstalan tetapi tidak dapat membukanya karena sistem melarang bekerja dengan perangkat lunak pihak ketiga, buka bagian Unduhan di Finder. Klik kanan pada file yang diunduh dan pilih "Buka" dari menu. Kemudian masukkan kata sandi administrator.
Peringatan
- Selalu periksa file yang diunduh dari virus sebelum menginstalnya di Mac OS X.