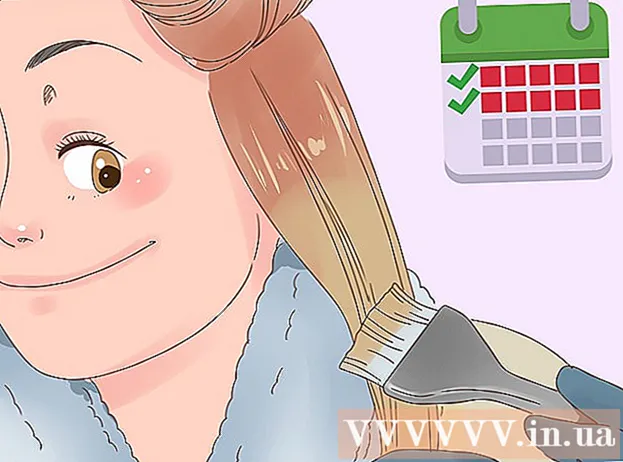Pengarang:
Eric Farmer
Tanggal Pembuatan:
3 Berbaris 2021
Tanggal Pembaruan:
1 Juli 2024

Isi
- Langkah
- Bagian 1 dari 2: Menggunakan Teknik Umum
- Bagian 2 dari 2: Menggunakan Konfigurasi Server DNS
- Di Windows
- Di Mac OS X
- Tips
- Peringatan
Artikel ini akan menunjukkan kepada Anda cara meningkatkan kecepatan unduhan Anda. Untuk melakukannya, Anda dapat menggunakan metode umum, seperti mengurangi jumlah perangkat yang terhubung ke jaringan atau menutup aplikasi yang sedang berjalan, dan menyiapkan server DNS untuk mengunduh konten melalui koneksi yang tidak terlalu sibuk.
Langkah
Bagian 1 dari 2: Menggunakan Teknik Umum
 1 Periksa kecepatan unduh Anda. Untuk melakukan ini, masukkan di mesin pencari kecepatan internet, buka salah satu situs yang ditemukan, lalu klik Ukur atau tombol serupa. Kecepatan unduh perangkat akan ditampilkan di layar.
1 Periksa kecepatan unduh Anda. Untuk melakukan ini, masukkan di mesin pencari kecepatan internet, buka salah satu situs yang ditemukan, lalu klik Ukur atau tombol serupa. Kecepatan unduh perangkat akan ditampilkan di layar. - Jika kecepatan unduh Anda cepat dan file diunduh dengan lambat, masalahnya kemungkinan besar tidak terkait dengan koneksi internet Anda.
- Jika kecepatan pengunduhan jauh lebih lambat daripada yang disediakan oleh penyedia Internet dan router Anda, putuskan sambungan perangkat yang tidak perlu dari jaringan.
 2 Putuskan sambungan perangkat yang tidak perlu dari Internet. Semakin banyak perangkat yang terhubung ke jaringan, semakin lambat Internet bekerja. Oleh karena itu, cabut konsol game, ponsel, TV, tablet, dan komputer lain dari jaringan untuk mempercepat unduhan Anda.
2 Putuskan sambungan perangkat yang tidak perlu dari Internet. Semakin banyak perangkat yang terhubung ke jaringan, semakin lambat Internet bekerja. Oleh karena itu, cabut konsol game, ponsel, TV, tablet, dan komputer lain dari jaringan untuk mempercepat unduhan Anda.  3 Tutup aplikasi yang tidak perlu. Ini akan meningkatkan bandwidth koneksi Internet Anda, yang akan menghasilkan unduhan file yang lebih cepat.
3 Tutup aplikasi yang tidak perlu. Ini akan meningkatkan bandwidth koneksi Internet Anda, yang akan menghasilkan unduhan file yang lebih cepat. - Misalnya, tutup BitTorrent yang berjalan di latar belakang untuk mengunduh pembaruan Windows dengan cepat.
 4 Matikan layanan streaming. Layanan streaming seperti Netflix, Hulu, dan YouTube di perangkat akan sangat memperlambat kecepatan unduh. Bahkan jika hanya satu layanan streaming yang berjalan, matikan untuk mempercepat unduhan file.
4 Matikan layanan streaming. Layanan streaming seperti Netflix, Hulu, dan YouTube di perangkat akan sangat memperlambat kecepatan unduh. Bahkan jika hanya satu layanan streaming yang berjalan, matikan untuk mempercepat unduhan file. - Tutup juga jendela atau tab browser web yang tidak perlu.
 5 Hubungkan komputer Anda ke router Anda menggunakan kabel Ethernet. Kemudian periksa apakah kecepatan unduh telah meningkat.
5 Hubungkan komputer Anda ke router Anda menggunakan kabel Ethernet. Kemudian periksa apakah kecepatan unduh telah meningkat. - Jika kecepatan unduh Anda meningkat, Anda memiliki koneksi nirkabel yang buruk antara perangkat dan router Anda. Dalam hal ini, dekatkan perangkat dan router, atau beli router yang lebih kuat.
- Jika kecepatan unduh Anda tidak meningkat, masalahnya ada pada router atau komputer Anda.
- Hapus juga cache router. Untuk melakukannya, matikan router dan modem Anda, tunggu sebentar, lalu hidupkan.
- 6 Jangan berbagi file melalui klien torrent saat mengunduh sesuatu. Jaringan peer-to-peer didasarkan pada fakta bahwa Anda perlu mendistribusikan konten, tetapi jika Anda melakukannya bersamaan dengan mengunduh file, seluruh proses dapat berlangsung tanpa batas. Oleh karena itu, unduh file terlebih dahulu, dan Anda dapat mendistribusikannya saat Anda tidak menggunakan komputer (misalnya, di malam hari).
 7 Aktifkan enkripsi protokol jika Anda menggunakan klien torrent. Ini akan menyembunyikan apa yang Anda unduh dari ISP Anda (sebagai aturan, ISP mengurangi bandwidth koneksi Internet jika pengguna mengunduh banyak file melalui klien torrent). Untuk ini:
7 Aktifkan enkripsi protokol jika Anda menggunakan klien torrent. Ini akan menyembunyikan apa yang Anda unduh dari ISP Anda (sebagai aturan, ISP mengurangi bandwidth koneksi Internet jika pengguna mengunduh banyak file melalui klien torrent). Untuk ini: - Di jendela klien torrent (uTorrent), klik Pengaturan.
- Klik Pengaturan Program.
- Klik BitTorrent.
- Buka menu Kotak Keluar.
- Pilih "Paksa".
- Klik Terapkan> Oke.
 8 Beli router baru. Jika router berusia lebih dari dua tahun, kinerjanya akan memburuk dan tidak akan mengatasi pengunduhan file serta yang baru.
8 Beli router baru. Jika router berusia lebih dari dua tahun, kinerjanya akan memburuk dan tidak akan mengatasi pengunduhan file serta yang baru. - Saat membeli router baru, pastikan router memiliki kecepatan operasi yang sama (atau lebih cepat) yang dijamin oleh ISP Anda.
 9 Beralih ke paket koneksi internet yang berbeda. Beberapa tarif memberikan kecepatan koneksi Internet yang tidak mencukupi untuk mengunduh data dalam jumlah besar (misalnya, untuk game online). Oleh karena itu, beralihlah ke tarif dengan internet berkecepatan tinggi, tetapi perlu diingat bahwa tarif ini jauh lebih mahal.
9 Beralih ke paket koneksi internet yang berbeda. Beberapa tarif memberikan kecepatan koneksi Internet yang tidak mencukupi untuk mengunduh data dalam jumlah besar (misalnya, untuk game online). Oleh karena itu, beralihlah ke tarif dengan internet berkecepatan tinggi, tetapi perlu diingat bahwa tarif ini jauh lebih mahal.  10 Hubungi penyedia layanan internet Anda. Jika metode yang dijelaskan di sini tidak berhasil, yaitu kecepatan unduh tidak meningkat, hubungi ISP Anda dan laporkan masalah apa pun yang Anda temui.
10 Hubungi penyedia layanan internet Anda. Jika metode yang dijelaskan di sini tidak berhasil, yaitu kecepatan unduh tidak meningkat, hubungi ISP Anda dan laporkan masalah apa pun yang Anda temui. - Anda mungkin perlu mengubah ISP Anda.
Bagian 2 dari 2: Menggunakan Konfigurasi Server DNS
Di Windows
 1 Buka menu mulai
1 Buka menu mulai  . Untuk melakukan ini, klik logo Windows di sudut kiri bawah layar atau klik Menang.
. Untuk melakukan ini, klik logo Windows di sudut kiri bawah layar atau klik Menang.  2 Klik pada "Opsi"
2 Klik pada "Opsi"  . Tombol ini berada di pojok kiri bawah menu Start.
. Tombol ini berada di pojok kiri bawah menu Start.  3 Klik "Jaringan dan Internet"
3 Klik "Jaringan dan Internet"  . Opsi ini berada di dekat bagian atas halaman pengaturan.
. Opsi ini berada di dekat bagian atas halaman pengaturan.  4 Klik Ubah pengaturan adaptor. Opsi ini terletak di bagian Ubah Pengaturan Jaringan pada tab Status.
4 Klik Ubah pengaturan adaptor. Opsi ini terletak di bagian Ubah Pengaturan Jaringan pada tab Status.  5 Klik pada nama koneksi internet yang aktif. Itu muncul di halaman Koneksi Jaringan dan disorot.
5 Klik pada nama koneksi internet yang aktif. Itu muncul di halaman Koneksi Jaringan dan disorot.  6 Klik Mengonfigurasi parameter koneksi. Tombol ini berada di baris atas opsi. Pengaturan koneksi akan terbuka.
6 Klik Mengonfigurasi parameter koneksi. Tombol ini berada di baris atas opsi. Pengaturan koneksi akan terbuka.  7 Klik Internet Protocol Version 4 (TCP / IPv4). Opsi ini ada di jendela Connection Properties.
7 Klik Internet Protocol Version 4 (TCP / IPv4). Opsi ini ada di jendela Connection Properties. - Pertama, klik pada tab Networking di bagian atas jendela Connection Properties.
 8 Klik Properti. Tombol ini berada di dekat bagian bawah jendela.
8 Klik Properti. Tombol ini berada di dekat bagian bawah jendela.  9 Centang kotak di sebelah Gunakan alamat server DNS berikut. Itu ada di bagian bawah jendela Properties.
9 Centang kotak di sebelah Gunakan alamat server DNS berikut. Itu ada di bagian bawah jendela Properties.  10 Masukkan alamat server DNS pilihan Anda. Lakukan ini di baris "Server DNS Pilihan". Berikut ini dianggap sebagai server DNS yang andal:
10 Masukkan alamat server DNS pilihan Anda. Lakukan ini di baris "Server DNS Pilihan". Berikut ini dianggap sebagai server DNS yang andal: - OpenDNS: memasuki 208.67.222.222.
- Google: memasuki 8.8.8.8.
 11 Masukkan alamat server DNS alternatif. Lakukan ini di baris "Server DNS Alternatif":
11 Masukkan alamat server DNS alternatif. Lakukan ini di baris "Server DNS Alternatif": - OpenDNS: memasuki 208.67.220.220.
- Google: memasuki 8.8.4.4.
 12 Klik oke. Perubahan yang dibuat akan disimpan.
12 Klik oke. Perubahan yang dibuat akan disimpan.  13 Klik Menutup. Tombol ini berada di bagian bawah jendela.
13 Klik Menutup. Tombol ini berada di bagian bawah jendela.  14 Nyalakan ulang komputer Anda. Sekarang periksa kecepatan unduh Anda - itu akan meningkat jika masalahnya ada pada jaringan Anda.
14 Nyalakan ulang komputer Anda. Sekarang periksa kecepatan unduh Anda - itu akan meningkat jika masalahnya ada pada jaringan Anda.
Di Mac OS X
 1 Buka menu Apple
1 Buka menu Apple  . Klik pada logo Apple di sudut kiri atas layar.
. Klik pada logo Apple di sudut kiri atas layar.  2 Klik Pengaturan sistem. Tombol ini berada di dekat bagian atas menu tarik-turun Apple.
2 Klik Pengaturan sistem. Tombol ini berada di dekat bagian atas menu tarik-turun Apple.  3 Klik Jaringan. Ini adalah ikon berbentuk bola dunia di jendela System Preferences.
3 Klik Jaringan. Ini adalah ikon berbentuk bola dunia di jendela System Preferences.  4 Klik pada jaringan nirkabel yang aktif. Namanya akan ditampilkan di panel kiri jendela.
4 Klik pada jaringan nirkabel yang aktif. Namanya akan ditampilkan di panel kiri jendela.  5 Klik Selain itu. Anda akan menemukan opsi ini di tengah jendela.
5 Klik Selain itu. Anda akan menemukan opsi ini di tengah jendela.  6 Klik pada tab DNS. Itu ada di bagian atas jendela.
6 Klik pada tab DNS. Itu ada di bagian atas jendela.  7 Klik +. Ikon ini terletak di bawah bidang DNS Server.
7 Klik +. Ikon ini terletak di bawah bidang DNS Server.  8 Masukkan alamat server DNS. OpenDNS dan Google memiliki server DNS yang andal dan cepat:
8 Masukkan alamat server DNS. OpenDNS dan Google memiliki server DNS yang andal dan cepat: - Google: memasuki 8.8.8.8 atau 8.8.4.4.
- OpenDNS: memasuki 208.67.222.222 atau 208.67.220.220
- Jika Anda ingin memasukkan alamat server pilihan dan alternatif, masukkan satu alamat (misalnya, 8.8.8.8), masukkan koma, tekan spasi, lalu masukkan alamat kedua (misalnya, 8.8.4.4).
 9 Pergi ke tab Peralatan. Tombol ini berada di sisi kanan tab di bagian atas jendela.
9 Pergi ke tab Peralatan. Tombol ini berada di sisi kanan tab di bagian atas jendela.  10 Centang kotak di sebelah "Sesuaikan" lalu klik Secara manual. Itu ada di dekat bagian atas halaman Hardware.
10 Centang kotak di sebelah "Sesuaikan" lalu klik Secara manual. Itu ada di dekat bagian atas halaman Hardware.  11 Klik pada bidang MTU dan kemudian klik Sewenang-wenang. Bidang MTU terletak di bawah opsi Konfigurasi.
11 Klik pada bidang MTU dan kemudian klik Sewenang-wenang. Bidang MTU terletak di bawah opsi Konfigurasi.  12 Memasuki 1453 ke dalam kotak teks. Itu terletak di bawah bidang MTU.
12 Memasuki 1453 ke dalam kotak teks. Itu terletak di bawah bidang MTU.  13 Klik oke. Tombol ini berada di bagian bawah halaman.
13 Klik oke. Tombol ini berada di bagian bawah halaman.  14 Klik Berlaku. Tombol ini berada di bagian bawah halaman. Pengaturan akan disimpan dan diterapkan ke jaringan nirkabel saat ini.
14 Klik Berlaku. Tombol ini berada di bagian bawah halaman. Pengaturan akan disimpan dan diterapkan ke jaringan nirkabel saat ini.  15 Nyalakan ulang komputer Anda. Sekarang periksa kecepatan unduh Anda - itu akan meningkat jika masalahnya ada pada jaringan Anda.
15 Nyalakan ulang komputer Anda. Sekarang periksa kecepatan unduh Anda - itu akan meningkat jika masalahnya ada pada jaringan Anda.
Tips
- Sebagian besar pengelola unduhan serampangan.Jika Anda memutuskan untuk menggunakan salah satunya, unduh file instalasi dari situs terkenal.
Peringatan
- Berhati-hatilah saat menginstal perangkat lunak modern di komputer lama Anda (misalnya, mengubah Windows 7 ke Windows 10). Dalam hal ini, beban pada komponen komputer meningkat, oleh karena itu, tidak mungkin untuk menjamin kinerja komputer yang optimal (baik saat bekerja di Internet maupun offline).