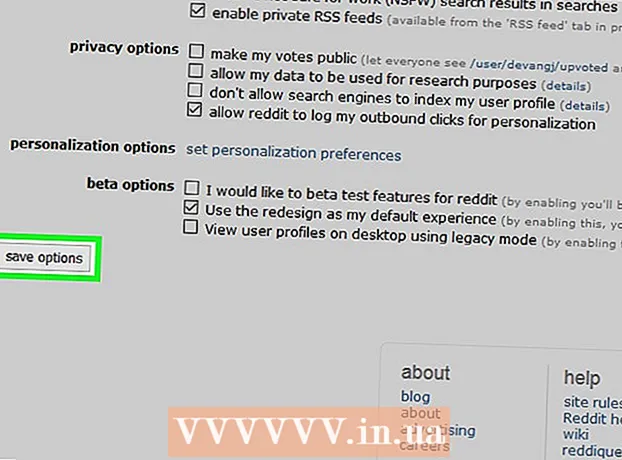Pengarang:
Florence Bailey
Tanggal Pembuatan:
28 Berbaris 2021
Tanggal Pembaruan:
1 Juli 2024
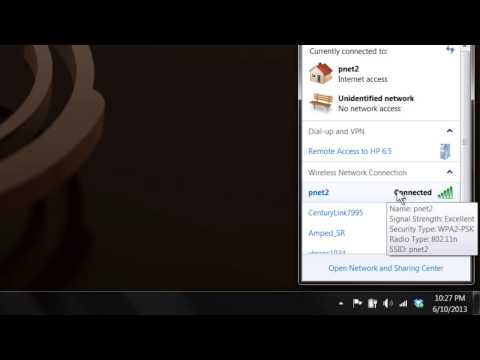
Isi
- Langkah
- Metode 1 dari 4: Menentukan model laptop Anda
- Metode 2 dari 4: Deteksi di Windows 7 dan versi sebelumnya
- Metode 3 dari 4: Deteksi di Windows 8 dan yang lebih baru
- Metode 4 dari 4: Identifikasi di Mac dengan OSX Yosemite
- Tips
- Peringatan
Sebagian besar laptop yang dirilis dalam lima tahun terakhir memiliki adaptor Wi-Fi bawaan. Jika Anda memiliki model lama atau hanya ingin memastikan semuanya sendiri, maka beberapa klik mouse saja sudah cukup untuk mengetahui apakah laptop Anda memiliki adaptor WiFi atau tidak.
Langkah
Metode 1 dari 4: Menentukan model laptop Anda
 1 Lihat bagian belakang laptop dan temukan nomor modelnya. Nomor model harus tercetak di bagian belakang laptop, terdiri dari angka dan huruf. Tuliskan di secarik kertas.
1 Lihat bagian belakang laptop dan temukan nomor modelnya. Nomor model harus tercetak di bagian belakang laptop, terdiri dari angka dan huruf. Tuliskan di secarik kertas. - Jika nomor model tidak ada di bagian belakang laptop, periksa kotak baterai. Mungkin telah dicetak di bagian dalam.
 2 Cari di internet untuk modelnya. Ketik nomor model Anda ke mesin pencari dan Anda dapat dengan mudah menemukan spesifikasi untuk laptop Anda. Dari informasi yang diterima, Anda dapat mengetahui apakah adaptor Wi-Fi terpasang di laptop.
2 Cari di internet untuk modelnya. Ketik nomor model Anda ke mesin pencari dan Anda dapat dengan mudah menemukan spesifikasi untuk laptop Anda. Dari informasi yang diterima, Anda dapat mengetahui apakah adaptor Wi-Fi terpasang di laptop. - Jika laptop Anda telah mengalami perubahan atau dibeli bekas sejak diproduksi, Anda mungkin ingin menggunakan metode yang berbeda.
Metode 2 dari 4: Deteksi di Windows 7 dan versi sebelumnya
 1 Buka "Panel Kontrol" dari menu "Mulai". Menu Start terletak di sudut kiri bawah layar komputer Anda. Klik tombol "Start" untuk membuka menu dan kemudian buka "Control Panel".
1 Buka "Panel Kontrol" dari menu "Mulai". Menu Start terletak di sudut kiri bawah layar komputer Anda. Klik tombol "Start" untuk membuka menu dan kemudian buka "Control Panel".  2 Temukan Pengelola Perangkat di bawah Sistem dan Keamanan. Saat "Control Panel" terbuka, cari ikon dengan tulisan "System and Security". Klik di atasnya dan kemudian pilih "Sistem". Di bagian "Sistem" akan ada "Pengelola Perangkat". Klik untuk membukanya.
2 Temukan Pengelola Perangkat di bawah Sistem dan Keamanan. Saat "Control Panel" terbuka, cari ikon dengan tulisan "System and Security". Klik di atasnya dan kemudian pilih "Sistem". Di bagian "Sistem" akan ada "Pengelola Perangkat". Klik untuk membukanya. - Saat membuka Pengelola Perangkat, Anda mungkin diminta memasukkan kata sandi administrator atau mengonfirmasi keputusan Anda.
 3 Klik pada "Adaptor jaringan". Device Manager memungkinkan Anda untuk melihat daftar perangkat keras yang terpasang di komputer Anda. Klik tab Adaptor Jaringan untuk menemukan daftar semua adaptor Bluetooth, Ethernet, atau Wi-Fi.
3 Klik pada "Adaptor jaringan". Device Manager memungkinkan Anda untuk melihat daftar perangkat keras yang terpasang di komputer Anda. Klik tab Adaptor Jaringan untuk menemukan daftar semua adaptor Bluetooth, Ethernet, atau Wi-Fi.  4 Temukan adaptor WiFi. Tidak ada satu nama tunggal untuk adaptor WiFi, jadi Anda harus menelusuri daftar untuk mencari perangkat yang menyertakan kata "nirkabel", "802.11" atau "WiFi" dalam namanya.
4 Temukan adaptor WiFi. Tidak ada satu nama tunggal untuk adaptor WiFi, jadi Anda harus menelusuri daftar untuk mencari perangkat yang menyertakan kata "nirkabel", "802.11" atau "WiFi" dalam namanya. - Jika nama perangkat tidak menyertakan kata "nirkabel" atau "WiFi", maka Anda tidak memiliki adaptor nirkabel.
Metode 3 dari 4: Deteksi di Windows 8 dan yang lebih baru
 1 Buka menu samping di sudut kanan atas layar. Gerakkan kursor mouse Anda ke sudut kanan atas layar dan geser dari atas ke bawah. Menu samping akan muncul di depan Anda.
1 Buka menu samping di sudut kanan atas layar. Gerakkan kursor mouse Anda ke sudut kanan atas layar dan geser dari atas ke bawah. Menu samping akan muncul di depan Anda.  2 Buka Opsi. Bagian "Opsi" akan berada di bagian bawah menu. Klik untuk membukanya.
2 Buka Opsi. Bagian "Opsi" akan berada di bagian bawah menu. Klik untuk membukanya.  3 Lihatlah ikon pertama dari enam yang muncul. Saat Anda mengklik tombol Opsi, menu samping menampilkan lima tab interaktif, dengan enam ikon di bawahnya. Yang pertama dari enam ikon akan terlihat seperti lima batang, disusun dari yang terkecil hingga terbesar. Jika ikon ini ada, maka laptop Anda memiliki adaptor Wi-Fi.
3 Lihatlah ikon pertama dari enam yang muncul. Saat Anda mengklik tombol Opsi, menu samping menampilkan lima tab interaktif, dengan enam ikon di bawahnya. Yang pertama dari enam ikon akan terlihat seperti lima batang, disusun dari yang terkecil hingga terbesar. Jika ikon ini ada, maka laptop Anda memiliki adaptor Wi-Fi.
Metode 4 dari 4: Identifikasi di Mac dengan OSX Yosemite
 1 Buka Tentang Mac Ini. Arahkan kursor ke logo Apple di sudut kiri atas layar. Klik untuk membuka menu tarik-turun, lalu pilih Tentang Mac Ini.
1 Buka Tentang Mac Ini. Arahkan kursor ke logo Apple di sudut kiri atas layar. Klik untuk membuka menu tarik-turun, lalu pilih Tentang Mac Ini.  2 Klik pada "Laporan Sistem". Ada berbagai tab di bagian atas jendela About This Mac. Tetap di tab Ikhtisar. Temukan tombol yang bertuliskan "Laporan Sistem" dan klik di atasnya.
2 Klik pada "Laporan Sistem". Ada berbagai tab di bagian atas jendela About This Mac. Tetap di tab Ikhtisar. Temukan tombol yang bertuliskan "Laporan Sistem" dan klik di atasnya.  3 Klik tab Jaringan untuk melihat ringkasan WiFi. Gulir daftar di panel kiri hingga Anda menemukan tab Jaringan, lalu perluas. Klik pada "Wi-Fi".
3 Klik tab Jaringan untuk melihat ringkasan WiFi. Gulir daftar di panel kiri hingga Anda menemukan tab Jaringan, lalu perluas. Klik pada "Wi-Fi".  4 Informasi tentang adaptor terletak di bagian "Antarmuka". Jika Anda memiliki adaptor Wi-Fi, itu akan muncul di sini. Di bagian "Jenis", nama adaptor Anda akan ditampilkan, misalnya, "AirPort Extreme" (Anda dapat menyebutnya secara berbeda).
4 Informasi tentang adaptor terletak di bagian "Antarmuka". Jika Anda memiliki adaptor Wi-Fi, itu akan muncul di sini. Di bagian "Jenis", nama adaptor Anda akan ditampilkan, misalnya, "AirPort Extreme" (Anda dapat menyebutnya secara berbeda). - Jika tidak ada adaptor, maka di sudut kanan atas layar, di sebelah tanggal, akan muncul pesan kesalahan - "Wi-Fi: Perangkat tidak terpasang."
Tips
- Di jendela Device Manager, Anda dapat melihat semua perangkat keras yang terpasang di komputer Anda.
Peringatan
- Jangan lepaskan perangkat kecuali Anda tahu apa yang Anda lakukan. Perangkat tidak akan berfungsi jika tidak ada file yang sesuai di komputer.