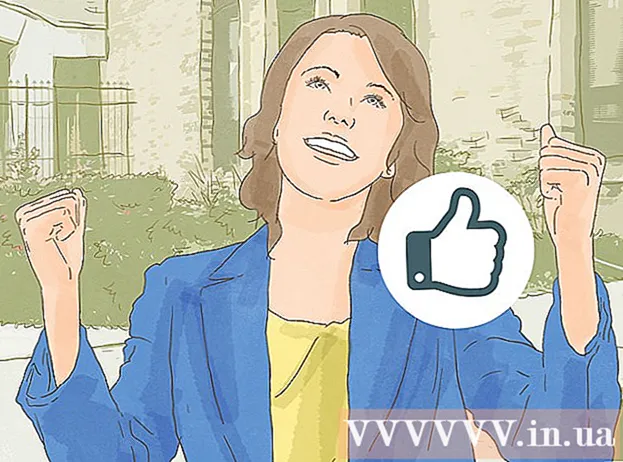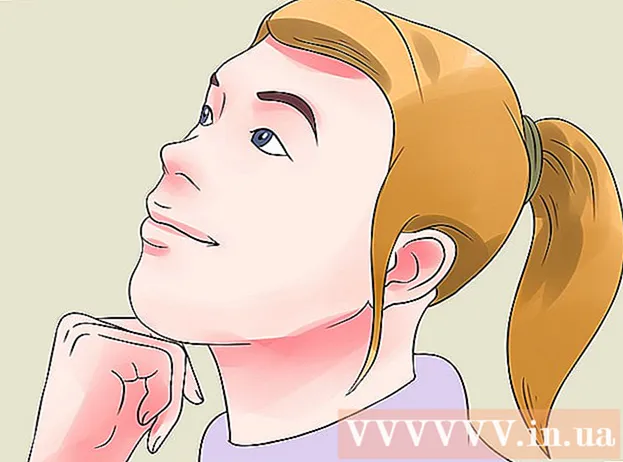Pengarang:
Sara Rhodes
Tanggal Pembuatan:
13 Februari 2021
Tanggal Pembaruan:
1 Juli 2024

Isi
- Langkah
- Metode 1 dari 3: Opsi Pemformatan Bersyarat di Windows
- Metode 2 dari 3: Opsi Pemformatan Bersyarat di Mac
- Metode 3 dari 3: Mengubah pengaturan gaya tabel
Artikel ini akan menunjukkan cara menyorot setiap baris lain di Microsoft Excel pada komputer Windows dan macOS.
Langkah
Metode 1 dari 3: Opsi Pemformatan Bersyarat di Windows
 1 Buka spreadsheet di Excel tempat Anda ingin membuat perubahan. Untuk melakukan ini, cukup klik dua kali pada file.
1 Buka spreadsheet di Excel tempat Anda ingin membuat perubahan. Untuk melakukan ini, cukup klik dua kali pada file. - Metode ini cocok untuk semua jenis data. Dengan bantuannya, Anda dapat mengedit data sesuai kebijaksanaan Anda, tanpa memengaruhi desain.
 2 Pilih sel yang ingin Anda format. Pindahkan kursor ke lokasi yang diinginkan, tekan dan tahan tombol kiri mouse dan gerakkan penunjuk untuk memilih semua sel dalam rentang yang ingin Anda format.
2 Pilih sel yang ingin Anda format. Pindahkan kursor ke lokasi yang diinginkan, tekan dan tahan tombol kiri mouse dan gerakkan penunjuk untuk memilih semua sel dalam rentang yang ingin Anda format. - Untuk memilih setiap sel kedua di seluruh dokumen, klik tombol Pilih Semua... Tombol/sel kotak abu-abu ini berada di pojok kiri atas lembar.
 3 tekan
3 tekan  di sebelah opsi Pemformatan Bersyarat. Opsi ini ada di tab Beranda, di bilah alat di bagian atas layar. Sebuah menu akan muncul.
di sebelah opsi Pemformatan Bersyarat. Opsi ini ada di tab Beranda, di bilah alat di bagian atas layar. Sebuah menu akan muncul.  4 tekan Buat aturan. Kotak dialog Buat Aturan Pemformatan muncul.
4 tekan Buat aturan. Kotak dialog Buat Aturan Pemformatan muncul.  5 Di bagian "Pilih Jenis Aturan", pilih Gunakan rumus untuk menentukan sel yang diformat.
5 Di bagian "Pilih Jenis Aturan", pilih Gunakan rumus untuk menentukan sel yang diformat.- Jika Anda memiliki Excel 2003, pilih Rumus dari menu Kondisi 1.
 6 Masukkan rumus yang menyoroti setiap baris lainnya. Masukkan rumus berikut di area teks:
6 Masukkan rumus yang menyoroti setiap baris lainnya. Masukkan rumus berikut di area teks: - = MOD (BARIS (), 2) = 0
 7 Klik pada tombol Format di kotak dialog.
7 Klik pada tombol Format di kotak dialog. 8 Buka tabnya Mengisi di bagian atas kotak dialog.
8 Buka tabnya Mengisi di bagian atas kotak dialog. 9 Pilih pola atau warna untuk sel yang ingin Anda arsir dan klik oke. Contoh warna muncul di bawah rumus.
9 Pilih pola atau warna untuk sel yang ingin Anda arsir dan klik oke. Contoh warna muncul di bawah rumus.  10 Klik okeuntuk menyorot setiap sel lain pada lembar dengan warna atau pola yang dipilih.
10 Klik okeuntuk menyorot setiap sel lain pada lembar dengan warna atau pola yang dipilih.- Untuk mengubah rumus atau format, klik tanda panah di samping opsi Conditional Formatting (pada tab Home), pilih Manajemen aturan, lalu pilih aturan.
Metode 2 dari 3: Opsi Pemformatan Bersyarat di Mac
 1 Buka spreadsheet di Excel tempat Anda ingin membuat perubahan. Sebagai aturan, cukup klik dua kali pada file untuk melakukan ini.
1 Buka spreadsheet di Excel tempat Anda ingin membuat perubahan. Sebagai aturan, cukup klik dua kali pada file untuk melakukan ini.  2 Pilih sel yang ingin Anda format. Pindahkan kursor ke tempat yang diinginkan, tekan tombol kiri mouse dan, sambil menahan, gerakkan penunjuk untuk memilih semua sel dalam rentang yang diinginkan.
2 Pilih sel yang ingin Anda format. Pindahkan kursor ke tempat yang diinginkan, tekan tombol kiri mouse dan, sambil menahan, gerakkan penunjuk untuk memilih semua sel dalam rentang yang diinginkan. - Jika Anda ingin memilih setiap sel kedua di seluruh dokumen, tekan Perintah+SEBUAH di papan ketik. Ini akan memilih semua sel pada lembar.
 3 tekan
3 tekan  di sebelah opsi Pemformatan Bersyarat. Opsi ini ada di tab Beranda, di bilah alat di bagian atas layar. Setelah itu, Anda akan melihat beberapa opsi untuk pemformatan.
di sebelah opsi Pemformatan Bersyarat. Opsi ini ada di tab Beranda, di bilah alat di bagian atas layar. Setelah itu, Anda akan melihat beberapa opsi untuk pemformatan.  4 Klik pada opsi Buat aturan. Kotak dialog Aturan Pemformatan Baru baru muncul dengan beberapa opsi pemformatan.
4 Klik pada opsi Buat aturan. Kotak dialog Aturan Pemformatan Baru baru muncul dengan beberapa opsi pemformatan.  5 Dari menu Gaya, pilih klasik. Klik menu tarik-turun Gaya lalu pilih klasik di dasar.
5 Dari menu Gaya, pilih klasik. Klik menu tarik-turun Gaya lalu pilih klasik di dasar.  6 Pilih barang Gunakan rumus untuk menentukan sel yang diformat. Klik pada menu tarik-turun di bawah opsi Gaya dan pilih Gunakan rumusuntuk mengubah format menggunakan rumus.
6 Pilih barang Gunakan rumus untuk menentukan sel yang diformat. Klik pada menu tarik-turun di bawah opsi Gaya dan pilih Gunakan rumusuntuk mengubah format menggunakan rumus.  7 Masukkan rumus yang menyoroti setiap baris lainnya. Klik kotak rumus di jendela Buat Aturan Pemformatan dan masukkan rumus berikut:
7 Masukkan rumus yang menyoroti setiap baris lainnya. Klik kotak rumus di jendela Buat Aturan Pemformatan dan masukkan rumus berikut: - = MOD (BARIS (), 2) = 0
 8 Klik pada dropdown di sebelah opsi Format dengan. Itu terletak di bagian paling bawah, di bawah bidang untuk memasukkan rumus. Menu tarik-turun dengan opsi pemformatan akan muncul.
8 Klik pada dropdown di sebelah opsi Format dengan. Itu terletak di bagian paling bawah, di bawah bidang untuk memasukkan rumus. Menu tarik-turun dengan opsi pemformatan akan muncul. - Format yang dipilih akan diterapkan ke setiap sel kedua dalam rentang.
 9 Pilih format dari menu drop-down Format Using. Pilih opsi apa saja, lalu lihat sampel di sisi kanan kotak dialog.
9 Pilih format dari menu drop-down Format Using. Pilih opsi apa saja, lalu lihat sampel di sisi kanan kotak dialog. - Jika Anda ingin membuat sendiri format seleksi baru dengan warna yang berbeda, klik opsi formatnya di dasar. Ini akan memunculkan jendela baru tempat Anda dapat memasukkan font, batas, dan warna secara manual.
 10 Klik okeuntuk menerapkan pemformatan dan menyorot setiap baris lain dalam rentang yang dipilih pada lembar.
10 Klik okeuntuk menerapkan pemformatan dan menyorot setiap baris lain dalam rentang yang dipilih pada lembar.- Aturan ini bisa berubah sewaktu-waktu. Untuk melakukan ini, klik panah di sebelah opsi "Pemformatan Bersyarat" (pada tab "Beranda"), pilih Manajemen aturan dan pilih aturan.
Metode 3 dari 3: Mengubah pengaturan gaya tabel
 1 Buka spreadsheet di Excel yang ingin Anda ubah. Untuk melakukan ini, cukup klik dua kali pada file (Windows dan Mac).
1 Buka spreadsheet di Excel yang ingin Anda ubah. Untuk melakukan ini, cukup klik dua kali pada file (Windows dan Mac). - Gunakan metode ini jika, selain menyorot setiap baris kedua, Anda juga ingin menambahkan data baru ke tabel.
- Gunakan metode ini hanya jika Anda tidak ingin mengubah data dalam tabel setelah Anda memformat gaya.
 2 Pilih sel yang ingin Anda tambahkan ke tabel. Pindahkan kursor ke lokasi yang diinginkan, tekan tombol kiri mouse dan, sambil menahan, gerakkan penunjuk untuk memilih semua sel yang ingin Anda ubah formatnya.
2 Pilih sel yang ingin Anda tambahkan ke tabel. Pindahkan kursor ke lokasi yang diinginkan, tekan tombol kiri mouse dan, sambil menahan, gerakkan penunjuk untuk memilih semua sel yang ingin Anda ubah formatnya.  3 Klik pada opsi Format sebagai tabel. Itu terletak di tab "Beranda", pada bilah alat di bagian atas program.
3 Klik pada opsi Format sebagai tabel. Itu terletak di tab "Beranda", pada bilah alat di bagian atas program.  4 Pilih gaya tabel. Jelajahi opsi di bawah Terang, Sedang, dan Gelap dan klik gaya yang ingin Anda terapkan.
4 Pilih gaya tabel. Jelajahi opsi di bawah Terang, Sedang, dan Gelap dan klik gaya yang ingin Anda terapkan.  5 Klik okeuntuk menerapkan gaya ke rentang data yang dipilih.
5 Klik okeuntuk menerapkan gaya ke rentang data yang dipilih.- Untuk mengubah gaya tabel, aktifkan atau nonaktifkan opsi di bawah Opsi Gaya Tabel di bilah alat. Jika bagian ini tidak ada, klik sel mana pun di tabel dan itu akan muncul.
- Jika Anda ingin mengonversi tabel kembali ke rentang sel untuk dapat mengedit data, klik tabel tersebut untuk menampilkan opsi di bilah alat, buka tab Konstruktor dan klik opsi Ubah ke Jangkauan.