Pengarang:
Ellen Moore
Tanggal Pembuatan:
15 Januari 2021
Tanggal Pembaruan:
1 Juli 2024

Isi
- Langkah
- Metode 1 dari 2: Pulihkan file dari Sampah
- Metode 2 dari 2: Pulihkan File yang Dihapus Secara Permanen
- Tips
Di Windows XP, ada dua cara untuk menghapus file atau folder. Jika Anda memilih file dan menekan tombol Hapus, atau klik kanan pada file dan pilih Hapus dari menu, file akan dikirim ke Sampah. Sampah berisi file dan folder yang telah dihapus dari lokasi aslinya; item akan tetap berada di Sampah sampai Anda mengosongkannya. Ini membuatnya lebih mudah untuk memulihkan file yang dihapus.Memilih file dan menekan Shift + Delete atau mengosongkan Recycle Bin akan menghapus file secara permanen dan membuatnya lebih sulit untuk dipulihkan.
Langkah
Metode 1 dari 2: Pulihkan file dari Sampah
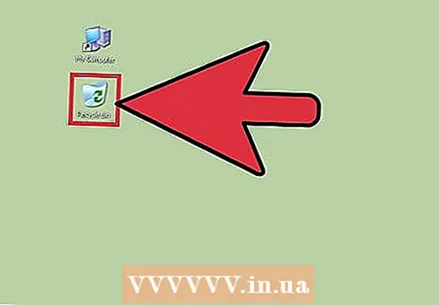 1 Klik dua kali pada Sampah. Itu ada di desktop Anda dan ditandai dengan ikon tempat sampah. Meskipun Recycle Bin memiliki fungsi khusus, ia bekerja seperti folder biasa.
1 Klik dua kali pada Sampah. Itu ada di desktop Anda dan ditandai dengan ikon tempat sampah. Meskipun Recycle Bin memiliki fungsi khusus, ia bekerja seperti folder biasa.  2 Temukan file atau folder yang Anda inginkan. Jika ada banyak file di Recycle Bin, temukan yang Anda butuhkan seperti di folder biasa. Anda juga dapat mengurutkan isi Recycle Bin berdasarkan nama, ukuran atau tanggal diubah. Klik kanan pada file yang diperlukan dan pilih "Pulihkan" dari menu. File akan dikembalikan ke folder tempat file dihapus.
2 Temukan file atau folder yang Anda inginkan. Jika ada banyak file di Recycle Bin, temukan yang Anda butuhkan seperti di folder biasa. Anda juga dapat mengurutkan isi Recycle Bin berdasarkan nama, ukuran atau tanggal diubah. Klik kanan pada file yang diperlukan dan pilih "Pulihkan" dari menu. File akan dikembalikan ke folder tempat file dihapus.  3 Tahan tombol Control dan klik pada file yang Anda inginkan. Ini akan memilih beberapa file sekaligus. Sekarang buka menu File dan klik Pulihkan untuk memulihkan semua file yang dipilih.
3 Tahan tombol Control dan klik pada file yang Anda inginkan. Ini akan memilih beberapa file sekaligus. Sekarang buka menu File dan klik Pulihkan untuk memulihkan semua file yang dipilih. 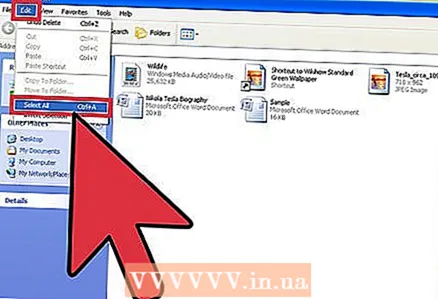 4 Buka menu "Edit". Klik Pilih Semua. Buka menu File dan klik Restore untuk mengembalikan semua item yang ada di Trash.
4 Buka menu "Edit". Klik Pilih Semua. Buka menu File dan klik Restore untuk mengembalikan semua item yang ada di Trash.
Metode 2 dari 2: Pulihkan File yang Dihapus Secara Permanen
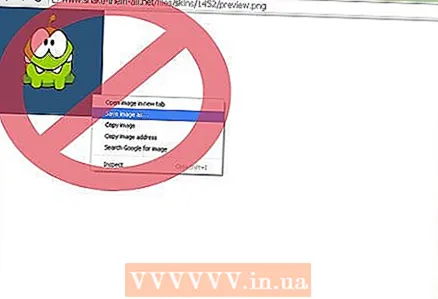 1 Jangan simpan file yang tidak perlu. Juga, tidak menggunakan internet. Sistem tidak akan menghapus file secara permanen hingga membutuhkan ruang disk, tetapi tidak ada cara untuk mengetahui kapan file tersebut akan dihapus.
1 Jangan simpan file yang tidak perlu. Juga, tidak menggunakan internet. Sistem tidak akan menghapus file secara permanen hingga membutuhkan ruang disk, tetapi tidak ada cara untuk mengetahui kapan file tersebut akan dihapus.  2 Temukan perangkat lunak pemulihan file yang bagus. Misalnya, WinUndelete atau Recuva. Recuva menawarkan pemulihan file dasar secara gratis, sementara WinUndelete perlu dibeli untuk mendapatkan akses ke pemulihan file penuh. Recuva juga memiliki versi berbayar dengan lebih banyak fitur.
2 Temukan perangkat lunak pemulihan file yang bagus. Misalnya, WinUndelete atau Recuva. Recuva menawarkan pemulihan file dasar secara gratis, sementara WinUndelete perlu dibeli untuk mendapatkan akses ke pemulihan file penuh. Recuva juga memiliki versi berbayar dengan lebih banyak fitur.  3 Unduh program ke stik USB. Recuva dan WinUndelete memiliki versi yang dapat ditulis ke drive USB dan digunakan tanpa harus menginstal program di komputer.
3 Unduh program ke stik USB. Recuva dan WinUndelete memiliki versi yang dapat ditulis ke drive USB dan digunakan tanpa harus menginstal program di komputer. - Untuk menyederhanakan proses pemulihan file di masa mendatang, kami menyarankan Anda menginstal setidaknya satu perangkat lunak pemulihan file di komputer Anda.
 4 Temukan file yang dihapus. Recuva mencari berdasarkan jenis file dan lokasi. WinUndelete meminta Anda untuk mencari berdasarkan nama, tanggal, ukuran dan jenis file.
4 Temukan file yang dihapus. Recuva mencari berdasarkan jenis file dan lokasi. WinUndelete meminta Anda untuk mencari berdasarkan nama, tanggal, ukuran dan jenis file. 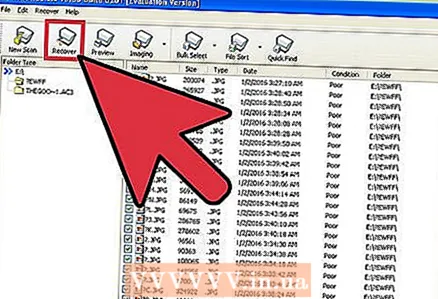 5 Pulihkan file yang dihapus. Pertama, pilih folder tempat file yang dipulihkan akan dikirim. Kami menyarankan Anda memulihkan file ke drive lain, seperti flash drive, untuk menghindari menimpa file yang Anda coba pulihkan.
5 Pulihkan file yang dihapus. Pertama, pilih folder tempat file yang dipulihkan akan dikirim. Kami menyarankan Anda memulihkan file ke drive lain, seperti flash drive, untuk menghindari menimpa file yang Anda coba pulihkan.
Tips
- Cadangkan hard drive Anda secara teratur untuk dapat memulihkan file yang terhapus. Jika semuanya gagal, pulihkan sistem menggunakan titik pemulihan - tetapi ini akan menghapus semua perubahan yang Anda buat sejak titik dibuat.



