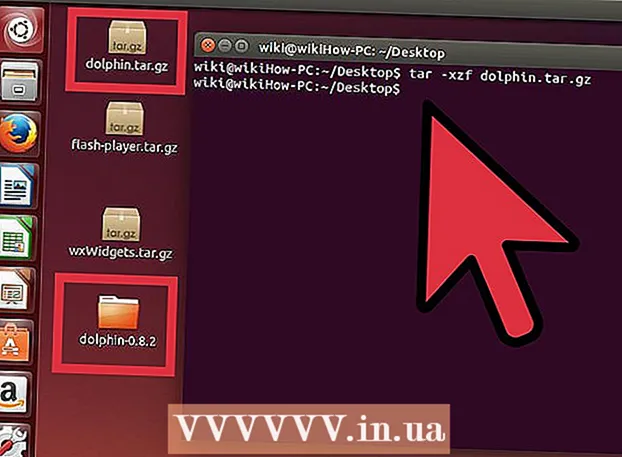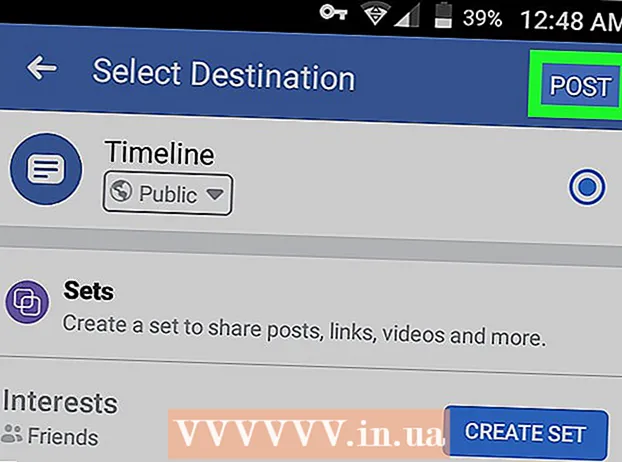Pengarang:
Carl Weaver
Tanggal Pembuatan:
1 Februari 2021
Tanggal Pembaruan:
1 Juli 2024

Isi
- Langkah
- Metode 1 dari 4: Cara Membakar Disk dengan iTunes
- Metode 2 dari 4: Cara membakar disk menggunakan Windows Media Player
- Metode 3 dari 4: Cara membakar disk menggunakan utilitas sistem Windows
- Metode 4 dari 4: Cara Membakar Disk Menggunakan Utilitas Sistem Mac OS X
- Tips
- Peringatan
Artikel ini akan menunjukkan cara membakar file musik seperti MP3 ke CD kosong. Untuk memutar CD musik, bakar CD tersebut menggunakan iTunes atau Windows Media Player. Lagu (dan file lainnya) juga dapat dibakar ke CD menggunakan utilitas sistem bawaan Windows dan Mac OS X.
Langkah
Metode 1 dari 4: Cara Membakar Disk dengan iTunes
 1 Pastikan Anda memiliki CD audio. Disk audio berbeda dari CD biasa karena secara otomatis memutar musik saat dimasukkan ke pemutar. Beli CD kosong yang memiliki kata "recordable" atau "audio" di deskripsinya.
1 Pastikan Anda memiliki CD audio. Disk audio berbeda dari CD biasa karena secara otomatis memutar musik saat dimasukkan ke pemutar. Beli CD kosong yang memiliki kata "recordable" atau "audio" di deskripsinya.  2 Hubungkan drive optik eksternal ke komputer Anda (jika diperlukan). Sebagian besar komputer Mac dan banyak komputer Windows tidak dilengkapi dengan drive optik (drive DVD), jadi Anda mungkin memerlukan drive optik eksternal. Itu dijual di banyak toko elektronik.
2 Hubungkan drive optik eksternal ke komputer Anda (jika diperlukan). Sebagian besar komputer Mac dan banyak komputer Windows tidak dilengkapi dengan drive optik (drive DVD), jadi Anda mungkin memerlukan drive optik eksternal. Itu dijual di banyak toko elektronik. - Jika komputer Anda memiliki drive optik, cari label "DVD" di dalamnya. Jika tidak ada tanda seperti itu, Anda tidak akan dapat membakar CD audio di drive ini (Anda harus membeli drive eksternal).
- Pastikan drive optik dapat menulis disk - ini harus dinyatakan dalam deskripsi drive.
- Jika Anda memiliki Mac, beli drive USB-C atau adaptor USB3.0 ke USB-C.
 3 Masukkan CD kosong ke dalam drive DVD Anda. Tempatkan (sisi label menghadap ke atas) CD di baki drive, lalu tutup baki.
3 Masukkan CD kosong ke dalam drive DVD Anda. Tempatkan (sisi label menghadap ke atas) CD di baki drive, lalu tutup baki. - 4 Luncurkan iTunes. Klik pada ikon not musik multi-warna.
- 5 Buka menunya Mengajukan. Tombol ini berada di pojok kiri atas jendela iTunes (Windows) atau di pojok kiri atas layar (Mac).
- 6 Silahkan pilih Membuat. Itu berada di dekat bagian atas menu File.
- 7 Klik Daftar putar. Anda akan menemukan opsi ini di jendela Buat. Kotak teks muncul di bilah sisi kiri iTunes.
- 8 Masukkan nama daftar putar, lalu ketuk Masuk. Daftar putar akan dibuat di bilah sisi kiri iTunes.
- 9 Tambahkan lagu ke daftar putar Anda. Untuk melakukan ini, seret lagu dari perpustakaan Anda ke judul daftar putar. Anda dapat menyeret lagu satu per satu atau memilih beberapa lagu sekaligus - untuk melakukannya, tahan Ctrl atau Perintah dan klik lagu yang diinginkan.
- Jika Anda tidak melihat daftar semua lagu di layar, ketuk Lagu di bawah Perpustakaan.
- Anda dapat merekam musik hingga 80 menit pada CD standar.
- 10 Pilih daftar putar. Ketika Anda telah menambahkan lagu ke daftar putar, klik untuk membukanya.
- 11 Buka menu Rekam. Klik File> Bakar Daftar Putar ke Disk.
- 12 Centang kotak di sebelah opsi Audio Disc. Itu ada di tengah menu.
- 13 Klik Tulis. Itu ada di dekat bagian bawah menu. Pembakaran lagu dari daftar putar ke CD dimulai.
- Satu lagu direkam selama sekitar 30 detik.
 14 Keluarkan CD-nya. Saat proses pembakaran selesai, keluarkan CD dari drive optik dan coba putar di pemutar CD Anda (atau komputer lain).
14 Keluarkan CD-nya. Saat proses pembakaran selesai, keluarkan CD dari drive optik dan coba putar di pemutar CD Anda (atau komputer lain).
Metode 2 dari 4: Cara membakar disk menggunakan Windows Media Player
 1 Pastikan Anda memiliki CD audio. Disk audio berbeda dari CD biasa karena secara otomatis memutar musik saat dimasukkan ke pemutar. Beli CD kosong yang memiliki kata "recordable" atau "audio" di deskripsinya.
1 Pastikan Anda memiliki CD audio. Disk audio berbeda dari CD biasa karena secara otomatis memutar musik saat dimasukkan ke pemutar. Beli CD kosong yang memiliki kata "recordable" atau "audio" di deskripsinya.  2 Hubungkan drive optik eksternal ke komputer Anda (jika diperlukan). Sebagian besar komputer Mac dan banyak komputer Windows tidak dilengkapi dengan drive optik (drive DVD), jadi Anda mungkin memerlukan drive optik eksternal. Itu dijual di banyak toko elektronik.
2 Hubungkan drive optik eksternal ke komputer Anda (jika diperlukan). Sebagian besar komputer Mac dan banyak komputer Windows tidak dilengkapi dengan drive optik (drive DVD), jadi Anda mungkin memerlukan drive optik eksternal. Itu dijual di banyak toko elektronik. - Jika komputer Anda memiliki drive optik, cari label "DVD" di dalamnya. Jika tidak ada tanda seperti itu, Anda tidak akan dapat membakar CD audio di drive ini (Anda harus membeli drive eksternal).
- Pastikan drive optik dapat menulis disk - ini harus dinyatakan dalam deskripsi drive.
- Jika Anda memiliki Mac, beli drive USB-C atau adaptor USB3.0 ke USB-C.
 3 Masukkan CD kosong ke dalam drive DVD Anda. Tempatkan (sisi label menghadap ke atas) CD di baki drive, lalu tutup baki.
3 Masukkan CD kosong ke dalam drive DVD Anda. Tempatkan (sisi label menghadap ke atas) CD di baki drive, lalu tutup baki. 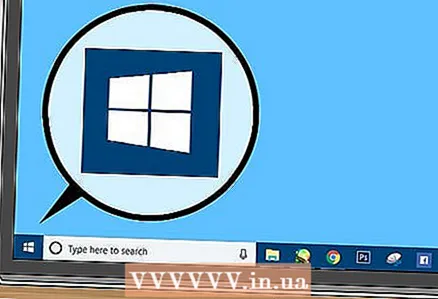 4 Buka menu mulai
4 Buka menu mulai  . Klik pada logo Windows di sudut kiri bawah layar.
. Klik pada logo Windows di sudut kiri bawah layar. 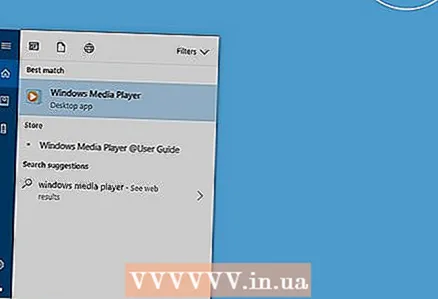 5 Memasuki Windows Media Player. Ini akan mencari Windows Media Player.
5 Memasuki Windows Media Player. Ini akan mencari Windows Media Player. - Biasanya, Windows 10 tidak memiliki pemutar ini dan tidak dapat diunduh dari situs web Microsoft. Dalam hal ini, gunakan iTunes.
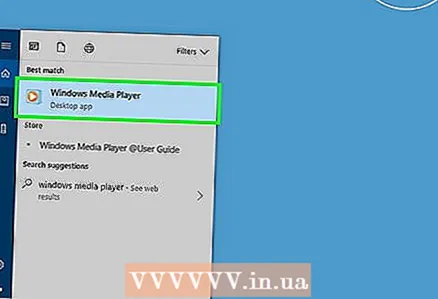 6 Klik Windows Media Player. Ini adalah ikon biru-oranye-putih di bagian atas menu Start.
6 Klik Windows Media Player. Ini adalah ikon biru-oranye-putih di bagian atas menu Start. 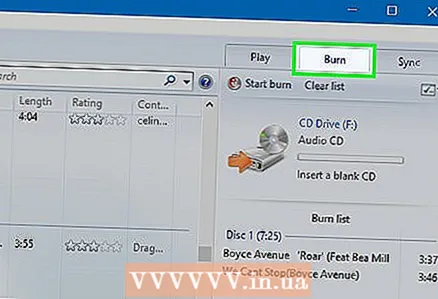 7 Klik pada tab Rekaman. Anda akan menemukannya di sudut kanan atas jendela.
7 Klik pada tab Rekaman. Anda akan menemukannya di sudut kanan atas jendela.  8 Tambahkan musik ke jendela Player. Seret lagu yang Anda inginkan ke bar samping Perekaman di sisi kanan jendela Windows Media Player.
8 Tambahkan musik ke jendela Player. Seret lagu yang Anda inginkan ke bar samping Perekaman di sisi kanan jendela Windows Media Player. - Jika Anda tidak melihat masing-masing lagu, pertama-tama buka tab Musik di sisi kiri jendela.
- Menggunakan Windows Media Player, Anda dapat membakar hingga 70 menit musik ke CD (jika ada lebih banyak musik, Player akan meminta Anda untuk memasukkan disk kedua).
 9 Klik pada ikon "Menu". Itu terlihat seperti kotak putih dengan tanda centang hijau dan terletak di bawah tab Sync di bagian Recording. Sebuah menu akan terbuka.
9 Klik pada ikon "Menu". Itu terlihat seperti kotak putih dengan tanda centang hijau dan terletak di bawah tab Sync di bagian Recording. Sebuah menu akan terbuka. 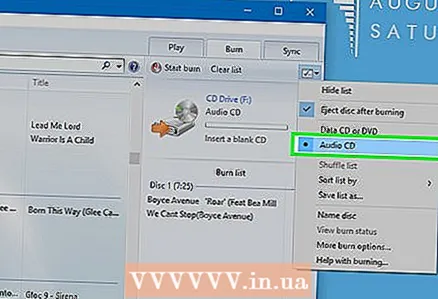 10 Centang kotak di sebelah CD Audio. Itu ada di bagian atas menu.
10 Centang kotak di sebelah CD Audio. Itu ada di bagian atas menu. 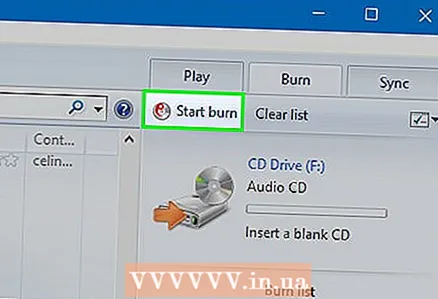 11 Klik Mulai merekam. Tombol ini berada di pojok kiri atas bagian Recording. Lagu-lagu akan mulai dibakar ke CD.
11 Klik Mulai merekam. Tombol ini berada di pojok kiri atas bagian Recording. Lagu-lagu akan mulai dibakar ke CD. - Proses ini akan memakan waktu beberapa menit, tergantung pada kecepatan perekaman.
 12 Keluarkan CD-nya. Saat proses pembakaran selesai, keluarkan CD dari drive optik dan coba putar di pemutar CD Anda (atau komputer lain).
12 Keluarkan CD-nya. Saat proses pembakaran selesai, keluarkan CD dari drive optik dan coba putar di pemutar CD Anda (atau komputer lain).
Metode 3 dari 4: Cara membakar disk menggunakan utilitas sistem Windows
 1 Pastikan disk kosong. Ini bisa berupa disk CD-R atau disk CD-RW.
1 Pastikan disk kosong. Ini bisa berupa disk CD-R atau disk CD-RW.  2 Hubungkan drive optik eksternal ke komputer Anda (jika diperlukan). Sebagian besar komputer Mac dan banyak komputer Windows tidak dilengkapi dengan drive optik (drive DVD), jadi Anda mungkin memerlukan drive optik eksternal. Itu dijual di banyak toko elektronik.
2 Hubungkan drive optik eksternal ke komputer Anda (jika diperlukan). Sebagian besar komputer Mac dan banyak komputer Windows tidak dilengkapi dengan drive optik (drive DVD), jadi Anda mungkin memerlukan drive optik eksternal. Itu dijual di banyak toko elektronik. - Jika komputer Anda memiliki drive optik, cari label "DVD" di dalamnya. Jika tidak ada tanda seperti itu, Anda tidak akan dapat membakar CD audio di drive ini (Anda harus membeli drive eksternal).
- Pastikan drive optik dapat menulis disk - ini harus dinyatakan dalam deskripsi drive.
- Jika Anda memiliki Mac, beli drive USB-C atau adaptor USB3.0 ke USB-C.
 3 Masukkan CD kosong ke dalam drive DVD Anda. Tempatkan (sisi label menghadap ke atas) CD di baki drive, lalu tutup baki.
3 Masukkan CD kosong ke dalam drive DVD Anda. Tempatkan (sisi label menghadap ke atas) CD di baki drive, lalu tutup baki.  4 Buka menu mulai
4 Buka menu mulai  . Klik pada logo Windows di sudut kiri bawah layar.
. Klik pada logo Windows di sudut kiri bawah layar.  5 Buka jendela Explorer
5 Buka jendela Explorer  . Klik pada ikon folder di kiri bawah menu Start.
. Klik pada ikon folder di kiri bawah menu Start. 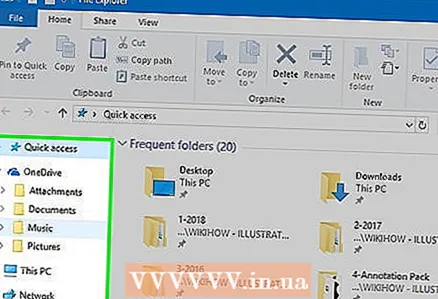 6 Buka folder dengan file audio yang diinginkan. Lakukan ini di sisi kiri jendela.
6 Buka folder dengan file audio yang diinginkan. Lakukan ini di sisi kiri jendela. 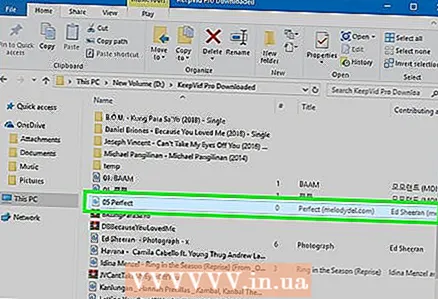 7 Pilih file yang Anda inginkan. Tahan tombol kiri mouse dan seret penunjuk ke atas file yang ingin Anda bakar ke disk, atau tahan Ctrl dan klik pada setiap file yang diinginkan untuk memilihnya satu per satu.
7 Pilih file yang Anda inginkan. Tahan tombol kiri mouse dan seret penunjuk ke atas file yang ingin Anda bakar ke disk, atau tahan Ctrl dan klik pada setiap file yang diinginkan untuk memilihnya satu per satu.  8 Klik Bagikan ini. Tab ini berada di pojok kiri atas jendela. Bilah alat muncul di bagian atas jendela Explorer.
8 Klik Bagikan ini. Tab ini berada di pojok kiri atas jendela. Bilah alat muncul di bagian atas jendela Explorer.  9 Klik Bakar ke disk. Itu ada di bagian Kirim pada bilah alat. Sebuah jendela akan terbuka.
9 Klik Bakar ke disk. Itu ada di bagian Kirim pada bilah alat. Sebuah jendela akan terbuka. - 10 Klik Tulis. Tombol ini berada di dekat bagian bawah jendela.
- 11 Klik Untuk menyelesaikanketika diminta. Proses perekaman berakhir dan baki diska dapat terbuka secara otomatis. File musik sekarang ada di CD.
Metode 4 dari 4: Cara Membakar Disk Menggunakan Utilitas Sistem Mac OS X
 1 Pastikan disk kosong. Ini bisa berupa disk CD-R atau disk CD-RW.
1 Pastikan disk kosong. Ini bisa berupa disk CD-R atau disk CD-RW.  2 Hubungkan drive optik eksternal ke komputer Anda (jika diperlukan). Sebagian besar komputer Mac dan banyak komputer Windows tidak dilengkapi dengan drive optik (drive DVD), jadi Anda mungkin memerlukan drive optik eksternal. Itu dijual di banyak toko elektronik.
2 Hubungkan drive optik eksternal ke komputer Anda (jika diperlukan). Sebagian besar komputer Mac dan banyak komputer Windows tidak dilengkapi dengan drive optik (drive DVD), jadi Anda mungkin memerlukan drive optik eksternal. Itu dijual di banyak toko elektronik. - Jika komputer Anda memiliki drive optik, cari label "DVD" di dalamnya. Jika tidak ada tanda seperti itu, Anda tidak akan dapat membakar CD audio di drive ini (Anda harus membeli drive eksternal).
- Pastikan drive optik dapat menulis disk - ini harus dinyatakan dalam deskripsi drive.
- Jika Anda memiliki Mac, beli drive USB-C atau adaptor USB3.0 ke USB-C.
 3 Masukkan CD kosong ke dalam drive DVD Anda. Tempatkan (sisi label menghadap ke atas) CD di baki drive, lalu tutup baki.
3 Masukkan CD kosong ke dalam drive DVD Anda. Tempatkan (sisi label menghadap ke atas) CD di baki drive, lalu tutup baki. - 4 Buka jendela Finder. Klik ikon wajah biru di dok.
- 5 Buka folder dengan file audio yang diinginkan. Lakukan ini di sisi kiri jendela.
- 6 Pilih file yang Anda inginkan. Tahan tombol kiri mouse dan seret penunjuk ke atas file yang ingin Anda bakar ke disk, atau tahan Perintah dan klik pada setiap file yang diinginkan untuk memilihnya satu per satu.
- 7 Salin lagu. Klik Edit pada bilah menu, lalu pilih Salin Item dari menu.
- Anda juga dapat mengklik Perintah+Cuntuk menyalin file audio.
- 8 Buka CDnya. Klik nama CD di bilah sisi kiri jendela Finder, atau klik dua kali CD di desktop.
- 9 Masukkan lagu. Klik Ubah pada bilah menu, lalu pilih Sisipkan Item dari menu.
- Anda juga dapat mengklik Perintah+Vuntuk menyalin file audio.
- 10 Buka menunya Mengajukan. Tombol ini berada di pojok kiri atas layar.
- 11 Klik Rekaman. Opsi ini ada di menu File; di sebelah kanannya, Anda akan melihat nama CD.
- 12 Klik Tulisketika diminta. Tombol ini berada di bagian bawah jendela pop-up. Pembakaran file musik ke CD dimulai.
 13 Tunggu hingga proses penulisan file selesai. Kemudian klik "OK" dan keluarkan disk. File musik sekarang ada di CD.
13 Tunggu hingga proses penulisan file selesai. Kemudian klik "OK" dan keluarkan disk. File musik sekarang ada di CD.
Tips
- Secara umum, CD yang dibakar dengan Windows dan Mac OS X dapat digunakan dengan salah satu dari sistem ini.
Peringatan
- Spotify, Google Play Musik, dan layanan streaming lainnya tidak dapat membakar CD karena musik mereka memiliki hak cipta.