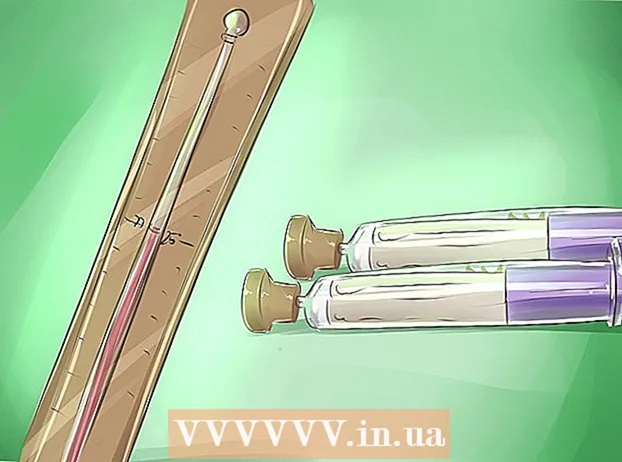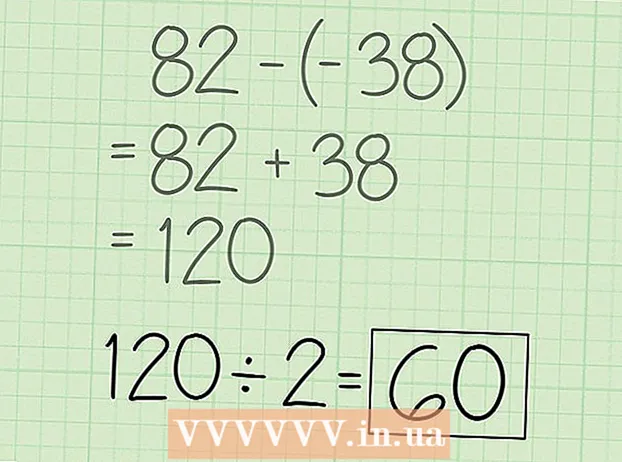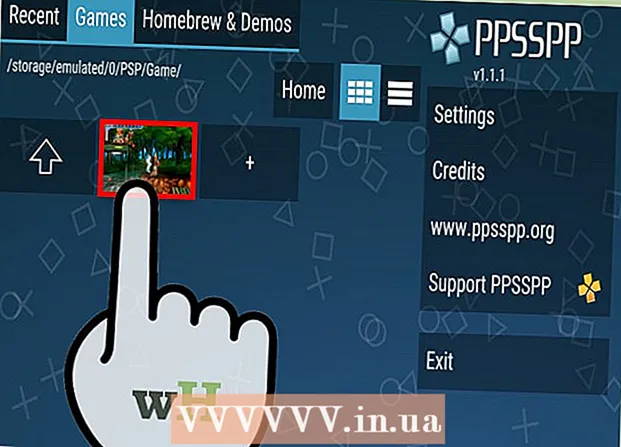Pengarang:
Florence Bailey
Tanggal Pembuatan:
19 Berbaris 2021
Tanggal Pembaruan:
1 Juli 2024

Isi
- Langkah
- Metode 1 dari 3: Menggunakan Adobe Reader DC
- Metode 2 dari 3: Menggunakan Adobe Reader XI
- Metode 3 dari 3: Menggunakan Pratinjau di Mac OS X
Artikel ini akan menunjukkan cara menambahkan teks ke dokumen PDF.
Langkah
Metode 1 dari 3: Menggunakan Adobe Reader DC
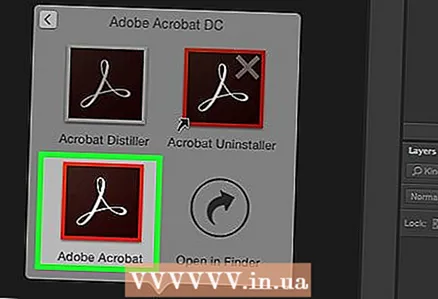 1 Buka dokumen PDF. Untuk melakukan ini, buka Adobe Reader dengan mengklik ikon "A" berwarna putih. Kemudian, dari bilah menu di bagian atas layar, klik File> Open, pilih PDF yang Anda inginkan, lalu klik Open.
1 Buka dokumen PDF. Untuk melakukan ini, buka Adobe Reader dengan mengklik ikon "A" berwarna putih. Kemudian, dari bilah menu di bagian atas layar, klik File> Open, pilih PDF yang Anda inginkan, lalu klik Open. - Jika Anda belum menginstal Adobe Reader di komputer Anda, unduh program ini secara gratis di get.adobe.com/reader dan instal; itu kompatibel dengan Windows, Mac OS X dan Android.
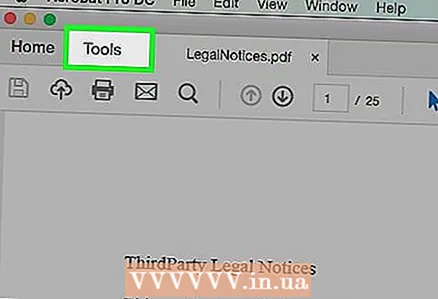 2 Klik Peralatan. Menu ini berada di pojok kiri atas jendela.
2 Klik Peralatan. Menu ini berada di pojok kiri atas jendela. 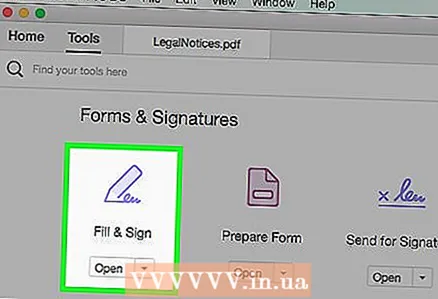 3 Klik Isi dan tanda tangani. Ikon berbentuk pensil ini berada di pojok kiri atas jendela.
3 Klik Isi dan tanda tangani. Ikon berbentuk pensil ini berada di pojok kiri atas jendela. 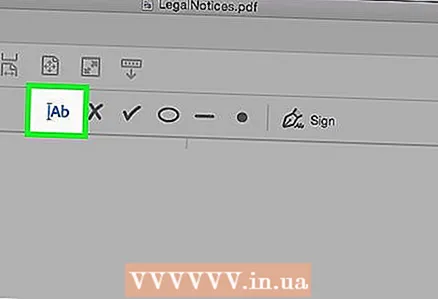 4 Klik ikon "Ab" di bagian atas jendela.
4 Klik ikon "Ab" di bagian atas jendela.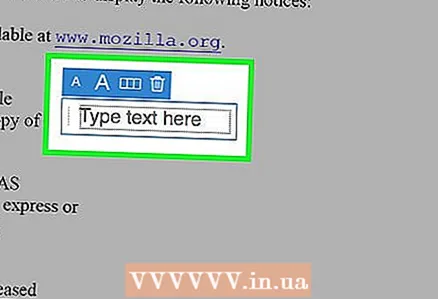 5 Di dokumen, klik tempat Anda ingin menambahkan teks. Sebuah kotak dialog akan terbuka.
5 Di dokumen, klik tempat Anda ingin menambahkan teks. Sebuah kotak dialog akan terbuka. 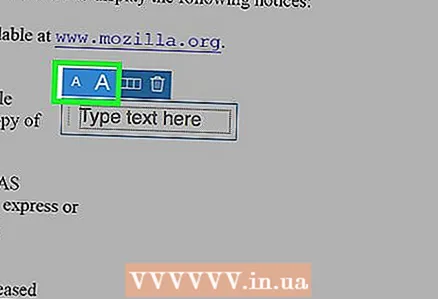 6 Mengatur ukuran teks. Klik ikon "A" kecil untuk memperkecil ukuran teks. Klik ikon "A" besar untuk memperbesar ukuran teks.
6 Mengatur ukuran teks. Klik ikon "A" kecil untuk memperkecil ukuran teks. Klik ikon "A" besar untuk memperbesar ukuran teks. 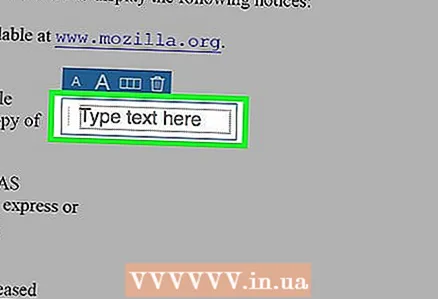 7 Klik Ketik atau Tempel Teks di kotak dialog.
7 Klik Ketik atau Tempel Teks di kotak dialog.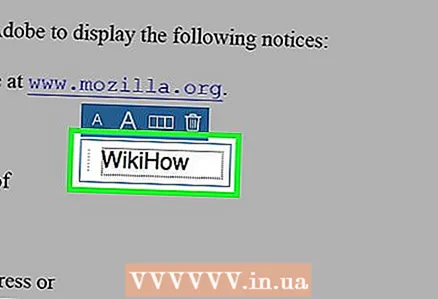 8 Masukkan teks yang Anda inginkan.
8 Masukkan teks yang Anda inginkan.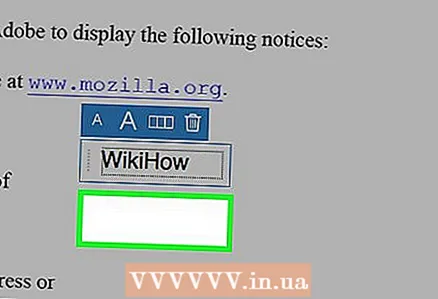 9 Klik pada dokumen di luar kotak dialog.
9 Klik pada dokumen di luar kotak dialog.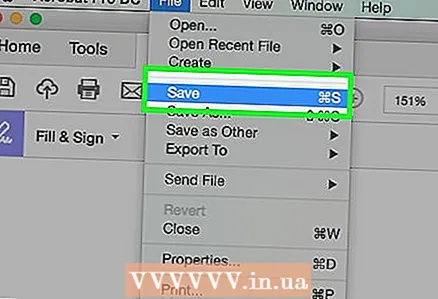 10 Pada bilah menu, klik Mengajukan > Menyimpan. Teks yang ditambahkan akan disimpan dalam dokumen PDF.
10 Pada bilah menu, klik Mengajukan > Menyimpan. Teks yang ditambahkan akan disimpan dalam dokumen PDF.
Metode 2 dari 3: Menggunakan Adobe Reader XI
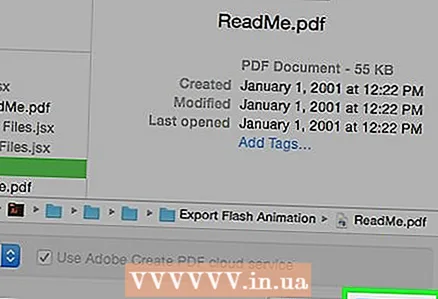 1 Buka dokumen PDF. Untuk melakukan ini, buka Adobe Reader dengan mengklik ikon "A" berwarna putih. Kemudian, dari bilah menu di bagian atas layar, klik File> Open, pilih PDF yang Anda inginkan, lalu klik Open.
1 Buka dokumen PDF. Untuk melakukan ini, buka Adobe Reader dengan mengklik ikon "A" berwarna putih. Kemudian, dari bilah menu di bagian atas layar, klik File> Open, pilih PDF yang Anda inginkan, lalu klik Open. - Jika Anda tidak memiliki Adobe Reader di komputer Anda, unduh program ini secara gratis di get.adobe.com/reader dan instal; itu kompatibel dengan Windows, Mac OS X dan Android.
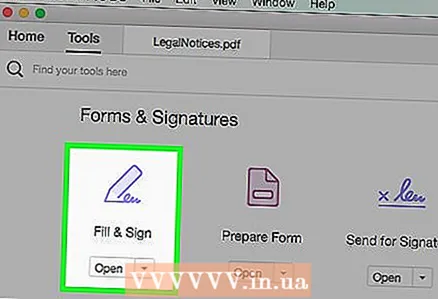 2 Klik Isi dan tanda tangani. Tab ini berada di pojok kanan atas jendela.
2 Klik Isi dan tanda tangani. Tab ini berada di pojok kanan atas jendela. 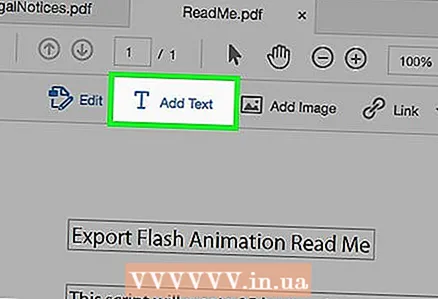 3 Klik Tambahkan teks. Itu di sebelah ikon berbentuk T di menu Fill & Sign.
3 Klik Tambahkan teks. Itu di sebelah ikon berbentuk T di menu Fill & Sign. - Jika Anda tidak melihat opsi ini, klik segitiga kecil di sebelah opsi Isi & Tanda Tangan untuk memperluas menu.
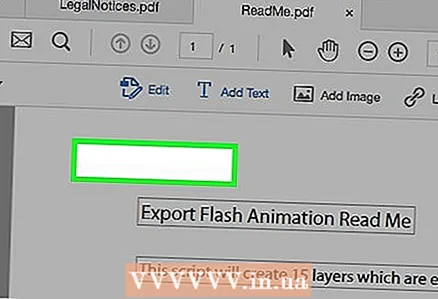 4 Di dokumen, klik tempat Anda ingin menambahkan teks. Kotak dialog akan terbuka dan kursor ditampilkan di tempat Anda mengklik.
4 Di dokumen, klik tempat Anda ingin menambahkan teks. Kotak dialog akan terbuka dan kursor ditampilkan di tempat Anda mengklik. 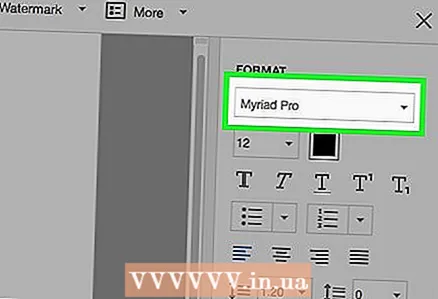 5 Pilih font dari menu drop-down di kotak dialog.
5 Pilih font dari menu drop-down di kotak dialog.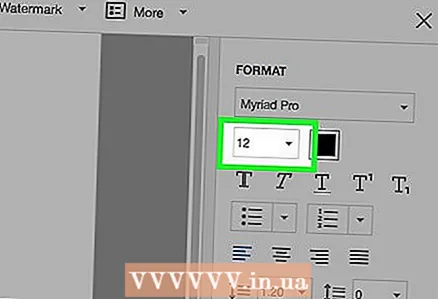 6 Mengatur ukuran font. Masukkan ukuran yang Anda inginkan di kotak di sebelah kanan nama font.
6 Mengatur ukuran font. Masukkan ukuran yang Anda inginkan di kotak di sebelah kanan nama font. 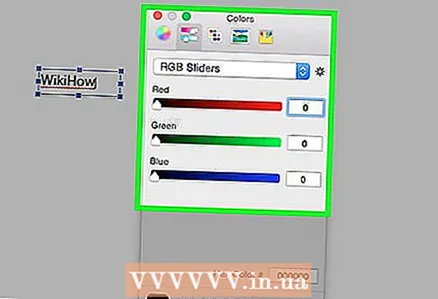 7 Klik ikon berbentuk "T" di bingkai persegi untuk mengubah warna teks.
7 Klik ikon berbentuk "T" di bingkai persegi untuk mengubah warna teks.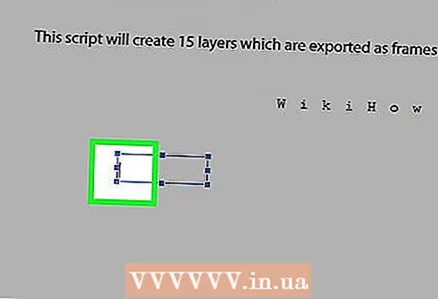 8 Klik pada dokumen di sebelah kursor yang berkedip.
8 Klik pada dokumen di sebelah kursor yang berkedip.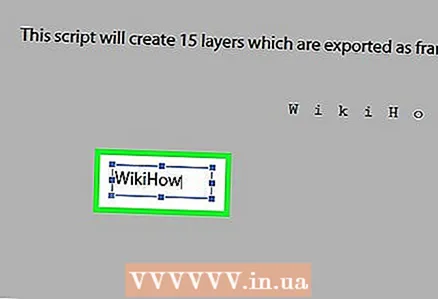 9 Masukkan teks yang Anda inginkan.
9 Masukkan teks yang Anda inginkan.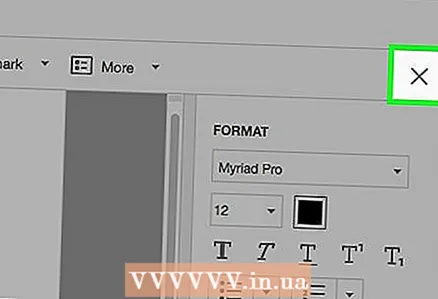 10 Klik x. Tombol ini berada di pojok kiri atas kotak dialog.
10 Klik x. Tombol ini berada di pojok kiri atas kotak dialog. 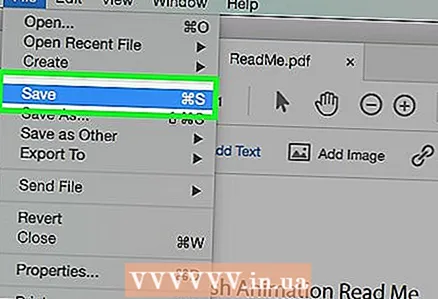 11 Pada bilah menu, klik Mengajukan > Menyimpan. Teks yang ditambahkan akan disimpan dalam dokumen PDF.
11 Pada bilah menu, klik Mengajukan > Menyimpan. Teks yang ditambahkan akan disimpan dalam dokumen PDF.
Metode 3 dari 3: Menggunakan Pratinjau di Mac OS X
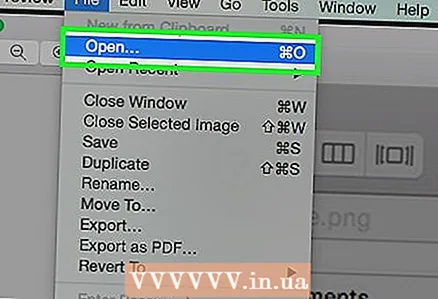 1 Buka dokumen PDF di Pratinjau. Untuk melakukan ini, klik dua kali pada ikon program ini, yang terlihat seperti gambar yang tumpang tindih dengan latar belakang biru. Kemudian, dari bilah menu di bagian atas layar, klik File> Open, pilih PDF yang Anda inginkan, lalu klik Open.
1 Buka dokumen PDF di Pratinjau. Untuk melakukan ini, klik dua kali pada ikon program ini, yang terlihat seperti gambar yang tumpang tindih dengan latar belakang biru. Kemudian, dari bilah menu di bagian atas layar, klik File> Open, pilih PDF yang Anda inginkan, lalu klik Open. - Pratinjau adalah penampil gambar yang sudah diinstal sebelumnya di sebagian besar versi Mac OS.
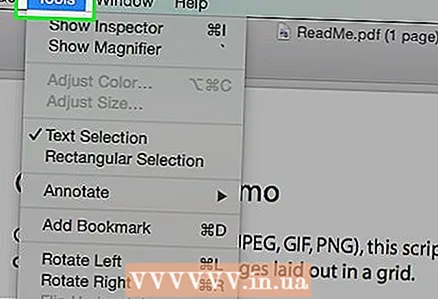 2 Klik Peralatan dari bilah menu di bagian atas layar.
2 Klik Peralatan dari bilah menu di bagian atas layar.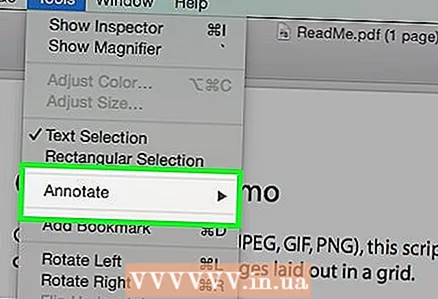 3 Klik Catatan (edit). Itu berada di tengah menu tarik-turun.
3 Klik Catatan (edit). Itu berada di tengah menu tarik-turun. 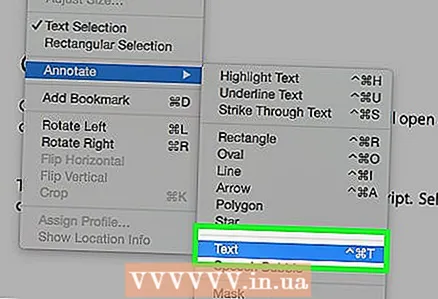 4 Klik Teks. Itu berada di tengah menu tarik-turun. Kotak teks dengan kata "Teks" muncul di tengah dokumen.
4 Klik Teks. Itu berada di tengah menu tarik-turun. Kotak teks dengan kata "Teks" muncul di tengah dokumen. 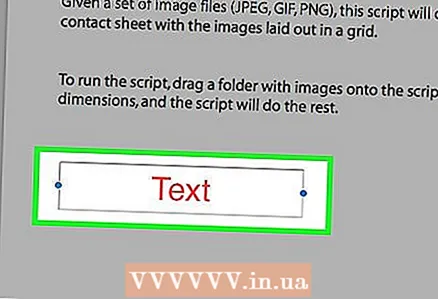 5 Seret kotak teks ke mana pun Anda inginkan.
5 Seret kotak teks ke mana pun Anda inginkan.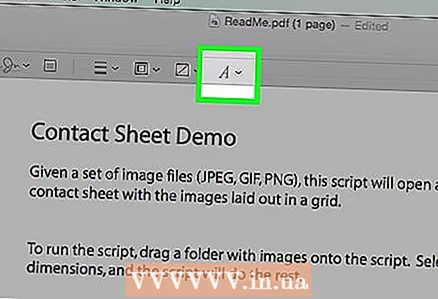 6 Klik SEBUAH. Tombol ini berada di sebelah kanan toolbar di atas dokumen. Sebuah kotak dialog akan terbuka.
6 Klik SEBUAH. Tombol ini berada di sebelah kanan toolbar di atas dokumen. Sebuah kotak dialog akan terbuka. - Buka daftar dropdown font untuk mengubah font.
- Klik pada persegi panjang berwarna untuk mengubah warna teks.
- Klik pada ukuran font untuk mengubah ukuran teks.
- Tekan "B" untuk membuat teks menjadi tebal; "Saya" untuk membuat teks miring; "U" untuk menggarisbawahi teks.
- Gunakan tombol di bagian bawah kotak dialog untuk meratakan teks.
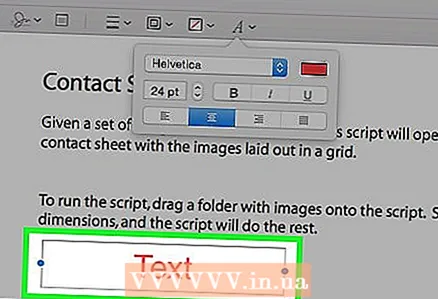 7 Klik dua kali pada kata "Teks".
7 Klik dua kali pada kata "Teks". 8 Masukkan teks yang Anda inginkan.
8 Masukkan teks yang Anda inginkan.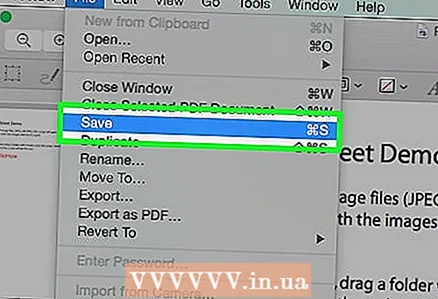 9 Pada bilah menu, klik Mengajukan > Menyimpan. Teks yang ditambahkan akan disimpan dalam dokumen PDF.
9 Pada bilah menu, klik Mengajukan > Menyimpan. Teks yang ditambahkan akan disimpan dalam dokumen PDF.