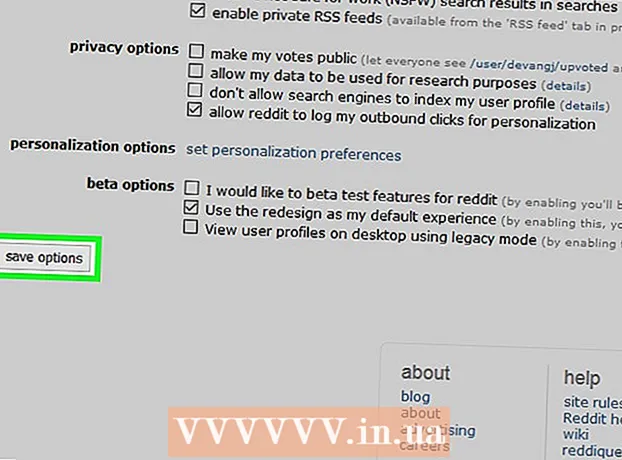Pengarang:
Sara Rhodes
Tanggal Pembuatan:
14 Februari 2021
Tanggal Pembaruan:
1 Juli 2024

Isi
Terminal adalah baris perintah UNIX dalam lingkungan OS X. Di terminal, Anda dapat memasukkan perintah yang akan menjalankan program apa pun atau membuka file dalam program tertentu. Perintah dapat dimasukkan dengan cara yang berbeda (tergantung pada kebutuhan Anda), dan program dapat dijalankan langsung di jendela terminal.
Langkah
Bagian 1 dari 2: Cara memulai program
 1 Buka terminal. Untuk melakukan ini, klik Program> Utilitas> Terminal. Anda juga dapat membuka terminal menggunakan Spotlight (di pojok kanan atas).
1 Buka terminal. Untuk melakukan ini, klik Program> Utilitas> Terminal. Anda juga dapat membuka terminal menggunakan Spotlight (di pojok kanan atas).  2 Jalankan programnya. Untuk melakukan ini, di direktori saat ini, masukkan perintah "buka" dan path lengkap ke file. Jika Anda menambahkan sakelar "-a" dan kemudian memasukkan nama program, terminal akan meluncurkan program di mana pun ia disimpan. Sebagai contoh:
2 Jalankan programnya. Untuk melakukan ini, di direktori saat ini, masukkan perintah "buka" dan path lengkap ke file. Jika Anda menambahkan sakelar "-a" dan kemudian memasukkan nama program, terminal akan meluncurkan program di mana pun ia disimpan. Sebagai contoh: - Untuk membuka iTunes, masukkan:
buka -a iTunes. - Gunakan tanda kutip jika ada spasi pada nama program:
buka -a "App Store"
- Untuk membuka iTunes, masukkan:
 3 Buka file dalam program tertentu. Menggunakan perintah "buka", Anda dapat menetapkan program yang akan membuka jenis file tertentu secara default. Cukup masukkan path ke file dan kemudian masukkan "-a" diikuti dengan nama program. Jika Anda tidak yakin cara memasukkan jalur file, buka bagian Pemecahan Masalah.
3 Buka file dalam program tertentu. Menggunakan perintah "buka", Anda dapat menetapkan program yang akan membuka jenis file tertentu secara default. Cukup masukkan path ke file dan kemudian masukkan "-a" diikuti dengan nama program. Jika Anda tidak yakin cara memasukkan jalur file, buka bagian Pemecahan Masalah. - Misalnya, untuk membuka file DOC di TextEdit, masukkan:
buka Unduhan / Petunjuk.doc -a TextEdit
- Misalnya, untuk membuka file DOC di TextEdit, masukkan:
 4 Masukkan kunci tambahan. Masukkan "info buka" untuk melihat daftar lengkap tombol untuk perintah "buka". (Setelah selesai tekan KontrolCuntuk kembali ke baris perintah.) Berikut adalah beberapa kunci dasar:
4 Masukkan kunci tambahan. Masukkan "info buka" untuk melihat daftar lengkap tombol untuk perintah "buka". (Setelah selesai tekan KontrolCuntuk kembali ke baris perintah.) Berikut adalah beberapa kunci dasar: - Masukkan "-e" untuk menunjuk ke TextEdit, atau masukkan "-t" untuk menunjuk ke editor teks utama:
buka Unduhan / Petunjuk.doc -e - Masukkan "-g" untuk menjalankan program di latar belakang, meninggalkan Anda di jendela terminal:
buka -g -a iTunes
- Masukkan "-e" untuk menunjuk ke TextEdit, atau masukkan "-t" untuk menunjuk ke editor teks utama:
 5 Masukkan "-f" untuk memulai ulang program. Ini akan menghapus perubahan yang belum disimpan, tetapi dapat membantu jika program dibekukan atau tidak berfungsi:
5 Masukkan "-f" untuk memulai ulang program. Ini akan menghapus perubahan yang belum disimpan, tetapi dapat membantu jika program dibekukan atau tidak berfungsi: - buka -F -a TextEdit
 6 Buka beberapa jendela dari satu program menggunakan sakelar "-n". Ini berguna jika Anda membandingkan tingkat akses yang berbeda atau ketika Anda hanya dapat membuka satu jendela program. Misalnya, masukkan perintah berikut untuk membuka beberapa jendela program Wake Up Time:
6 Buka beberapa jendela dari satu program menggunakan sakelar "-n". Ini berguna jika Anda membandingkan tingkat akses yang berbeda atau ketika Anda hanya dapat membuka satu jendela program. Misalnya, masukkan perintah berikut untuk membuka beberapa jendela program Wake Up Time: - open -n -a "Wake Up Time" (Catatan: program ini tidak disertakan dengan OS X.)
- Ini dapat menyebabkan perilaku tak terduga dari program lain yang berinteraksi dengan program yang berjalan di beberapa jendela.
 7 Jalankan program di dalam terminal. Alih-alih hanya membuka jendela program, luncurkan langsung dari jendela terminal. Ini berguna untuk debugging saat pesan dan pemberitahuan konsol lainnya ditampilkan di jendela terminal. Berikut cara melakukannya:
7 Jalankan program di dalam terminal. Alih-alih hanya membuka jendela program, luncurkan langsung dari jendela terminal. Ini berguna untuk debugging saat pesan dan pemberitahuan konsol lainnya ditampilkan di jendela terminal. Berikut cara melakukannya: - temukan program di Finder;
- klik kanan pada program dan pilih "Tampilkan Isi Paket" dari menu;
- temukan file yang dapat dieksekusi. Klik Konten> MacOS, lalu klik file yang memiliki nama yang sama dengan programnya;
- seret file ini ke jendela terminal. Tekan Enter untuk menjalankan program;
- jangan tutup jendela terminal saat menggunakan program. Tutup program untuk kembali ke terminal.
Bagian 2 dari 2: Pemecahan Masalah
 1 Masukkan nama programnya. Jika terminal menampilkan kesalahan "Tidak dapat menemukan aplikasi bernama", cari tahu nama pasti aplikasi dengan melihat daftar abjad:
1 Masukkan nama programnya. Jika terminal menampilkan kesalahan "Tidak dapat menemukan aplikasi bernama", cari tahu nama pasti aplikasi dengan melihat daftar abjad: - klik ikon berbentuk apel di sudut kiri atas layar;
- memegang Opsi dan klik Informasi Sistem di menu;
- di panel kiri jendela Informasi Sistem, klik Perangkat Lunak> Program. Ini akan memakan waktu beberapa menit untuk memuat daftar.
 2 Pahami apa itu jalur file absolut. Jika terminal menampilkan pesan "file ... tidak ada", Anda memasukkan jalur file yang salah. Untuk menghindari kesalahan, seret file dari Finder langsung ke jendela terminal (setelah mengetik "buka" tetapi sebelum menekan Enter). Terminal akan menampilkan path absolut ke file, yang akan selalu mengarah ke file ini.
2 Pahami apa itu jalur file absolut. Jika terminal menampilkan pesan "file ... tidak ada", Anda memasukkan jalur file yang salah. Untuk menghindari kesalahan, seret file dari Finder langsung ke jendela terminal (setelah mengetik "buka" tetapi sebelum menekan Enter). Terminal akan menampilkan path absolut ke file, yang akan selalu mengarah ke file ini. - Jalur file absolut selalu dimulai dengan karakter "/". Ini menjelaskan jalur ke file relatif ke direktori root (biasanya "Macintosh HD").
 3 Pahami apa itu jalur file relatif. Di awal setiap baris, terminal menampilkan direktori saat ini (direktori tempat Anda berada). Secara default, ini adalah direktori home Anda, yang dinamai menurut nama pengguna Anda. Jalur file relatif dimulai dengan karakter "./" atau tanpa karakter sama sekali dan menjelaskan lokasi file dalam kaitannya dengan direktori saat ini. Jika Anda tidak mengetahui jalur relatif ke file, ikuti langkah-langkah berikut:
3 Pahami apa itu jalur file relatif. Di awal setiap baris, terminal menampilkan direktori saat ini (direktori tempat Anda berada). Secara default, ini adalah direktori home Anda, yang dinamai menurut nama pengguna Anda. Jalur file relatif dimulai dengan karakter "./" atau tanpa karakter sama sekali dan menjelaskan lokasi file dalam kaitannya dengan direktori saat ini. Jika Anda tidak mengetahui jalur relatif ke file, ikuti langkah-langkah berikut: - masukkan pwd untuk memeriksa direktori saat ini. File yang Anda coba buka harus berada di direktori ini, bukan di direktori tingkat yang lebih tinggi;
- temukan direktori saat ini di Finder. Buka beberapa folder untuk menemukan file yang Anda inginkan;
- masukkan nama folder yang terbuka sesuai urutan pembukaannya. Masukkan "/" di antara nama folder. Setelah nama folder terakhir, masukkan “/” dan nama file yang diinginkan. Misalnya, buka Dokumen / Penulisan / Novel / ch3.pdf. (Jika Anda mau, letakkan “./” di depan folder “Documents”.)
 4 Ubah ke direktori lain. Untuk kembali ke direktori home Anda, masukkan cd ~ /; untuk masuk ke sub-direktori, masukkan “cd” diikuti dengan nama folder, misalnya cd Documents/Keuangan. Ingatlah bahwa file yang Anda coba buka harus berada di direktori saat ini, tetapi file itu dapat dibuka di program apa pun terlepas dari lokasinya.
4 Ubah ke direktori lain. Untuk kembali ke direktori home Anda, masukkan cd ~ /; untuk masuk ke sub-direktori, masukkan “cd” diikuti dengan nama folder, misalnya cd Documents/Keuangan. Ingatlah bahwa file yang Anda coba buka harus berada di direktori saat ini, tetapi file itu dapat dibuka di program apa pun terlepas dari lokasinya.  5 Masukkan nama file yang benar. Nama file harus menyertakan ekstensi file. Jika ekstensi disembunyikan, gunakan salah satu metode berikut untuk menemukannya:
5 Masukkan nama file yang benar. Nama file harus menyertakan ekstensi file. Jika ekstensi disembunyikan, gunakan salah satu metode berikut untuk menemukannya: - pilih file di Finder. Klik Perintah + Saya... Di jendela "Informasi", temukan baris "nama file dan ekstensi" untuk mengetahui nama lengkap file;
- atau ubah ke direktori dengan file. Masukkan ls di jendela terminal untuk melihat semua file dalam direktori;
- atau seret file ke jendela terminal.
Tips
- Karakter " *" dapat digunakan sebagai karakter pengganti untuk mewakili urutan karakter apa pun, dan karakter "?" digunakan untuk mewakili setiap karakter tunggal. Karakter ini dapat digunakan dalam nama file, tetapi tidak dalam nama program. Misalnya perintah open budget * akan membuka file pertama (dalam direktori) yang namanya diawali dengan kata “budget”. Perintah open budget? .Pdf akan membuka file "budget1.pdf", tetapi bukan file "budget2015.pdf", sebagai "?" hanya mewakili satu karakter.
Peringatan
- Beberapa perintah tidak tersedia di versi OS X sebelumnya.