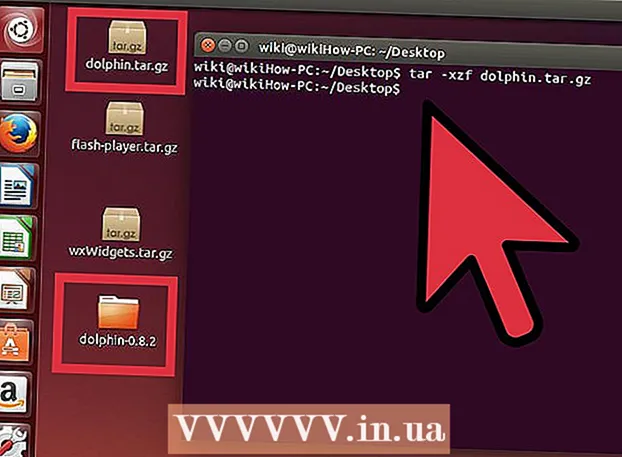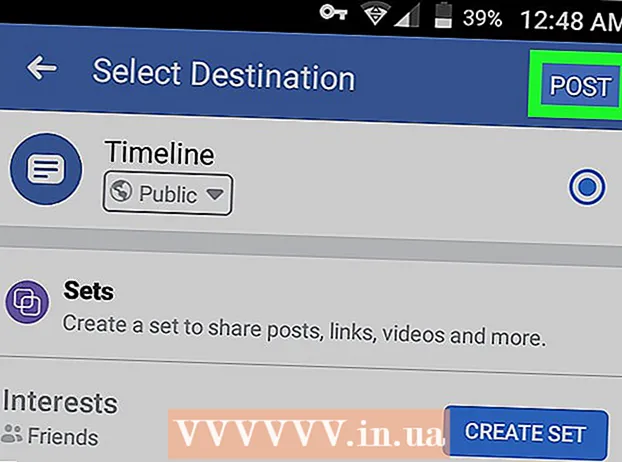Isi
- Langkah
- Metode 1 dari 2: Memasang dan Menjalankan Boot Camp
- Metode 2 dari 2: Instal dan Luncurkan Paralel
- Tips
- Peringatan
- Apa yang kamu butuhkan
Tidak yakin bagaimana memulai Windows di Mac Anda? Berikut adalah beberapa tips bermanfaat untuk membantu Anda menjalankan Windows dengan sukses di Mac OS X 10.5 dan yang lebih baru. Ada dua cara utama untuk memulai Windows di Mac: Boot Camp atau Parallels. Parallels adalah program emulasi yang memungkinkan Anda menjalankan Windows di dalam Mac OS, sementara Boot Camp membuat partisi pada disk dan melakukan booting langsung ke Mac OS atau Windows. Sementara kedua program melakukan tugasnya dengan baik, masing-masing memiliki kelebihan dan kekurangannya sendiri. Parallels mungkin lebih mudah digunakan jika Anda ingin menjelajahi Internet, membaca email, atau menggunakan Microsoft Office, tetapi menjalankannya membutuhkan banyak sumber daya. Boot Camp, pada gilirannya, lebih cocok untuk bermain game, meskipun Anda harus me-restart komputer Anda setiap kali Anda ingin mengubah sistem operasi.
Langkah
Metode 1 dari 2: Memasang dan Menjalankan Boot Camp
 1 Unduh Boot Camp dari sumber tepercaya dan instal. Coba unduh program dari CNET.com atau situs lain yang dapat Anda percayai.
1 Unduh Boot Camp dari sumber tepercaya dan instal. Coba unduh program dari CNET.com atau situs lain yang dapat Anda percayai.  2 Nyalakan Mac Anda dan masuk.
2 Nyalakan Mac Anda dan masuk. 3 Buka folder "Utilitas", yang terletak di folder "Aplikasi", atau ketik "Asisten Boot Camp" dalam pencarian.
3 Buka folder "Utilitas", yang terletak di folder "Aplikasi", atau ketik "Asisten Boot Camp" dalam pencarian. 4 Mulai Asisten Boot Camp.
4 Mulai Asisten Boot Camp. 5 Klik Lanjutkan.’
5 Klik Lanjutkan.’ 6 Tentukan berapa banyak yang ingin Anda alokasikan untuk partisi Windows. Anda dapat membagi volume secara merata antara Mac OS dan Windows, mengalokasikan Windows 32 GB, atau menggunakan bilah geser secara manual.
6 Tentukan berapa banyak yang ingin Anda alokasikan untuk partisi Windows. Anda dapat membagi volume secara merata antara Mac OS dan Windows, mengalokasikan Windows 32 GB, atau menggunakan bilah geser secara manual.  7 Kemudian pilih "Bagian.’
7 Kemudian pilih "Bagian.’ 8 Masukkan media dengan Windows XP 32 atau 64 bit, Windows Vista atau Windows 7 dan mulai penginstalan.
8 Masukkan media dengan Windows XP 32 atau 64 bit, Windows Vista atau Windows 7 dan mulai penginstalan. 9 Mac Anda akan reboot dan mulai menginstal Windows. Klik "Lanjutkan". "Tekan Enter, lalu F8 untuk menginstal Windows XP."
9 Mac Anda akan reboot dan mulai menginstal Windows. Klik "Lanjutkan". "Tekan Enter, lalu F8 untuk menginstal Windows XP."  10 Jika Anda memerlukan kunci lisensi, masukkan atau biarkan kosong. (Anda bisa memasukkannya nanti).
10 Jika Anda memerlukan kunci lisensi, masukkan atau biarkan kosong. (Anda bisa memasukkannya nanti).  11 Pada layar dengan pemilihan bagian, pilih bagian dengan nama "BOOT CAMP.’
11 Pada layar dengan pemilihan bagian, pilih bagian dengan nama "BOOT CAMP.’ 12 Format bagian ini dan klik Lanjutkan.’
12 Format bagian ini dan klik Lanjutkan.’ 13 Proses instalasi akan dimulai. Mac Anda akan dimulai ulang beberapa kali.
13 Proses instalasi akan dimulai. Mac Anda akan dimulai ulang beberapa kali.  14 Setelah penginstalan selesai dan akun Anda telah dibuat, masukkan diska penginstalan Mac OS X Anda untuk menginstal semua driver yang diperlukan untuk Boot Camp dan lingkungan Windows-Mac agar berfungsi dengan baik.
14 Setelah penginstalan selesai dan akun Anda telah dibuat, masukkan diska penginstalan Mac OS X Anda untuk menginstal semua driver yang diperlukan untuk Boot Camp dan lingkungan Windows-Mac agar berfungsi dengan baik.
Metode 2 dari 2: Instal dan Luncurkan Paralel
 1 Perbarui sistem Mac OS Anda. Pergi ke apel → Pembaruan perangkat lunak...untuk memeriksa apakah sistem Anda mutakhir.
1 Perbarui sistem Mac OS Anda. Pergi ke apel → Pembaruan perangkat lunak...untuk memeriksa apakah sistem Anda mutakhir.  2 Beli Paralel. Anda dapat membeli Parallels dengan membeli salinan fisik atau mengunduh yang digital.
2 Beli Paralel. Anda dapat membeli Parallels dengan membeli salinan fisik atau mengunduh yang digital.  3 Mulailah proses instalasi. Metode instalasi akan tergantung pada apakah Anda membeli salinan fisik atau digital:
3 Mulailah proses instalasi. Metode instalasi akan tergantung pada apakah Anda membeli salinan fisik atau digital: - Untuk salinan digital: klik dua kali pada file gambar disk, yang kemungkinan besar terletak di folder Unduhan. File akan memiliki ekstensi ".dmg".
- Untuk salinan fisik: masukkan disk instalasi.
 4 Ikuti instruksi dengan tepat.
4 Ikuti instruksi dengan tepat. 5 Di folder Aplikasi, buka Parallels Desktop. Setelah itu, Anda memiliki beberapa opsi untuk dipilih:
5 Di folder Aplikasi, buka Parallels Desktop. Setelah itu, Anda memiliki beberapa opsi untuk dipilih: - Beli dan unduh Windows digital: pilih Mengajukan → Baru → Beli Windows 7.
- Beri tahu Parallels apakah Anda ingin menggunakan Windows "seperti Mac" (di mana aplikasi Windows akan berada di sebelah aplikasi Mac di desktop Mac OS) atau "seperti PC" (di mana aplikasi Windows akan berada di jendela yang terpisah dari aplikasi Mac OS) .
- Prosesnya kemungkinan besar akan memakan waktu setidaknya satu jam. Komputer Anda mungkin restart beberapa kali selama instalasi.
- Instal Windows dari disk instalasi: Masukkan disk instalasi Windows dan pilih Mengajukan → Baru → Instal Windows menggunakan disk atau file gambar.
- Beri tahu Parallels apakah Anda ingin menggunakan Windows "seperti Mac" (di mana aplikasi Windows akan berada di sebelah aplikasi Mac di desktop Mac OS) atau "seperti PC" (di mana aplikasi Windows akan berada di jendela yang terpisah dari aplikasi Mac OS) .
- Beli dan unduh Windows digital: pilih Mengajukan → Baru → Beli Windows 7.
 6 Lanjutkan mengikuti petunjuk di Asisten Instalasi Paralel.
6 Lanjutkan mengikuti petunjuk di Asisten Instalasi Paralel. 7 Mulai gunakan Parallels dengan meluncurkan aplikasi Windows atau dengan mengklik tombol daya di daftar mesin virtual Parallels. Ada beberapa cara untuk meluncurkan aplikasi Windows:
7 Mulai gunakan Parallels dengan meluncurkan aplikasi Windows atau dengan mengklik tombol daya di daftar mesin virtual Parallels. Ada beberapa cara untuk meluncurkan aplikasi Windows: - Di folder Aplikasi Windows. Jika selama instalasi Anda memilih opsi untuk menggunakan Windows "seperti Mac", maka folder "Aplikasi Windows" akan muncul di daftar dok Mac OS Anda. Semua aplikasi Windows yang baru diinstal muncul di folder ini.
- Menggunakan Menu Mulai Windows. Cukup klik pada gambar Parallels di bilah menu dan pilih Windows Start Menu. Pilih program apa saja dari menu Start.
- Menggunakan mesin pencari Mac OS X Finder. Pilih partisi Windows di desktop Anda, lalu buka folder Program Files. Kemudian klik dua kali gambar program yang ingin Anda gunakan di mesin pencari.
- Dengan Sorotan. Buka gambar Spotlight di kanan atas layar dan ketik nama program yang ingin Anda gunakan.
 8 Instal program apa pun dengan cara yang sama seperti yang Anda lakukan pada PC biasa. Download file dari Internet atau masukkan disk instalasi ke floppy drive Anda. Proses instalasi harus dimulai tanpa hambatan.
8 Instal program apa pun dengan cara yang sama seperti yang Anda lakukan pada PC biasa. Download file dari Internet atau masukkan disk instalasi ke floppy drive Anda. Proses instalasi harus dimulai tanpa hambatan.
Tips
- Cadangkan informasi penting sebelum menginstal Windows menggunakan Boot Camp.
- Setelah menyalakan Mac Anda, tahan tombol "Opsi" dan pilih untuk mem-boot Mac OS X atau Windows.
- Beberapa versi komputer Mac dapat menginstal Windows versi 64-bit. Ini adalah: MacBook Pro (diagonal 13-inci, Pertengahan 2009), MacBook Pro (diag. 15-inci, Awal 2008) dan yang lebih baru, MacBook Pro (diag. 17-inci, Awal 2008) dan yang lebih baru, Mac Pro (Awal 2008) dan selanjutnya.
- Untuk semua langkah di atas, Anda memerlukan Intel Mac, jika tidak, Anda tidak akan memiliki perangkat lunak penginstalan yang diperlukan.
Peringatan
- Anda harus menggunakan disk instalasi Mac OS X yang disertakan dengan Mac Anda. Jangan gunakan disk dari Mac lain atau salinan ritel Mac OS X, atau sistem akan menunjukkan ketidakstabilan parah dalam mode Windows.
- Hanya Mac yang dirilis pada tahun 2009 atau lebih baru yang mendukung Windows versi 64-bit. Jangan mencoba menginstal Windows versi 64-bit pada Mac yang dirilis pada tahun 2008 atau sebelumnya.
Apa yang kamu butuhkan
- Mac OS X 10.5 atau lebih baru
- Disk instalasi Windows 32 atau 64 bit, Windows Vista atau Windows 7