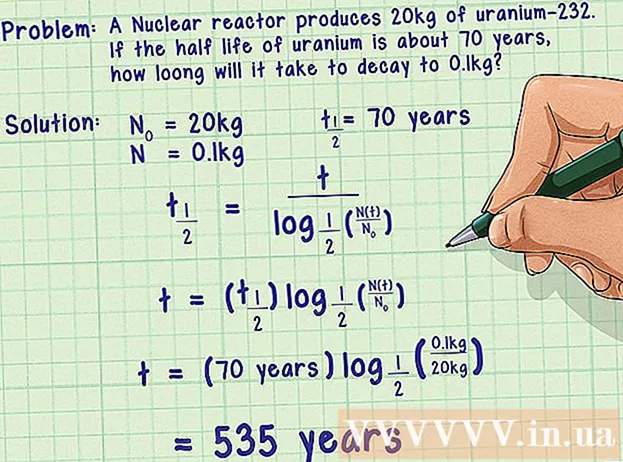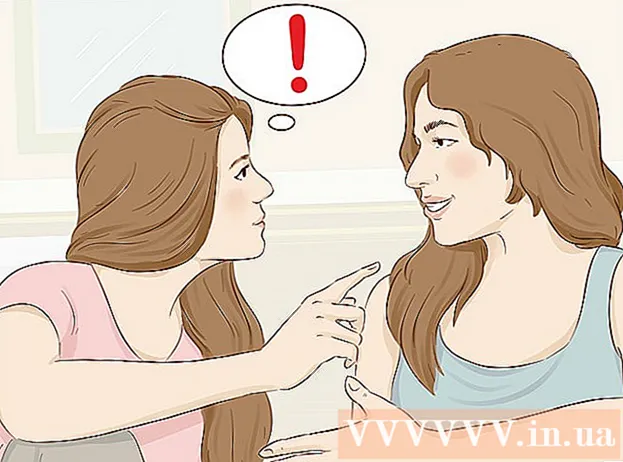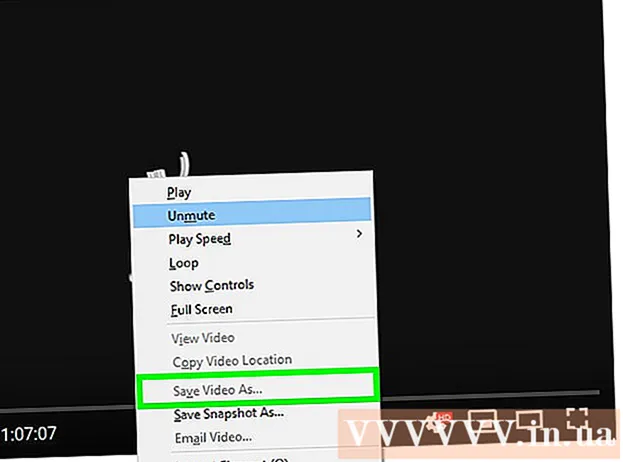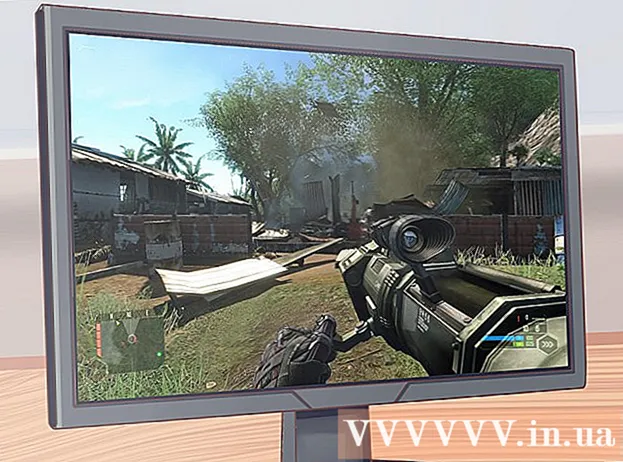Pengarang:
Eugene Taylor
Tanggal Pembuatan:
13 Agustus 2021
Tanggal Pembaruan:
1 Juli 2024
![How to Remove Adware from Your PC 2020 [Free Steps]](https://i.ytimg.com/vi/zOK-_5sDugI/hqdefault.jpg)
Isi
- Melangkah
- Metode 1 dari 2: Hapus Adware di Windows
- Metode 2 dari 2: Hapus Adware di Mac
- Tips
- Peringatan
Jika komputer Anda tiba-tiba dibanjiri iklan pop-up atau jika browser terus mengarahkan Anda ke situs web yang salah, Anda mungkin terinfeksi adware. Windows dan Mac sama-sama rentan terhadap perangkat lunak berbahaya, yang dapat membajak browser Anda dan mengacaukan layar Anda dengan iklan. Jika komputer Anda terinfeksi tanpa dilindungi oleh perangkat lunak keamanan, Anda mungkin khawatir kehilangan semua yang ada di sistem Anda. Untungnya, ada banyak pakar keamanan internet dan juga penulis kode berbahaya, dan pakar ini telah memastikan bahwa adware dapat dihapus secara manual dengan berbagai cara jika Anda "menangkap" sesuatu.
Melangkah
Metode 1 dari 2: Hapus Adware di Windows
 Boot dalam Mode Aman dengan Dukungan Jaringan. Mulai komputer dalam Mode Aman dengan semua media yang dapat dilepas (seperti drive CD dan USB) terputus.
Boot dalam Mode Aman dengan Dukungan Jaringan. Mulai komputer dalam Mode Aman dengan semua media yang dapat dilepas (seperti drive CD dan USB) terputus. - Windows 8 dan 10:
- tekan ⊞ Menang+X dan pilih "Quit or sign out" lalu pilih "Restart".
- Saat komputer melakukan boot ke layar login, tahan tombol tersebut ⇧ Shift sambil mengklik ikon mulai. Komputer akan melakukan boot ulang.
- Ketika komputer telah restart, klik "Troubleshoot", lalu "Advanced Options", lalu "Startup Settings" dan terakhir "Restart".
- Pada layar opsi boot yang sekarang mengikuti, tekan tombol di sebelah "Mode Aman dengan Jaringan" (ini akan tergantung pada komputer Anda. F5 atau 5 menjadi).
- Windows 7 dan yang lebih lama: Klik menu Start, lalu klik panah di samping "Shut Down". Pilih "Restart". Segera setelah komputer mati dan dimulai ulang, mulai F8 untuk membuka menu boot. Gunakan tombol panah untuk menavigasi ke "Mode Aman dengan Jaringan" dan tekan ↵ Masuk.
- Windows 8 dan 10:
 Luncurkan browser Anda untuk melihat apakah ada ekstensi atau add-on yang berbahaya. Adware sering kali terlihat seperti ekstensi atau add-on browser.
Luncurkan browser Anda untuk melihat apakah ada ekstensi atau add-on yang berbahaya. Adware sering kali terlihat seperti ekstensi atau add-on browser. - Di Chrome: Klik pada menu Chrome (di pojok kanan atas browser, ditunjukkan oleh tiga garis horizontal) dan pilih "Pengaturan". Klik "Ekstensi" dan cari ekstensi yang tidak Anda kenali. Klik di tempat sampah yang sesuai untuk apa pun yang tidak Anda ketahui.
- Internet Explorer: Klik "Alat" lalu "Kelola add-on". Klik "All add-ons" untuk melihat daftar semua yang terinstal. Pilih apa pun yang tidak Anda kenali dan klik "Nonaktifkan". Setelah selesai, klik "Tutup".
- Firefox: Periksa pengaya Anda dengan mengeklik "Buka menu" (tiga garis horizontal) di sudut kanan atas layar dan pilih "Pengaya". Sekarang klik "Ekstensi" dan cari hal-hal yang tidak Anda kenali. Untuk menonaktifkan ekstensi, klik sekali lalu "Nonaktifkan".
 Lihat beranda browser Anda, serta mesin telusur dan setelan default lainnya. Terkadang adware mengambil alih halaman web default dan mesin pencari browser Anda.
Lihat beranda browser Anda, serta mesin telusur dan setelan default lainnya. Terkadang adware mengambil alih halaman web default dan mesin pencari browser Anda. - Chrome: Klik "Pengaturan" di menu Chrome dan kemudian klik "Setel Halaman" (tepat di bawah "Saat Memulai"). Jika Anda melihat apa pun selain halaman kosong atau halaman yang telah Anda tetapkan sebagai beranda, pilih situs dari daftar dan tekan "X" untuk menghapusnya.
- Pastikan Anda tidak mengotak-atik tombol Chrome. Di menu pengaturan yang sama, temukan bagian "Penampilan". Pilih "Tampilkan tombol beranda". Sekarang klik "Edit", lalu pilih "Gunakan halaman Tab Baru". Klik "OK" untuk menyimpan perubahan.
- Di menu pengaturan, periksa pengaturan untuk mesin pencari dengan mengklik "Kelola mesin pencari" di bawah "Pencarian". Pilih mesin pencari yang Anda gunakan dan pilih "Jadikan Default". Pastikan URL di sisi kanan layar cocok dengan nama mesin pencari! Jika Anda melihat leftYahoo.com, tetapi URL di sebelah kanan dimulai dengan sesuatu selain search.yahoo.com, hapus dengan "X".
- Internet Explorer: Klik "Alat" lalu "Kelola add-on". Pilih "Layanan Pencarian" dari daftar, pilih mesin pencari yang Anda kenal dan gunakan (Google, Bing, dll.). Jika Anda tidak mengenali sesuatu, klik di atasnya dan kemudian "Hapus".
- Saat Anda kembali ke menu 'Alat', pilih 'Opsi Internet' dan lihat 'Beranda'. URL di bidang itu adalah beranda default browser Anda. Hapus jika Anda tidak mengenalinya dan pilih ' Gunakan tab baru '.
- Di desktop Anda, cari ikon "Internet Explorer" (atau tempat lain yang biasa Anda klik untuk memulai browser). Klik kanan sekali pada ikon dan pilih "Properties". Arahkan ke tab "Pintasan" dan lihat bidang berlabel "Target". Jika Anda melihat teks naiexplore.exe, hapuslah (tapi tinggalkan iexplore.exe). Klik "OK".
- Firefox: Dari menu Open, pilih "Options" dan kemudian "Restore Default". Klik "OK" untuk melanjutkan
- Klik menu "Buka" dan pilih "Opsi" untuk meninjau setelan mesin telusur. Klik pada bilah kiri "Search" dan setel mesin pencari default Anda ke sesuatu yang dikenal sebagai Google atau Bing. Jika ada sesuatu yang tidak diketahui di bawah "Mesin Pencari Sekali Klik", klik sekali dan kemudian klik "Hapus".
- Chrome: Klik "Pengaturan" di menu Chrome dan kemudian klik "Setel Halaman" (tepat di bawah "Saat Memulai"). Jika Anda melihat apa pun selain halaman kosong atau halaman yang telah Anda tetapkan sebagai beranda, pilih situs dari daftar dan tekan "X" untuk menghapusnya.
 Lihat program mana yang diatur untuk memulai secara otomatis. tekan ⊞ Menang+S. untuk membuka bilah pencarian. Ketik emsconfig di bidang kosong untuk membuka panel kontrol. Jika muncul di hasil pencarian, klik file tersebut. Pilih "Yes" atau "OK" saat diminta konfirmasi.
Lihat program mana yang diatur untuk memulai secara otomatis. tekan ⊞ Menang+S. untuk membuka bilah pencarian. Ketik emsconfig di bidang kosong untuk membuka panel kontrol. Jika muncul di hasil pencarian, klik file tersebut. Pilih "Yes" atau "OK" saat diminta konfirmasi. - Klik tab "Startup" untuk melihat daftar semua program yang dimulai saat komputer melakukan boot (pengguna Windows 8 dan 10 mungkin diarahkan ke "Task Manager", tetapi langkah lainnya sama).
- Gulir daftar dan lihat apakah ada yang menonjol sebagai adware. Sebaiknya telusuri Internet dari komputer yang bersih dan tidak terinfeksi untuk mencari nama hal-hal yang tidak Anda kenali - terkadang terlihat resmi padahal sebenarnya tidak, atau sebaliknya. Di sebelah nama perangkat lunak Anda akan menemukan nama perusahaan yang merilisnya. Perusahaan dalam daftar ini dapat membantu Anda mengetahui program startup mana yang nyata. Untuk menonaktifkan sesuatu yang tidak Anda kenali, hapus centang pada namanya (di Windows 8 atau 10, klik program dan kemudian "Disable").
 Simpan pengaturan dan mulai ulang komputer. Jika Anda menggunakan Windows 7 atau lebih lama, klik "Apply" dan kemudian "OK". Jika Anda menggunakan Windows 8 atau lebih baru, cukup klik "X" untuk menutup "Task Manager".
Simpan pengaturan dan mulai ulang komputer. Jika Anda menggunakan Windows 7 atau lebih lama, klik "Apply" dan kemudian "OK". Jika Anda menggunakan Windows 8 atau lebih baru, cukup klik "X" untuk menutup "Task Manager".  Cari program yang dapat dihapus instalasinya. Jika komputer Anda masih melihat pop-up atau iklan yang mengganggu setelah restart, lihat apakah ada perangkat lunak yang dapat dihapus dengan uninstall sederhana. Buka bilah pencarian dan ketik Program dan klik "Program dan Fitur" saat muncul.
Cari program yang dapat dihapus instalasinya. Jika komputer Anda masih melihat pop-up atau iklan yang mengganggu setelah restart, lihat apakah ada perangkat lunak yang dapat dihapus dengan uninstall sederhana. Buka bilah pencarian dan ketik Program dan klik "Program dan Fitur" saat muncul. - Lihat dalam daftar perangkat lunak yang diinstal untuk sesuatu yang tidak Anda kenali. Anda dapat mengurutkan daftar berdasarkan tanggal penginstalan dengan mengklik tanggal di bagian atas daftar.
- Untuk menghapus perangkat lunak, klik sekali dan kemudian klik "Hapus". Nyalakan kembali komputer setelah mencopot pemasangan.
 Unduh MalwareFox Anti-Malware. Jika Anda tidak dapat menemukan dan menghapus adware menggunakan salah satu langkah yang diuraikan di atas, inilah waktunya untuk tembakan yang lebih keras. MalwareFox telah membuktikan dirinya sendiri dan Anda dapat mengunduhnya dari situs web dengan mengeklik "Unduh Gratis". Pilih "Unduh Versi Gratis" untuk mulai mengunduh dan menyimpannya ke desktop Anda saat diminta.
Unduh MalwareFox Anti-Malware. Jika Anda tidak dapat menemukan dan menghapus adware menggunakan salah satu langkah yang diuraikan di atas, inilah waktunya untuk tembakan yang lebih keras. MalwareFox telah membuktikan dirinya sendiri dan Anda dapat mengunduhnya dari situs web dengan mengeklik "Unduh Gratis". Pilih "Unduh Versi Gratis" untuk mulai mengunduh dan menyimpannya ke desktop Anda saat diminta. - Jika Anda tidak dapat mengunduh program, gunakan komputer lain untuk mengunduh MalwareFox Anti-Malware dan simpan di stik USB. Kemudian masukkan stik USB ke komputer yang terinfeksi. Dengan stik USB di komputer, tekan ⊞ Menang+E untuk membuka file explorer, klik dua kali pada stik usb di sebelah kiri.
 Mulai Anti-Malware dan jalankan pemindaian. Klik dua kali file yang diunduh untuk menjalankan program, lalu klik tombol "Pindai". Ketika pemindai menemukan adware, warna antarmuka berubah menjadi merah dan Anda dapat memilih untuk menghapusnya dengan mengklik "Next". Jika Anda tidak dapat menghapus adware (jarang, tetapi terjadi), tulis nama adware dan lanjutkan.
Mulai Anti-Malware dan jalankan pemindaian. Klik dua kali file yang diunduh untuk menjalankan program, lalu klik tombol "Pindai". Ketika pemindai menemukan adware, warna antarmuka berubah menjadi merah dan Anda dapat memilih untuk menghapusnya dengan mengklik "Next". Jika Anda tidak dapat menghapus adware (jarang, tetapi terjadi), tulis nama adware dan lanjutkan.  Dapatkan instruksi penghapusan dari Symantec. Dalam mode aman atau di komputer lain, buka daftar Malware dari A hingga Z Symantec. Situs yang sering diperbarui ini berisi tautan ke petunjuk penghapusan untuk hampir semua jenis adware. Pilih huruf pertama dari nama adware Anda dan gulir ke bawah hingga Anda menemukannya. Klik nama adware Anda.
Dapatkan instruksi penghapusan dari Symantec. Dalam mode aman atau di komputer lain, buka daftar Malware dari A hingga Z Symantec. Situs yang sering diperbarui ini berisi tautan ke petunjuk penghapusan untuk hampir semua jenis adware. Pilih huruf pertama dari nama adware Anda dan gulir ke bawah hingga Anda menemukannya. Klik nama adware Anda.  Klik "Hapus" untuk melihat petunjuknya. Rangkaian instruksi pertama ditujukan untuk pengguna perangkat lunak keamanan Symantec. Jika Anda tidak menggunakan perangkat lunak mereka, gulir ke langkah kedua dan ikuti petunjuk penghapusan yang ditunjukkan. Semua adware berbeda dan beberapa lebih sulit untuk dihapus daripada yang lain. Restart komputer Anda setelah Anda selesai dengan semua instruksi pada halaman yang terkait dengan adware Anda.
Klik "Hapus" untuk melihat petunjuknya. Rangkaian instruksi pertama ditujukan untuk pengguna perangkat lunak keamanan Symantec. Jika Anda tidak menggunakan perangkat lunak mereka, gulir ke langkah kedua dan ikuti petunjuk penghapusan yang ditunjukkan. Semua adware berbeda dan beberapa lebih sulit untuk dihapus daripada yang lain. Restart komputer Anda setelah Anda selesai dengan semua instruksi pada halaman yang terkait dengan adware Anda.  Lakukan pemulihan sistem. Jika Anda sudah sampai sejauh ini dan Anda masih tidak dapat menghapus adware, lakukan pemulihan sistem untuk mengembalikan PC Anda ke kondisi kerja.
Lakukan pemulihan sistem. Jika Anda sudah sampai sejauh ini dan Anda masih tidak dapat menghapus adware, lakukan pemulihan sistem untuk mengembalikan PC Anda ke kondisi kerja.
Metode 2 dari 2: Hapus Adware di Mac
 Blokir layar popup di browser Anda. Langkah penting ini memungkinkan untuk menyelesaikan sisa metode ini dengan sesedikit mungkin gangguan.
Blokir layar popup di browser Anda. Langkah penting ini memungkinkan untuk menyelesaikan sisa metode ini dengan sesedikit mungkin gangguan. - Safari: Dari menu "Safari", pilih menu "Preferences". Klik "Keamanan" dan pilih "Blokir Layar Pop-up". Nonaktifkan "Izinkan WebGL" dan "Izinkan Plugin".
- Chrome: Di menu Chrome (tiga garis horizontal), klik "Pengaturan" dan gulir ke bawah untuk mengklik "Tampilkan pengaturan lanjutan". Klik "Privasi", lalu "Pengaturan konten" dan pilih "Jangan izinkan situs apa pun menampilkan sembulan".
 Periksa pengaturan browser Anda untuk mesin pencari dan ekstensi berbahaya.
Periksa pengaturan browser Anda untuk mesin pencari dan ekstensi berbahaya.- Safari: Dari menu "Safari", pilih "Preferences" lalu "Extensions". Jika ada sesuatu yang tidak Anda kenali, klik "Uninstall". Sekarang klik pada tab "Umum" dan pastikan mesin telusur default Anda disetel ke sesuatu yang Anda ketahui. Jika tidak, setel ke mesin pencari yang biasa Anda gunakan. Safari memiliki sejumlah program yang telah diprogram sebelumnya secara default. Memilih Google selalu aman.
- Chrome: Di menu Chrome, pilih "Pengaturan" dan kemudian "Ekstensi". Klik ikon tempat sampah di samping ekstensi apa pun yang tidak Anda kenal. Kemudian klik "Pengaturan" di menu sebelah kiri dan gulir ke bawah ke "Pengaturan Lanjutan" dan ikuti tautannya.
- Gulir ke bawah ke "Saat memulai" dan pastikan "Buka laman Tab Baru" dipilih.
- Gulir ke bawah pada "Pencarian" dan klik "Kelola Mesin Pencari". Pastikan semua mesin pencari yang terdaftar di daftar teratas diketahui. Beri perhatian khusus pada URL di sebelah kanan, karena program adware sering kali berpura-pura menjadi Google, tetapi sebenarnya mengarahkan Anda ke situs web lain. Hapus apa pun yang tampak mencurigakan dengan mengklik "X" di sebelah situs
 Unduh artikel Dukungan Apple HT203987 sebagai PDF. Karena browser harus ditutup untuk langkah-langkah berikut, Anda harus menyimpan situs web di komputer Anda. Kirim browser Anda ke https://support.apple.com/en-us/HT203987. Saat situs dimuat, klik "File", lalu "Print" dan kemudian "Save as PDF". Pilih desktop Anda sebagai lokasi penyimpanan sehingga Anda dapat menemukannya dengan segera dan mudah.
Unduh artikel Dukungan Apple HT203987 sebagai PDF. Karena browser harus ditutup untuk langkah-langkah berikut, Anda harus menyimpan situs web di komputer Anda. Kirim browser Anda ke https://support.apple.com/en-us/HT203987. Saat situs dimuat, klik "File", lalu "Print" dan kemudian "Save as PDF". Pilih desktop Anda sebagai lokasi penyimpanan sehingga Anda dapat menemukannya dengan segera dan mudah.  Gunakan metode "Go to Folder" untuk menemukan adware. Anda akan sering melakukan ini, jadi ketahuilah cara kerjanya.
Gunakan metode "Go to Folder" untuk menemukan adware. Anda akan sering melakukan ini, jadi ketahuilah cara kerjanya. - Buka file PDF dan gulir ke bawah ke daftar file yang dimulai dengan / System / Library / Frameworks / v.framework. Sorot baris pertama dari daftar file itu (itu yang dari contoh) dan klik "Edit" dan kemudian "Salin".
- Buka Finder dan klik "View" lalu "As Columns". Klik "Go" dan kemudian "Go to Folder".
- Klik "Edit" dan kemudian "Tempel" untuk menyalin file yang Anda tandai sebelumnya di bidang. tekan ⏎ Kembali untuk mencari file tersebut. Saat file ditemukan, seret ke Sampah. Jika tidak, salin file berikutnya dalam daftar dari PDF dan lakukan hal yang sama lagi.
- Ulangi metode "Go To" untuk setiap file dalam daftar. Setelah selesai, kosongkan Recycle Bin dengan mengklik "Finder" dan kemudian "Empty Recycle Bin". Nyalakan ulang komputernya.
 Periksa adware lain yang sedang berjalan. Jika komputer telah restart dan adware masih ada, buka Finder, klik "Applications" dan pilih "Tools" Klik "Activity Monitor". Pada tab "CPU", klik "Nama Proses" untuk menyusun kolom menurut abjad dan cari proses yang bernama "InstallMac" atau "Genieo".
Periksa adware lain yang sedang berjalan. Jika komputer telah restart dan adware masih ada, buka Finder, klik "Applications" dan pilih "Tools" Klik "Activity Monitor". Pada tab "CPU", klik "Nama Proses" untuk menyusun kolom menurut abjad dan cari proses yang bernama "InstallMac" atau "Genieo". - Jika Anda melihat salah satu program ini berjalan di Monitor Aktivitas, ulangi proses "Buka Folder" dengan teks berikut: /private/etc/launchd.conf. Restart komputer Anda setelah selesai.
- Kembali ke PDF Apple dan gulir ke bawah ke "Hapus Genieo, InstallMac" dan ulangi proses dengan semua file yang terdaftar di bawah "Mulai ulang Mac Anda". Setelah Anda memeriksa semua file dan menyeret semua yang diperlukan ke Sampah, Anda dapat memulai ulang komputer Anda.
- Saat komputer berjalan kembali, gunakan "Go to Folder", tetapi sekarang dengan file /Library/Frameworks/GenieoExtra.framework. Kosongkan Recycle Bin (di Finder).
 Hidupkan Kembali komputer Anda. Komputer Anda sekarang sudah bebas dari adware. Jika komputer masih terinfeksi adware setelah boot, Anda perlu menginstal alat penghapus adware.
Hidupkan Kembali komputer Anda. Komputer Anda sekarang sudah bebas dari adware. Jika komputer masih terinfeksi adware setelah boot, Anda perlu menginstal alat penghapus adware.  Unduh dan pasang Malwarebytes Anti-Malware untuk Mac. Malwarebytes adalah standar emas untuk penghapusan adware rumah. Klik "Unduh" dan pilih lokasi penyimpanan untuk file tersebut. Setelah diunduh, klik dua kali file tersebut untuk membukanya.
Unduh dan pasang Malwarebytes Anti-Malware untuk Mac. Malwarebytes adalah standar emas untuk penghapusan adware rumah. Klik "Unduh" dan pilih lokasi penyimpanan untuk file tersebut. Setelah diunduh, klik dua kali file tersebut untuk membukanya. - Jika Anda tidak dapat mengunduh Anti-Malware untuk Mac karena adware, gunakan komputer lain untuk mengunduh penginstal dan menyimpannya di stik USB.
- Saat pertama kali Anda menjalankan Anti-Malware untuk Mac, Anda mungkin akan ditanyai apakah Anda yakin ingin membukanya. Klik "Buka". Jika Anda mendapatkan pemberitahuan lain tentang preferensi keamanan Anda, klik menu Apple dan pilih "Preferensi Sistem" lalu "Keamanan & Privasi". Pada tab "General", klik "Open Anyway" dan program akan dimulai.
- Pertama kali Anda menjalankan Anti-Malware, Anda akan diminta memasukkan nama pengguna dan kata sandi untuk akun administrator Anda. Masukkan informasi dan klik "Install Utility".
 Klik "Scan." Jika adware ditemukan, itu akan muncul dalam daftar setelah scan. Klik pada nama adware dan pilih "Hapus Program yang Dipilih". Restart komputer dan adware Anda akan hilang.
Klik "Scan." Jika adware ditemukan, itu akan muncul dalam daftar setelah scan. Klik pada nama adware dan pilih "Hapus Program yang Dipilih". Restart komputer dan adware Anda akan hilang.
Tips
- Jangan pernah mengunduh dari situs web yang tidak Anda percayai.
- Perbarui perangkat lunak antivirus / anti-malware Anda secara teratur.
- Lindungi komputer Anda dari semua jenis malware dengan menggunakan perlindungan antivirus.
- Simpan Malwarebytes Anti-Malware di stik USB darurat.
Peringatan
- Jika metode di atas tidak berhasil, sebaiknya periksa komputer Anda oleh ahlinya.
- Adware sering kali "tertangkap" ketika pengguna komputer mendapatkan pesan pop-up di layar mereka yang mengatakan hal-hal seperti "Peringatan!" Komputer Anda terinfeksi! "Tidak ada program anti-malware yang layak menempatkan pesan di browser web Anda - peringatan nyata akan muncul di layar terpisah yang bertuliskan nama program anti-malware Anda di bagian atas atau dalam pesan popup di taskbar di Windows.