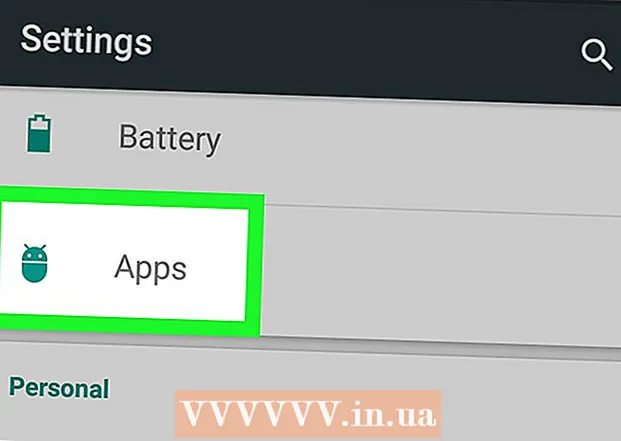Pengarang:
Peter Berry
Tanggal Pembuatan:
20 Juli 2021
Tanggal Pembaruan:
1 Juli 2024

Isi
Artikel ini menunjukkan kepada Anda cara mengunduh musik dari hampir semua situs web. Jika musik diposting sebagai video di YouTube, Facebook, atau situs musik online serupa, Anda akan menggunakan aplikasi 4K Video Downloader gratis untuk menyalin musik dari video; Anda juga dapat menggunakan aplikasi ini untuk mendownload file musik langsung dari SoundCloud. Untuk mengunduh musik dari situs web mana pun di komputer Anda, coba gunakan loop umpan balik di Audacity untuk merekam, mengedit, dan mengekspor ke file MP3 tanpa derau eksternal. Terakhir, Anda dapat mengunduh beberapa musik latar dari situs web yang sesuai menggunakan kode sumber browser Anda.
Langkah
Metode 1 dari 3: Salin musik dari video di situs musik online
(Apple Menu) dan klik Preferensi Sistem ... (Preferensi sistem…).
- Klik Suara (Suara), lalu klik kartunya Keluaran (Play Source) di jendela yang terbuka.
- Memilih Soundflower (2ch) dan tingkatkan volume, dan lakukan hal yang sama Soundflower (2ch) di dalam kartu Memasukkan (Pendapatan).
- Klik kartunya Efek suara (Efek suara), klik kotak pilihan "Putar efek suara melalui", dan pilih Line Out (Port untuk speaker, headphone) (atau Headphone (Headphone), bagus Speaker internal (Speaker internal)).

Instal Audacity jika Anda belum memilikinya. Audacity dapat diunduh dan diinstal secara gratis di komputer Windows dan Mac:- Buka https://www.audacityteam.org/download/ di browser web komputer Anda.
- Pilih sistem operasi Anda.
- Klik Penginstal Audacity 2.2.2 (Windows) atau Audacity 2.2.2.dmg file (Mac).
- Klik dua kali file instalasi yang diunduh.
- Ikuti petunjuk penginstalan di layar.

Buka Audacity. Klik atau klik dua kali aplikasi Audacity dengan ikon headset biru di luar gelombang suara oranye.
Nyalakan Pemutaran Perangkat Lunak jika Anda menggunakan Mac. Klik menu Mengangkut di bagian atas layar, pilih Opsi Transportasi, dan klik pilih Pemutaran Perangkat Lunak jika kotak ini belum dicentang.
- Jika kotak ini sudah dicentang, pemilihan diaktifkan.

Klik kotak pilihan tipe rekaman. Itu adalah kerangka pemilihan MME di sudut kiri atas rekaman. Layar akan menampilkan daftar pilihan.- Di Mac Anda, Anda akan mengklik di kotak pilihan di sebelah kanan ikon mikrofon.
Klik Windows WASAPI dalam daftar pilihan.
- Di Mac, Anda akan mengklik Soundflower (2ch).
Klik kotak pemilihan sumber di sebelah kanan kotak pemilihan jenis rekaman. Layar akan menampilkan menu lain.
- Di Mac, opsi ini muncul di sebelah ikon speaker di ujung kanan panel pilihan.
Klik Pembicara (Speaker) dalam daftar pilihan. Sekarang Anda siap untuk mulai merekam dengan Audacity.
- Jika menggunakan headset saat melakukan ini, klik Headphone (atau opsi serupa) di sini.
- Di Mac, Anda akan mengklik Output Bawaan (Sumber built-in) atau Line Out.
Akses musik yang ingin Anda rekam dengan membuka halaman dengan lagu tersebut.
- Ini bisa berupa situs web mana pun yang suaranya dikenali oleh komputer.
Mulai merekam dalam Audacity. Klik lingkaran "Rekam" di bagian atas jendela Audacity untuk melakukannya.
Putar musik dengan mengklik tombol "Putar" dari lagu tersebut. Audacity akan mulai merekam musik yang Anda mainkan.
Berhenti merekam saat musik sudah keluar. Klik kotak "Stop" di bagian atas jendela Audacity untuk berhenti merekam.
Potong suara gelap jika perlu. Untuk menghapus audio mati dari awal perekaman, seret rekaman dalam Audacity kembali ke posisi semula (seret ke kiri), klik dan seret bagian yang ingin Anda hapus, lalu tekan tombol. Del.
- Di Mac, klik Edit (Edit) dan pilih Memotong (Potong) alih-alih menekan tombol Del.
Klik Mengajukan di sudut kiri atas jendela Audacity (atau di layar Mac). Layar akan menampilkan daftar pilihan.
Memilih Ekspor (Ekspor) dalam daftar pilihan Mengajukan. Ini akan memunculkan menu lain.
Klik Ekspor sebagai MP3 (Ekspor dalam format MP3) di menu. Layar akan menampilkan jendela "Save As".
Masukkan nama lagunya. Beri rekaman nama apa pun di bidang "Nama file" atau "Nama".
Pilih folder penyimpanan. Klik folder tempat Anda ingin menyimpan file (misalnya, jika Anda ingin menyimpannya di wallpaper desktop, Anda akan memilih Desktop).
Pilih kualitas jika Anda suka. Jika Anda ingin meningkatkan kualitas lagu, klik kotak pilihan "Kualitas" dan klik opsi yang lebih baik yang belum Anda pilih (seperti Gila (Sangat tinggi)).
- Ini juga akan meningkatkan ukuran file lagu.
Klik Menyimpan (Simpan) di bagian bawah jendela.
Masukkan informasi lagu jika Anda suka. Di jendela yang muncul, masukkan tag untuk nama artis, album, dan informasi lain yang Anda suka.
- Tag yang Anda masukkan di sini akan membantu program seperti iTunes dan Groove mengenali file audio.
- Anda dapat melewati langkah ini jika tidak ingin memberi tag pada lagu tersebut.
Klik baik di bawah jendela. Ini akan menerbitkan rekaman ke file MP3 di folder penyimpanan yang dipilih.
- Ini dapat berlangsung dari beberapa detik hingga beberapa menit tergantung pada kualitas yang dipilih dan durasi lagu.
Metode 3 dari 3: Gunakan kode sumber browser
Ketahui kapan harus menggunakan metode ini. Jika Anda ingin mendownload musik latar untuk halaman web atau musik dari video yang diputar secara otomatis saat membuka halaman web, Anda dapat menggunakan metode ini untuk mencari dan mendownload file musik.
- Jika musik yang ingin Anda unduh dilindungi hak cipta (saat menggunakan situs seperti SoundCloud), Anda tidak akan dapat menggunakan kode sumber browser. Coba gunakan 4K Video Downloader atau Audacity.
Buka situs web yang ingin Anda gunakan. Buka halaman web tempat Anda ingin mengekspor musik, dan pastikan situs tersebut penuh dengan musik yang diputar sebelum melanjutkan.
Buka kode sumber browser. Langkah ini akan sedikit berbeda bergantung pada browser Anda:
- Google Chrome Klik ⋮ Di pojok kanan atas jendela, pilih Lebih banyak alat (Alat lain) dan klik Alat pengembang (Alat pengembang).
- Firefox Klik ☰ Di pojok kanan atas jendela, pilih Pengembang Web (Pengembang Web) dalam daftar pilihan, klik Inspektur (Sensor).
- Microsoft Edge Klik ⋯ di pojok kanan atas jendela, lalu pilih Alat pengembang (Alat Pengembang) dalam daftar pilihan.
- Safari - Nyalakan menu Mengembangkan (Pengembangan) jika perlu, lalu klik Mengembangkan pada bilah menu dan klik Tunjukkan Sumber Halaman (Tampilkan kode sumber halaman) dalam daftar pilihan.
Klik kartunya Elemen (Elemen) jika perlu. Anda harus melakukan ini di bagian atas jendela Pengembang di browser Chrome dan Edge.
- Lewati langkah ini di Safari atau Firefox.
Buka kotak telusur "Temukan". Klik jendela Pengembang, lalu tekan Ctrl+F (Windows) atau ⌘ Perintah+F (Mac) untuk melakukan ini.
Masukkan format audio. Format audio yang paling umum adalah MP3, jadi Anda harus mengetik mp3 buka jendela "Temukan" dan tekan ↵ Masuk untuk mencari.
- Format audio lainnya termasuk M4A, AAC, OGG, dan WAV.
Temukan alamat file audio. Seret hasil yang disorot hingga Anda melihat file MP3 dengan alamat web lengkap, dimulai dengan atau dan diakhiri dengan. Alamatnya bisa cukup panjang.
- Jika Anda tidak melihat hasil dengan format .mp3, coba format lain. Anda juga dapat mencoba format video seperti MP4. Jika Anda tidak dapat menemukan hasilnya, lagu tersebut mungkin tersembunyi di bawah pemutar audio yang dikodekan atau dengan kode sematan.
Salin URL file audio. Klik dua kali URL file audio yang ingin Anda unduh, lalu tekan Ctrl+C (Windows) atau ⌘ Perintah+C (Mac) untuk menyalin.
- Perhatikan bahwa halaman web dapat berisi banyak URL berbeda untuk file audio, jadi Anda perlu kembali ke halaman ini dan menyalin URL lain jika yang pertama tidak berfungsi.
Masukkan jalur URL di bilah alamat. Klik bilah alamat, lalu tekan Ctrl+V. atau ⌘ Perintah+V. untuk menempelkan tautan lagu dan tekan ↵ Masuk untuk membuka halaman lagu.
- Jika Anda mendapatkan pesan error 404, itu berarti lagu tersebut tidak lagi disimpan di URL yang dimasukkan. Kembali dan salin URL lain, atau gunakan Audacity
Unduh file musik. Setelah membuka halaman lagu, klik kanan pada kotak lagu dan pilih Simpan sebagai (Save As) untuk mendownload file MP3 atau MP4.
- Di Chrome, Anda dapat mengklik ⋮ di pojok kanan bawah dan pilih Unduh (Unduh).
- Jika lagu diunduh dalam format MP4, Anda perlu mengonversi file MP4 ke MP3 untuk menyelesaikan proses ini.
Nasihat
- Karena metode Audacity merekam langsung dari kartu suara komputer Anda, Anda dapat mendengarkan musik tanpa headphone atau berbicara saat merekam tanpa mengganggu rekaman.
Peringatan
- Mengunduh musik secara gratis alih-alih membayarnya dapat melanggar masalah hak cipta di wilayah Anda.