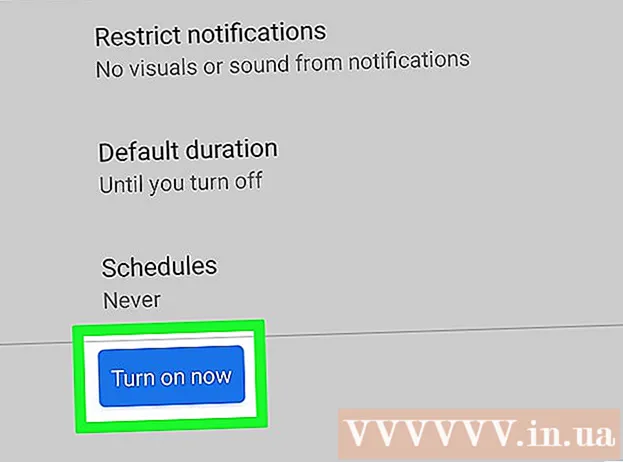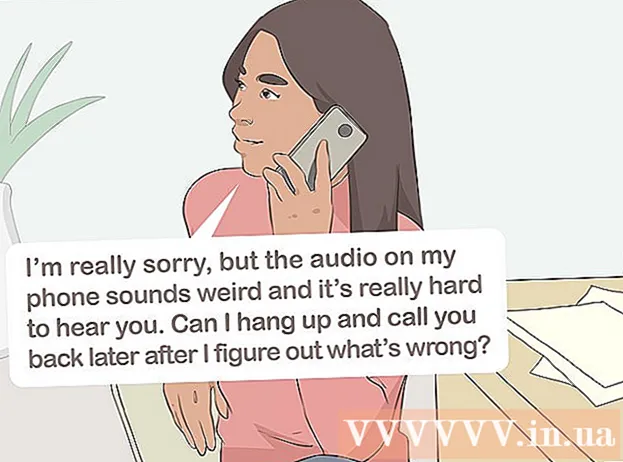Pengarang:
Eugene Taylor
Tanggal Pembuatan:
16 Agustus 2021
Tanggal Pembaruan:
22 Juni 2024

Isi
- Melangkah
- Metode 1 dari 4: Menggunakan perangkat lunak pengedit gambar standar
- Metode 2 dari 4: Menggunakan perangkat lunak konversi
- Metode 3 dari 4: Mengonversi gambar di ponsel
- Metode 4 dari 4: Ubah file secara manual
- Tips
- Peringatan
- Kebutuhan
Ada banyak ekstensi file yang berbeda untuk file gambar. Format file menentukan perangkat lunak mana yang dapat digunakan untuk membuka atau mengedit file, dan ekstensi file (yang muncul setelah titik) menentukan formatnya. Kebanyakan orang yang bekerja dengan gambar / foto harus mengonversi file-file ini ke format yang berbeda di beberapa titik, jadi mengetahui berbagai cara untuk melakukannya sangat membantu! JPEG (ini sama dengan JPG) adalah ekstensi terkenal untuk gambar, dan ekstensi yang mungkin ingin Anda buat sendiri di beberapa titik.
Melangkah
Metode 1 dari 4: Menggunakan perangkat lunak pengedit gambar standar
 Buka file gambar. Jika Anda ingin mengonversi file gambar ke format lain, perangkat lunak pengedit gambar standar dari sistem operasi Anda seringkali merupakan solusi termudah. Pada Windows Anda menggunakan "Paint" dan di Mac "Preview".
Buka file gambar. Jika Anda ingin mengonversi file gambar ke format lain, perangkat lunak pengedit gambar standar dari sistem operasi Anda seringkali merupakan solusi termudah. Pada Windows Anda menggunakan "Paint" dan di Mac "Preview". - Catatan: JPG dan JPEG adalah nama yang berbeda untuk ekstensi file yang sama. Lihat di menu pilihan perangkat lunak Anda untuk menemukan ekstensi ini.
- Ada beberapa program lain yang juga berfungsi dengan baik - buka gambar di perangkat lunak yang paling Anda kenal; tetapi jika Anda tidak yakin, klik dua kali pada file tersebut untuk melihat opsi default mana yang ada di komputer Anda.
 Pilih "File" dari menu utama. Anda sekarang akan disajikan dengan menu drop-down dengan opsi untuk file gambar.
Pilih "File" dari menu utama. Anda sekarang akan disajikan dengan menu drop-down dengan opsi untuk file gambar.  Simpan untuk mengekspor file gambar. Format baru akan diterapkan secara otomatis saat Anda menyimpan file versi baru. Ini berguna, karena dengan cara ini Anda menyimpan yang asli, jika terjadi kesalahan dan Anda ingin mengembalikan versi. Anda perlu menggunakan opsi seperti "Simpan Sebagai" atau "Ekspor" (di Mac) untuk menyelesaikan proses.
Simpan untuk mengekspor file gambar. Format baru akan diterapkan secara otomatis saat Anda menyimpan file versi baru. Ini berguna, karena dengan cara ini Anda menyimpan yang asli, jika terjadi kesalahan dan Anda ingin mengembalikan versi. Anda perlu menggunakan opsi seperti "Simpan Sebagai" atau "Ekspor" (di Mac) untuk menyelesaikan proses. - Pada beberapa versi perangkat lunak, Anda harus "menggandakan" file terlebih dahulu (membuat salinannya) dan kemudian menyimpan salinannya dalam format baru.
 Ubah nama dan konversikan file. Sebuah jendela sekarang akan muncul memungkinkan Anda untuk mengubah nama file dan ekstensi / format file. Di dalam menu yang terkait dengan opsi "Format" atau "Simpan sebagai Jenis", Anda akan diberikan sekitar 12 opsi, termasuk ".jpeg" (juga dikenal sebagai ".webp").
Ubah nama dan konversikan file. Sebuah jendela sekarang akan muncul memungkinkan Anda untuk mengubah nama file dan ekstensi / format file. Di dalam menu yang terkait dengan opsi "Format" atau "Simpan sebagai Jenis", Anda akan diberikan sekitar 12 opsi, termasuk ".jpeg" (juga dikenal sebagai ".webp"). - Ubah nama file atau lokasi file, jika diinginkan. Misalnya, Anda dapat menempatkan gambar di Desktop untuk memudahkan akses.
- Jika Anda tidak dapat menemukan ekstensi yang Anda inginkan dalam menu drop-down, coba perangkat lunak pengedit gambar lainnya (misalnya Photoshop), atau coba metode lain.
 Simpan file. Jika Anda telah selesai mengubah nama file, ekstensi, dan lokasi di komputer Anda, klik "Simpan". Inilah yang sebenarnya akan mengonversi file ke ekstensi baru, sebagai salinan aslinya.
Simpan file. Jika Anda telah selesai mengubah nama file, ekstensi, dan lokasi di komputer Anda, klik "Simpan". Inilah yang sebenarnya akan mengonversi file ke ekstensi baru, sebagai salinan aslinya. - Perangkat lunak seperti Pratinjau juga dapat mengonversi banyak file secara bersamaan - cukup pilih file yang ingin Anda konversi dan klik kanan padanya untuk opsi lainnya.
Metode 2 dari 4: Menggunakan perangkat lunak konversi
 Cari software yang tepat. Untuk konversi file yang paling umum, editor gambar standar biasanya dapat melakukan pekerjaan itu. Jika tidak, cari di internet untuk perangkat lunak yang tepat untuk membantu konversi. Gunakan istilah penelusuran seperti "extension_A to extension_B" di mana Anda memasukkan ekstensi file yang diinginkan dalam istilah penelusuran.
Cari software yang tepat. Untuk konversi file yang paling umum, editor gambar standar biasanya dapat melakukan pekerjaan itu. Jika tidak, cari di internet untuk perangkat lunak yang tepat untuk membantu konversi. Gunakan istilah penelusuran seperti "extension_A to extension_B" di mana Anda memasukkan ekstensi file yang diinginkan dalam istilah penelusuran. - Misalnya, istilah penelusuran seperti "doc ke pdf" atau "jpg ke gif" akan memberi Anda beberapa opsi konversi gratis.
 Unggah file gambar Anda. Sebagian besar layanan konversi ditawarkan secara gratis dan tanpa perlu mengunduh perangkat lunak apa pun. Cari opsi di mana Anda dapat mengunggah file gambar untuk dikonversi.
Unggah file gambar Anda. Sebagian besar layanan konversi ditawarkan secara gratis dan tanpa perlu mengunduh perangkat lunak apa pun. Cari opsi di mana Anda dapat mengunggah file gambar untuk dikonversi.  Ikuti petunjuk. Terkadang situs konversi akan meminta alamat email Anda dan file lengkap akan dikirimkan kepada Anda. Di lain waktu Anda harus menunggu beberapa saat, setelah itu Anda dapat segera mengunduh file.
Ikuti petunjuk. Terkadang situs konversi akan meminta alamat email Anda dan file lengkap akan dikirimkan kepada Anda. Di lain waktu Anda harus menunggu beberapa saat, setelah itu Anda dapat segera mengunduh file. - Waspadalah terhadap situs web yang meminta Anda membayar untuk ini atau menginginkan lebih banyak data pribadi dari Anda sebelum mengonversi file Anda - ingatlah bahwa ada banyak pilihan gratis, dan dalam kebanyakan kasus Anda tidak perlu mentransfer lebih banyak data daripada yang Anda inginkan.
Metode 3 dari 4: Mengonversi gambar di ponsel
 Teliti aplikasi konversi. Ada beberapa opsi yang tersedia di toko aplikasi Android dan iOS. Baca pengalaman pengguna dengan saksama sebelum Anda mengunduh apa pun, baik untuk mengetahui kualitas aplikasi dan untuk memastikan bahwa konversi yang Anda inginkan dapat dilakukan.
Teliti aplikasi konversi. Ada beberapa opsi yang tersedia di toko aplikasi Android dan iOS. Baca pengalaman pengguna dengan saksama sebelum Anda mengunduh apa pun, baik untuk mengetahui kualitas aplikasi dan untuk memastikan bahwa konversi yang Anda inginkan dapat dilakukan.  Unduh aplikasi pengonversi gambar. Jika Anda telah memilih salah satu, unduh aplikasinya. Anda juga harus mengunduh file gambar Anda (jika Anda belum melakukannya) dan mencari tahu di mana itu di perangkat Anda. Beberapa aplikasi dapat menemukan gambar Anda secara otomatis, dan yang lainnya meminta Anda untuk menunjukkan lokasi file tersebut.
Unduh aplikasi pengonversi gambar. Jika Anda telah memilih salah satu, unduh aplikasinya. Anda juga harus mengunduh file gambar Anda (jika Anda belum melakukannya) dan mencari tahu di mana itu di perangkat Anda. Beberapa aplikasi dapat menemukan gambar Anda secara otomatis, dan yang lainnya meminta Anda untuk menunjukkan lokasi file tersebut.  Ubah gambar Anda. Setelah diunduh di perangkat seluler Anda, konversi gambar dengan aplikasi harus dilakukan hanya dengan membuka aplikasi dan mengikuti petunjuknya.
Ubah gambar Anda. Setelah diunduh di perangkat seluler Anda, konversi gambar dengan aplikasi harus dilakukan hanya dengan membuka aplikasi dan mengikuti petunjuknya.
Metode 4 dari 4: Ubah file secara manual
 Temukan file. Sejauh menyangkut file gambar, Anda sering dapat menunjukkan perubahan ini hanya dengan mengganti nama file dengan keyboard Anda (yaitu menghapus ekstensi asli dan mengetik yang lain). Ini biasanya merupakan ide bagus ketika ekstensi file saat ini tidak memungkinkan untuk membuka file (ditunjukkan dengan pesan kesalahan seperti "format file tidak valid").
Temukan file. Sejauh menyangkut file gambar, Anda sering dapat menunjukkan perubahan ini hanya dengan mengganti nama file dengan keyboard Anda (yaitu menghapus ekstensi asli dan mengetik yang lain). Ini biasanya merupakan ide bagus ketika ekstensi file saat ini tidak memungkinkan untuk membuka file (ditunjukkan dengan pesan kesalahan seperti "format file tidak valid"). - Komputer menggunakan ekstensi file sebagai singkatan untuk mengetahui perangkat lunak mana yang digunakan untuk membuka file. Hati-hati dengan ini dan selalu buat cadangan file Anda sebelum mencoba ini.
- Cara ini dapat menurunkan kualitas citra citra. Biasanya lebih baik menggunakan "Save As" dalam perangkat lunak pengedit gambar Anda.
 Buat ekstensi file terlihat. Bergantung pada pengaturan sistem Anda, ekstensi file (3 huruf setelah titik setelah nama file) tidak selalu terlihat dalam tampilan standar. Di Windows, Anda perlu menyesuaikan tab "Tampilan" di bawah "Opsi Folder". Ini dapat ditemukan di bawah "Penampilan dan Personalisasi". Di Mac, temukan "Preferensi Finder> Lanjutan" untuk membuat ekstensi terlihat.
Buat ekstensi file terlihat. Bergantung pada pengaturan sistem Anda, ekstensi file (3 huruf setelah titik setelah nama file) tidak selalu terlihat dalam tampilan standar. Di Windows, Anda perlu menyesuaikan tab "Tampilan" di bawah "Opsi Folder". Ini dapat ditemukan di bawah "Penampilan dan Personalisasi". Di Mac, temukan "Preferensi Finder> Lanjutan" untuk membuat ekstensi terlihat. - Untuk informasi lebih rinci tentang ekstensi file dan cara membuatnya terlihat, baca artikel Mengubah ekstensi file di wikiHow.
 Ubah nama file. Klik kanan file gambar Anda dan pilih "Ubah nama". Hapus ekstensi lama dan tambahkan ekstensi baru sebagai gantinya.
Ubah nama file. Klik kanan file gambar Anda dan pilih "Ubah nama". Hapus ekstensi lama dan tambahkan ekstensi baru sebagai gantinya. - Misalnya, jika nama file adalah "myimage.png", Anda dapat mengganti namanya menjadi "myimage.webp" dan mulai sekarang komputer Anda akan memperlakukannya sebagai ".webp".
Tips
- Ekstensi file tidak peka huruf besar / kecil, meskipun standar untuk menulisnya dalam huruf kecil.
- .webp dan .jpeg memiliki arti yang sama dan dapat dipertukarkan pada sistem operasi modern. Perbedaannya disebabkan oleh batasan lama pada beberapa sistem di mana ekstensi tidak boleh berisi lebih dari 3 huruf.
Peringatan
- Hati-hati, JANGAN menimpa gambar asli - selalu buat salinan cadangan terlebih dahulu, atau simpan dengan nama file baru, yang juga akan membuat salinan.
Kebutuhan
- File gambar untuk konversi
- Komputer
- Perangkat lunak pengedit gambar (Paint, Preview, Photoshop, dll ...)