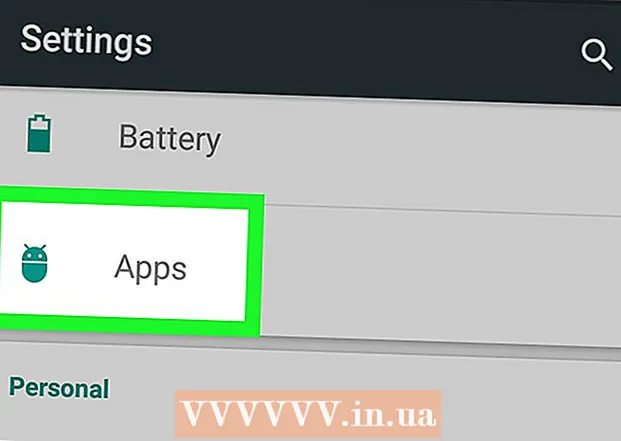Pengarang:
Christy White
Tanggal Pembuatan:
8 Boleh 2021
Tanggal Pembaruan:
1 Juli 2024

Isi
- Melangkah
- Bagian 1 dari 3: Mendownload gambar dari internet
- Bagian 2 dari 3: Konversikan gambar yang diunduh
- Bagian 3 dari 3: Mengonversi gambar yang sudah disimpan di komputer Anda
Format file PNG (portable network graphics) adalah format gambar yang populer dan sering digunakan dalam desain grafis. Misalnya, jika Anda memiliki file gambar dalam format JPEG atau GIF, Anda dapat menggunakan program pengeditan gambar paling standar untuk menyimpan gambar itu sebagai PNG. Untuk mempelajari cara melakukannya, Anda dapat mulai dari bagian 1.
Melangkah
Bagian 1 dari 3: Mendownload gambar dari internet
 Mulai mesin pencari favorit Anda. Lakukan ini dengan mengklik dua kali ikon browser di desktop Anda atau dengan menyelesaikan langkah berikutnya jika Anda memiliki browser default.
Mulai mesin pencari favorit Anda. Lakukan ini dengan mengklik dua kali ikon browser di desktop Anda atau dengan menyelesaikan langkah berikutnya jika Anda memiliki browser default.  Cari PNG di internet yang ingin Anda unduh. Anda mungkin ingin menyalakan gambar yang diedit, PNG yang benar-benar kosong, atau PNG perbatasan untuk foto favorit Anda. Jika Anda menggunakan Google Chrome, Anda cukup mengetik apa yang ingin Anda unduh sebagai PNG dan pilih tab "Gambar". Jika Anda menggunakan Yahoo, ketik apa yang ingin Anda unduh sebagai PNG dan pilih tab "Gambar", seperti di Google. Hal yang sama berlaku untuk Bing. Di Imgur Anda hanya perlu mengetik sesuatu dan gambar akan ditampilkan secara otomatis.
Cari PNG di internet yang ingin Anda unduh. Anda mungkin ingin menyalakan gambar yang diedit, PNG yang benar-benar kosong, atau PNG perbatasan untuk foto favorit Anda. Jika Anda menggunakan Google Chrome, Anda cukup mengetik apa yang ingin Anda unduh sebagai PNG dan pilih tab "Gambar". Jika Anda menggunakan Yahoo, ketik apa yang ingin Anda unduh sebagai PNG dan pilih tab "Gambar", seperti di Google. Hal yang sama berlaku untuk Bing. Di Imgur Anda hanya perlu mengetik sesuatu dan gambar akan ditampilkan secara otomatis. - Ketahuilah bahwa gambar akan otomatis ditampilkan saat Anda menulis "gambar" setelah melakukan pencarian di Google, Yahoo atau Bing.
- Pastikan untuk menambahkan "PNG" di akhir pencarian Anda sehingga hanya file PNG yang akan ditampilkan.
 Temukan PNG yang Anda inginkan dan klik di atasnya. Jika itu menunjukkan kotak-kotak putih dan abu-abu "sebelum" Anda mengklik gambar, maka ini bukan file PNG asli dan pada platform lain gambar akan ditampilkan dengan kotak putih dan abu-abu di belakangnya, yang sebenarnya tidak dimaksudkan. Sebagai gantinya, cari PNG dengan latar belakang putih solid.
Temukan PNG yang Anda inginkan dan klik di atasnya. Jika itu menunjukkan kotak-kotak putih dan abu-abu "sebelum" Anda mengklik gambar, maka ini bukan file PNG asli dan pada platform lain gambar akan ditampilkan dengan kotak putih dan abu-abu di belakangnya, yang sebenarnya tidak dimaksudkan. Sebagai gantinya, cari PNG dengan latar belakang putih solid. - Anda dapat melihat ukuran gambar dengan mengarahkan kursor mouse Anda ke atasnya di Google.
 Tunggu hingga gambar diproses. Saat Anda pertama kali mengklik PNG yang Anda inginkan, tunggu sekitar 5 detik hingga latar belakang putih solid dihilangkan. Ketahuilah bahwa tidak apa-apa jika ada latar belakang putih dan abu-abu saat Anda benar-benar mengeklik PNG. Ini diperlukan agar dapat menampilkan latar belakang transparan dan bukan hanya gambar dengan latar belakang putih solid.
Tunggu hingga gambar diproses. Saat Anda pertama kali mengklik PNG yang Anda inginkan, tunggu sekitar 5 detik hingga latar belakang putih solid dihilangkan. Ketahuilah bahwa tidak apa-apa jika ada latar belakang putih dan abu-abu saat Anda benar-benar mengeklik PNG. Ini diperlukan agar dapat menampilkan latar belakang transparan dan bukan hanya gambar dengan latar belakang putih solid. - Gambar akan ditampilkan dengan kualitas terendah selama pemrosesan. Setelah pemuatan selesai, ini akan menampilkan kualitas tertinggi yang mampu dilakukan oleh mesin pencari.
 Klik kanan pada PNG dan pilih "Simpan Gambar Sebagai". Tombol "Simpan Gambar Sebagai ..." akan berubah menjadi biru saat Anda mengekliknya.
Klik kanan pada PNG dan pilih "Simpan Gambar Sebagai". Tombol "Simpan Gambar Sebagai ..." akan berubah menjadi biru saat Anda mengekliknya.  Ubah nama file gambar. Ini akan membantu menemukan file tersebut nanti. Namun, ini opsional dan Anda dapat tetap menggunakan nama yang sama dengan yang diberikan gambar tersebut.
Ubah nama file gambar. Ini akan membantu menemukan file tersebut nanti. Namun, ini opsional dan Anda dapat tetap menggunakan nama yang sama dengan yang diberikan gambar tersebut. - Tentu pilihlah nama yang masuk akal. Jika PNG yang Anda unduh menunjukkan pohon merah di musim gugur, jangan beri nama file "Pohon Musim Dingin". Ini hanya akan menambah kebingungan.
- Terkadang lebih sedikit lebih baik. Anda juga dapat memanggil PNG "PNG1" jika itu membantu.
 Tambahkan tag gambar ke file. Ini menambahkan lapisan deskripsi tambahan sehingga Anda dapat dengan mudah menemukan PNG. Pilih tag yang terkait dengan warna gambar, ukuran gambar, pentingnya gambar dan di mana menemukannya di komputer Anda.
Tambahkan tag gambar ke file. Ini menambahkan lapisan deskripsi tambahan sehingga Anda dapat dengan mudah menemukan PNG. Pilih tag yang terkait dengan warna gambar, ukuran gambar, pentingnya gambar dan di mana menemukannya di komputer Anda.  Pilih folder untuk menyimpan gambar Anda. Ini adalah salah satu langkah terpenting karena nama dan tag tidak akan membantu jika Anda mencari di direktori yang salah! Desktop, dokumen, dan unduhan adalah folder untuk menempatkan gambar yang Anda unduh, kecuali untuk proyek yang telah Anda buat folder tertentu.
Pilih folder untuk menyimpan gambar Anda. Ini adalah salah satu langkah terpenting karena nama dan tag tidak akan membantu jika Anda mencari di direktori yang salah! Desktop, dokumen, dan unduhan adalah folder untuk menempatkan gambar yang Anda unduh, kecuali untuk proyek yang telah Anda buat folder tertentu.  Pilih jenis gambar. Tidak, Anda tidak perlu memilih apakah Anda ingin PNG atau JPG, dll. Anda sebaiknya hanya memilih apakah itu untuk semua file Anda atau untuk file tertentu. Misalnya, ini tidak akan disimpan sebagai file .exe atau .pdf. Ini hanya membantu untuk dapat membuka PNG!
Pilih jenis gambar. Tidak, Anda tidak perlu memilih apakah Anda ingin PNG atau JPG, dll. Anda sebaiknya hanya memilih apakah itu untuk semua file Anda atau untuk file tertentu. Misalnya, ini tidak akan disimpan sebagai file .exe atau .pdf. Ini hanya membantu untuk dapat membuka PNG!  Klik tombol "Simpan" dan tunggu hingga PNG diunduh. Jika disimpan sebagai sesuatu selain [nama Anda untuk gambar] .png, cari PNG lain atau coba cari tahu apa yang salah.
Klik tombol "Simpan" dan tunggu hingga PNG diunduh. Jika disimpan sebagai sesuatu selain [nama Anda untuk gambar] .png, cari PNG lain atau coba cari tahu apa yang salah.
Bagian 2 dari 3: Konversikan gambar yang diunduh
 Buka perangkat lunak pengedit gambar seperti Paint untuk Windows atau Paintbrush untuk Mac. Cukup klik dua kali ikon perangkat lunak di desktop Anda, jika ada, atau klik di daftar program Anda.
Buka perangkat lunak pengedit gambar seperti Paint untuk Windows atau Paintbrush untuk Mac. Cukup klik dua kali ikon perangkat lunak di desktop Anda, jika ada, atau klik di daftar program Anda.  Buka gambar yang Anda simpan. Buka jendela tempat gambar yang Anda simpan berada. Klik dan tahan gambar, seret, lalu lepaskan di editor untuk menampilkannya.
Buka gambar yang Anda simpan. Buka jendela tempat gambar yang Anda simpan berada. Klik dan tahan gambar, seret, lalu lepaskan di editor untuk menampilkannya.  Edit gambarnya. Jika mau, Anda dapat mengubah ukuran atau mengubah ukuran gambar sebelum menyimpannya sebagai PNG; Anda bahkan dapat menambahkan teks menggunakan alat Teks perangkat lunak Anda. Namun, ini sepenuhnya opsional.
Edit gambarnya. Jika mau, Anda dapat mengubah ukuran atau mengubah ukuran gambar sebelum menyimpannya sebagai PNG; Anda bahkan dapat menambahkan teks menggunakan alat Teks perangkat lunak Anda. Namun, ini sepenuhnya opsional.  Simpan gambar sebagai PNG. Klik "File" di kiri atas editor dan pilih "Save As".
Simpan gambar sebagai PNG. Klik "File" di kiri atas editor dan pilih "Save As". - Masukkan nama file dengan mengetikkan nama yang diinginkan di kolom Nama file.
- Klik menu tarik-turun "Simpan sebagai jenis" di bawah bidang Nama file untuk melihat semua format yang kompatibel di mana gambar dapat disimpan.
- Pilih "PNG" dan klik "Simpan". File tersebut akan disimpan di folder yang sama dengan aslinya, tetapi sebagai file PNG.
Bagian 3 dari 3: Mengonversi gambar yang sudah disimpan di komputer Anda
 Temukan gambarnya. Gunakan explorer dan buka folder tertentu yang berisi gambar yang ingin Anda ubah ke format PNG. Biarkan jendela ini tetap terbuka setelah Anda menemukan gambarnya.
Temukan gambarnya. Gunakan explorer dan buka folder tertentu yang berisi gambar yang ingin Anda ubah ke format PNG. Biarkan jendela ini tetap terbuka setelah Anda menemukan gambarnya.  Buka perangkat lunak pengedit gambar seperti Paint untuk Windows atau Paintbrush untuk Mac. Cukup klik dua kali ikon perangkat lunak di desktop Anda, jika ada, atau klik di daftar program Anda.
Buka perangkat lunak pengedit gambar seperti Paint untuk Windows atau Paintbrush untuk Mac. Cukup klik dua kali ikon perangkat lunak di desktop Anda, jika ada, atau klik di daftar program Anda.  Buka gambar yang Anda simpan. Buka jendela tempat gambar yang Anda simpan berada. Klik dan tahan gambar, seret, lalu lepaskan di editor untuk menampilkannya.
Buka gambar yang Anda simpan. Buka jendela tempat gambar yang Anda simpan berada. Klik dan tahan gambar, seret, lalu lepaskan di editor untuk menampilkannya.  Edit gambarnya. Jika mau, Anda dapat mengubah ukuran atau mengubah ukuran gambar sebelum menyimpannya sebagai PNG; Anda bahkan dapat menambahkan teks menggunakan alat Teks perangkat lunak Anda. Namun, ini sepenuhnya opsional.
Edit gambarnya. Jika mau, Anda dapat mengubah ukuran atau mengubah ukuran gambar sebelum menyimpannya sebagai PNG; Anda bahkan dapat menambahkan teks menggunakan alat Teks perangkat lunak Anda. Namun, ini sepenuhnya opsional.  Simpan gambar sebagai PNG. Klik "File" di kiri atas editor dan pilih "Save As".
Simpan gambar sebagai PNG. Klik "File" di kiri atas editor dan pilih "Save As". - Masukkan nama file dengan mengetikkan nama yang diinginkan di kolom Nama file.
- Klik menu tarik-turun "Simpan sebagai jenis" di bawah bidang Nama file untuk melihat semua format yang kompatibel di mana gambar dapat disimpan.
- Pilih "PNG" dan klik "Simpan". File tersebut akan disimpan di folder yang sama dengan aslinya, tetapi sebagai file PNG.