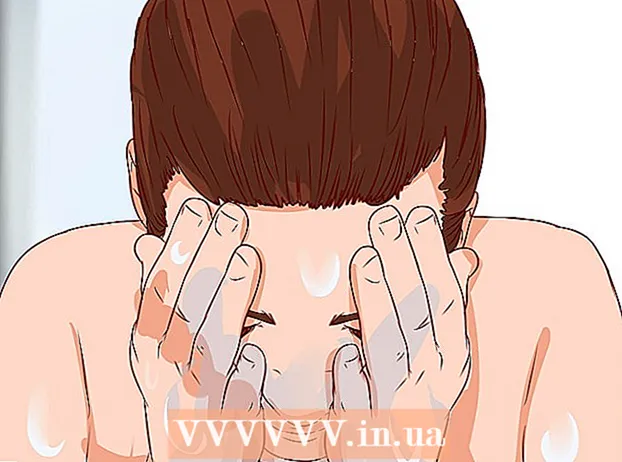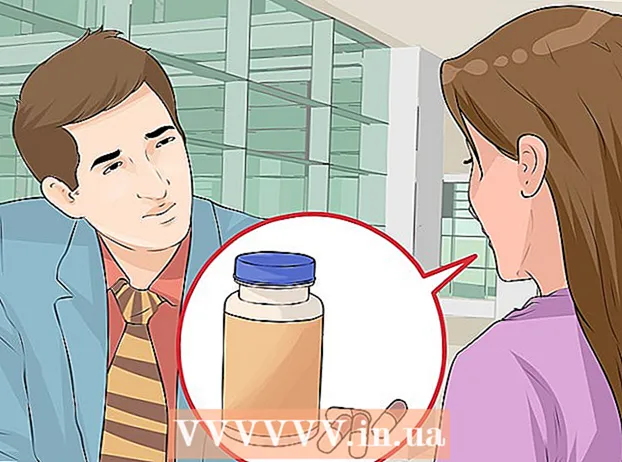Pengarang:
Janice Evans
Tanggal Pembuatan:
25 Juli 2021
Tanggal Pembaruan:
1 Juli 2024

Isi
- Langkah
- Metode 1 dari 4: 7-Zip (Windows)
- Metode 2 dari 4: WinZip (Windows)
- Metode 3 dari 4: Unarchiver (Mac OS X)
- Metode 4 dari 4: iZip (seluler)
- Tips
Jika Anda menemukan file dengan ekstensi ".7z" dan Anda tidak tahu cara membukanya, artikel ini akan membantu Anda. "7z" atau "7-Zip" adalah arsip dari satu atau lebih file dalam satu bentuk terkompresi. Untuk mengekstrak file-file ini dari arsip, Anda perlu menginstal program pengarsip. Program-program ini biasanya dapat diinstal secara gratis di sistem operasi apa pun (termasuk iOS dan Android). Artikel ini akan menunjukkan kepada Anda cara membuka file 7z menggunakan iZip di perangkat seluler, menggunakan 7-Zip atau WinZip di komputer Windows, dan menggunakan Unarchiver di Mac OS X.
Langkah
Metode 1 dari 4: 7-Zip (Windows)
 1 Pergi ke Situs web 7-Zip. Karena file 7z adalah arsip terkompresi, isinya tidak dapat dilihat sampai file diekstraksi oleh program pengarsipan. Dengan bantuan program 7-Zip, pengguna Windows dapat mengekstrak isi arsip secara gratis.
1 Pergi ke Situs web 7-Zip. Karena file 7z adalah arsip terkompresi, isinya tidak dapat dilihat sampai file diekstraksi oleh program pengarsipan. Dengan bantuan program 7-Zip, pengguna Windows dapat mengekstrak isi arsip secara gratis. - WinZip adalah program populer lainnya yang memiliki uji coba gratis. Jika 7-Zip tidak bekerja untuk Anda, coba instal WinZip.
 2 Klik "Unduh" di sebelah file untuk versi Windows Anda (32-bit atau 64-bit).
2 Klik "Unduh" di sebelah file untuk versi Windows Anda (32-bit atau 64-bit).- Jika Anda tidak tahu kapasitas komputer Anda, klik Menang+Suntuk memulai pencarian, lalu ketik "sistem". Klik "Sistem" di jendela hasil pencarian dan kemudian temukan "Jenis Sistem".
 3 Tentukan folder penyimpanan (misalnya, Desktop) dan klik "Simpan".
3 Tentukan folder penyimpanan (misalnya, Desktop) dan klik "Simpan". 4 Klik dua kali pada file 7-Zip.exe dan pilih "Buka". Ikuti petunjuk untuk menginstal 7-Zip.
4 Klik dua kali pada file 7-Zip.exe dan pilih "Buka". Ikuti petunjuk untuk menginstal 7-Zip. - Ketika instalasi selesai, klik Selesai.
 5 Klik dua kali pada file 7z yang ingin Anda buka. Isi arsip akan ditampilkan di jendela 7-Zip.
5 Klik dua kali pada file 7z yang ingin Anda buka. Isi arsip akan ditampilkan di jendela 7-Zip.  6 Klik Ctrl+SEBUAHuntuk memilih semua file dalam arsip, lalu klik Ekstrak.
6 Klik Ctrl+SEBUAHuntuk memilih semua file dalam arsip, lalu klik Ekstrak. 7 Klik tombol "..." untuk memilih folder untuk mengekstrak file. File yang diekstrak dari arsip 7z akan ditempatkan di folder yang ditentukan.
7 Klik tombol "..." untuk memilih folder untuk mengekstrak file. File yang diekstrak dari arsip 7z akan ditempatkan di folder yang ditentukan. - Secara default, folder akan dibuat di direktori saat ini dengan nama yang sama dengan file 7z.
- Misalnya, jika file bernama Blue.7z dan ada di desktop, folder baru bernama Blue akan dibuat di sini.
 8 Klik OK untuk mengekstrak file ke folder. Anda akan melihat bilah kemajuan unzip. Ketika file diekstrak, indikator akan hilang. Setelah itu, klik dua kali pada folder untuk mengakses file.
8 Klik OK untuk mengekstrak file ke folder. Anda akan melihat bilah kemajuan unzip. Ketika file diekstrak, indikator akan hilang. Setelah itu, klik dua kali pada folder untuk mengakses file.
Metode 2 dari 4: WinZip (Windows)
 1 Klik dua kali pada file 7z. File 7z adalah arsip yang berisi satu atau lebih file yang dikompresi ke ukuran yang lebih kecil. Untuk mengaksesnya, Anda harus mengekstraknya terlebih dahulu. Beberapa pengguna Windows mungkin sudah menginstal WinZip, yang mampu membuka ritsleting file 7z.
1 Klik dua kali pada file 7z. File 7z adalah arsip yang berisi satu atau lebih file yang dikompresi ke ukuran yang lebih kecil. Untuk mengaksesnya, Anda harus mengekstraknya terlebih dahulu. Beberapa pengguna Windows mungkin sudah menginstal WinZip, yang mampu membuka ritsleting file 7z. - Jika mengklik dua kali file 7z tidak akan membuka arsip, lanjutkan dengan langkah berikutnya untuk mengunduh versi percobaan WinZip.
- Alternatif gratis untuk pengguna Windows adalah 7-Zip.
 2 Buka halaman http://www.winzip.com/win/ru/. Biaya program dari 2.251 hingga 3.755 rubel (harga tergantung pada versi), tetapi pengguna dapat menginstal program dan menggunakannya selama masa percobaan 30 hari.
2 Buka halaman http://www.winzip.com/win/ru/. Biaya program dari 2.251 hingga 3.755 rubel (harga tergantung pada versi), tetapi pengguna dapat menginstal program dan menggunakannya selama masa percobaan 30 hari.  3 Klik "Coba gratis" dan kemudian simpan file instalasi ke folder "Unduhan".
3 Klik "Coba gratis" dan kemudian simpan file instalasi ke folder "Unduhan". 4 Klik dua kali pada file instalasi dan kemudian klik "Ya". Program akan diinstal pada komputer Anda.
4 Klik dua kali pada file instalasi dan kemudian klik "Ya". Program akan diinstal pada komputer Anda.  5 Klik dua kali pada file .7z. Isi arsip akan muncul di jendela WinZip.
5 Klik dua kali pada file .7z. Isi arsip akan muncul di jendela WinZip.  6 Klik Ctrl+SEBUAHuntuk menyorot semua file dan folder yang terdapat dalam arsip.
6 Klik Ctrl+SEBUAHuntuk menyorot semua file dan folder yang terdapat dalam arsip. 7 Klik pada tombol "Buka zip ke:».
7 Klik pada tombol "Buka zip ke:».  8 Pilih tempat untuk mengekstrak file ke komputer atau cloud Anda, lalu tentukan folder tujuan. Secara default, program akan membuat folder baru dengan nama yang sama dengan arsip.
8 Pilih tempat untuk mengekstrak file ke komputer atau cloud Anda, lalu tentukan folder tujuan. Secara default, program akan membuat folder baru dengan nama yang sama dengan arsip.  9 Klik Unzip untuk mengekstrak isi file 7z ke folder. Sekarang Anda dapat membuka file yang dikompresi dalam arsip 7z.
9 Klik Unzip untuk mengekstrak isi file 7z ke folder. Sekarang Anda dapat membuka file yang dikompresi dalam arsip 7z.
Metode 3 dari 4: Unarchiver (Mac OS X)
 1 Luncurkan App Store di Mac Anda. Untuk mengakses file yang ada di arsip 7z, Anda harus menginstal program untuk mengekstraknya. Unarchiver adalah program populer untuk pengguna Mac yang dapat diunduh dan diinstal dari App Store.
1 Luncurkan App Store di Mac Anda. Untuk mengakses file yang ada di arsip 7z, Anda harus menginstal program untuk mengekstraknya. Unarchiver adalah program populer untuk pengguna Mac yang dapat diunduh dan diinstal dari App Store.  2 Masukkan "Unarchiver" di kotak pencarian di bagian atas App Store, lalu pilih program ketika muncul di hasil pencarian.
2 Masukkan "Unarchiver" di kotak pencarian di bagian atas App Store, lalu pilih program ketika muncul di hasil pencarian. 3 Klik Unduh dan kemudian Instal.
3 Klik Unduh dan kemudian Instal. 4 Ikuti petunjuk di layar untuk menginstal "The Unarchiver" di komputer Anda.
4 Ikuti petunjuk di layar untuk menginstal "The Unarchiver" di komputer Anda. 5 Jalankan program saat diinstal. Daftar asosiasi file akan muncul di layar.
5 Jalankan program saat diinstal. Daftar asosiasi file akan muncul di layar.  6 Pilih "arsip 7-Zip" dari daftar "Format File". Ini akan memberi tahu program untuk mengenali dan membuka file dengan ekstensi .7z di masa mendatang.
6 Pilih "arsip 7-Zip" dari daftar "Format File". Ini akan memberi tahu program untuk mengenali dan membuka file dengan ekstensi .7z di masa mendatang.  7 Buka tab Ekstraksi.
7 Buka tab Ekstraksi. 8 Pilih "Minta folder tujuan" dari menu tarik-turun. Opsi ini akan memungkinkan Anda untuk memilih lokasi di mana file akan diekstraksi.
8 Pilih "Minta folder tujuan" dari menu tarik-turun. Opsi ini akan memungkinkan Anda untuk memilih lokasi di mana file akan diekstraksi.  9 Klik dua kali pada file 7z yang ingin Anda buka. Anda akan diminta untuk menentukan folder tempat file akan diekstrak.
9 Klik dua kali pada file 7z yang ingin Anda buka. Anda akan diminta untuk menentukan folder tempat file akan diekstrak.  10 Tentukan folder tempat file yang diarsipkan akan disimpan, lalu klik "Ekstrak". Program akan membuka zip file dan menyalinnya ke folder yang ditentukan. Saat bilah kemajuan menghilang, buka file.
10 Tentukan folder tempat file yang diarsipkan akan disimpan, lalu klik "Ekstrak". Program akan membuka zip file dan menyalinnya ke folder yang ditentukan. Saat bilah kemajuan menghilang, buka file.
Metode 4 dari 4: iZip (seluler)
 1 Cari aplikasi iZip di App Store atau Play Store. File 7z adalah arsip terkompresi yang berisi satu atau lebih file. Untuk mengakses file di dalam arsip, Anda memerlukan program yang dapat mengekstraknya. Program gratis yang direkomendasikan untuk bekerja dengan jenis file khusus ini adalah aplikasi iZip.
1 Cari aplikasi iZip di App Store atau Play Store. File 7z adalah arsip terkompresi yang berisi satu atau lebih file. Untuk mengakses file di dalam arsip, Anda memerlukan program yang dapat mengekstraknya. Program gratis yang direkomendasikan untuk bekerja dengan jenis file khusus ini adalah aplikasi iZip.  2 Klik Unduh atau Instal. Aplikasi akan diunduh dan diinstal pada perangkat Anda.
2 Klik Unduh atau Instal. Aplikasi akan diunduh dan diinstal pada perangkat Anda.  3 Klik ikon iZip untuk meluncurkan aplikasi.
3 Klik ikon iZip untuk meluncurkan aplikasi. 4 Klik File Lokal untuk menemukan file .7z. Jika file 7z ada di cloud, pilih opsi "iCloud Drive" atau "Google Drive".
4 Klik File Lokal untuk menemukan file .7z. Jika file 7z ada di cloud, pilih opsi "iCloud Drive" atau "Google Drive".  5 Tahan nama file 7z. Klik pada file dan jangan lepaskan sampai Anda melihat bidang dengan teks: "Apakah Anda ingin meng-unzip semua file?" (Apakah Anda ingin mengekstrak semua file?).
5 Tahan nama file 7z. Klik pada file dan jangan lepaskan sampai Anda melihat bidang dengan teks: "Apakah Anda ingin meng-unzip semua file?" (Apakah Anda ingin mengekstrak semua file?).  6 Klik Oke. Isi file 7z akan diekstrak ke folder dengan nama yang sama.
6 Klik Oke. Isi file 7z akan diekstrak ke folder dengan nama yang sama. - Ketika bilah kemajuan menghilang, klik file di dalam aplikasi atau navigasikan ke folder tempat mereka berada.
Tips
- File 7z mungkin lebih kecil dari folder yang dibuat setelah proses ekstraksi. Seharusnya begitu. Orang-orang mengompresi file dalam format ini untuk membuat satu file yang lebih kecil yang lebih mudah untuk dipindahkan.
- Sebagian besar program yang dapat meng-unzip file 7z dapat membuatnya.