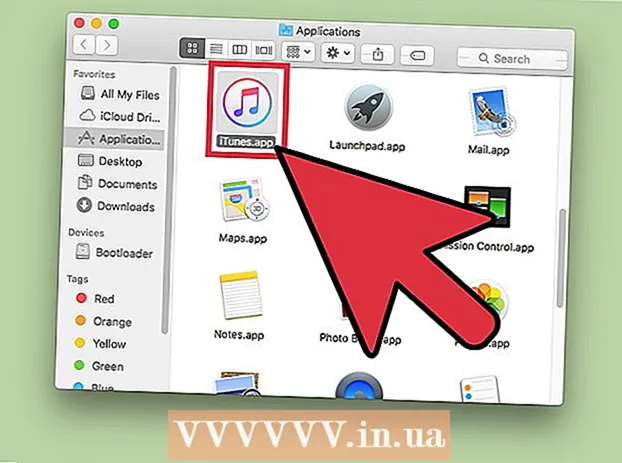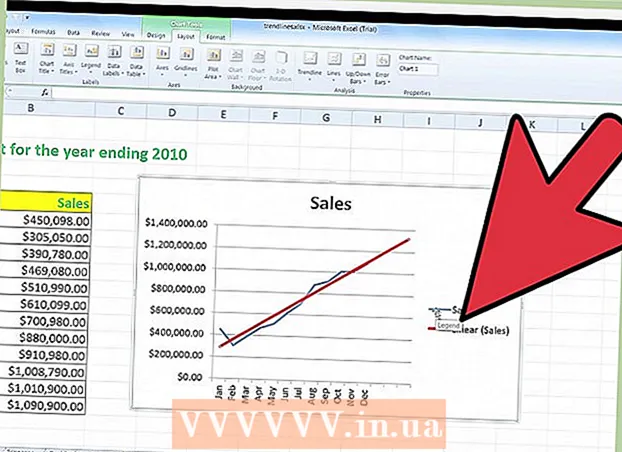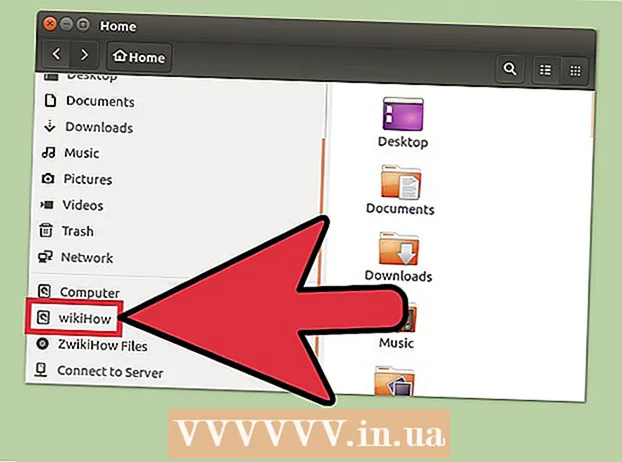Pengarang:
Frank Hunt
Tanggal Pembuatan:
14 Berbaris 2021
Tanggal Pembaruan:
25 Juni 2024
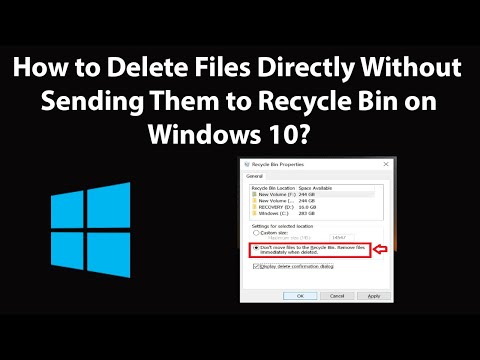
Isi
- Memilih metode
- Melangkah
- Metode 1 dari 2: Atur file untuk menghapusnya secara permanen secara default
- Metode 2 dari 2: Menggunakan pintasan keyboard saat menghapus file
- Peringatan
Artikel wikiHow ini menjelaskan langkah-langkah sederhana dan mudah untuk menghapus berkas secara langsung, tanpa mengirimnya ke Recycle Bin terlebih dahulu. Menghapus file di tempat adalah cara cepat dan mudah untuk membuang file, tanpa harus pergi ke Recycle Bin untuk menghapusnya secara manual atau mengosongkannya, yang terkadang bisa sangat membosankan.
Memilih metode
- Atur file untuk menghapusnya secara permanen secara default: Metode ini menjelaskan cara mengkonfigurasi Windows agar selalu menghapus file secara permanen.
- Menggunakan pintasan keyboard saat menghapus file: Metode ini menjelaskan cara menggunakan pintasan keyboard untuk menghapus file secara permanen.
Melangkah
Metode 1 dari 2: Atur file untuk menghapusnya secara permanen secara default
 Buka jendela Recycle Bin Properties. Klik kanan pada ikon Recycle Bin di desktop Anda dan klik Properties.
Buka jendela Recycle Bin Properties. Klik kanan pada ikon Recycle Bin di desktop Anda dan klik Properties. - Anda juga dapat membuka File Explorer, klik panah di ujung kiri bilah alamat dan pilih Recycle Bin dari menu drop-down, dan pilih "Recycle Bin Properties" di bawah tab Administration bahwa Recycle Bin harus terbuka secara default.
 Pilih "Jangan pindahkan file ke Recycle Bin." Hapus file segera setelah penghapusan. "Ini dapat ditemukan di bawah" Pengaturan untuk lokasi yang dipilih ".
Pilih "Jangan pindahkan file ke Recycle Bin." Hapus file segera setelah penghapusan. "Ini dapat ditemukan di bawah" Pengaturan untuk lokasi yang dipilih ". - Di Windows XP, ini adalah kotak centang dan bukan tombol radio dan terletak di bagian atas jendela properti Recycle Bin.
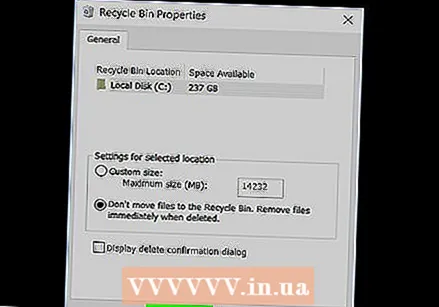 Simpan perubahan Anda. Klik tombol OK.
Simpan perubahan Anda. Klik tombol OK. 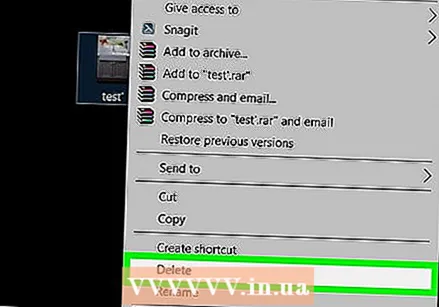 Siap. Menghapus file akan menjadi permanen di masa mendatang tanpa dikirim ke Recycle Bin terlebih dahulu.
Siap. Menghapus file akan menjadi permanen di masa mendatang tanpa dikirim ke Recycle Bin terlebih dahulu. - Untuk membatalkan perubahan Anda, buka kembali properti Recycle Bin dan klik opsi "Custom Size". Di Windows XP, hapus centang pada kotak yang dicentang sebelumnya.
Metode 2 dari 2: Menggunakan pintasan keyboard saat menghapus file
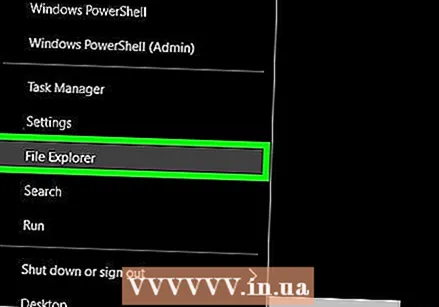 Pilih satu atau lebih file untuk dihapus. Anda dapat melakukannya di File Explorer atau dari desktop.
Pilih satu atau lebih file untuk dihapus. Anda dapat melakukannya di File Explorer atau dari desktop.  Simpan ⇧ Shifttombol.
Simpan ⇧ Shifttombol. Hapus file. Tekan di Deltombol atau klik kanan salah satu file yang dipilih dan pilih Hapus.
Hapus file. Tekan di Deltombol atau klik kanan salah satu file yang dipilih dan pilih Hapus. 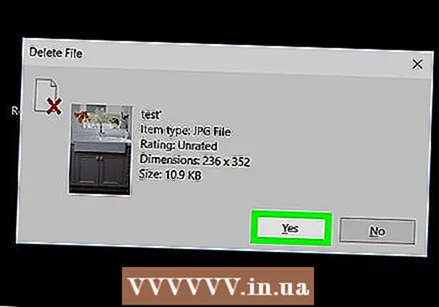 Konfirmasikan penghapusan file, jika diminta. Klik tombol Ya jika sebuah pesan muncul menanyakan apakah Anda ingin mengkonfirmasi penghapusan file yang dipilih.
Konfirmasikan penghapusan file, jika diminta. Klik tombol Ya jika sebuah pesan muncul menanyakan apakah Anda ingin mengkonfirmasi penghapusan file yang dipilih.
Peringatan
- Berhati-hatilah saat mengaktifkan opsi ini saat Anda akan menghapus file. Untuk menghindari penghapusan file secara tidak sengaja, penting untuk memastikan bahwa dialog konfirmasi muncul. Anda melakukan ini dengan mencentang opsi "Minta konfirmasi tentang penghapusan" di properti Recycle Bin.