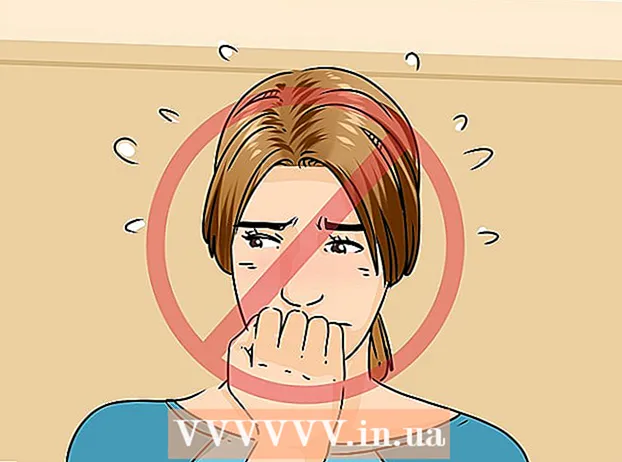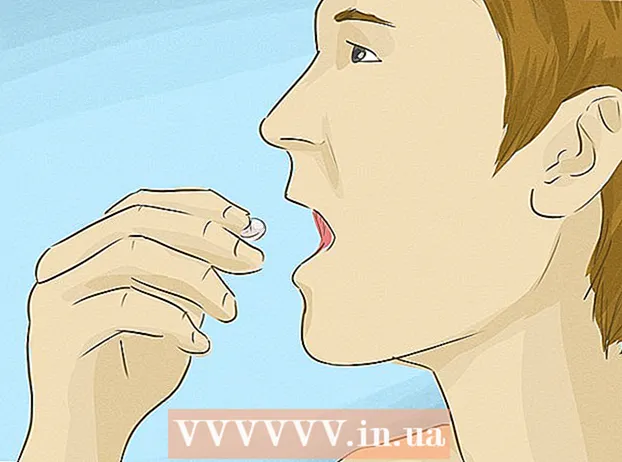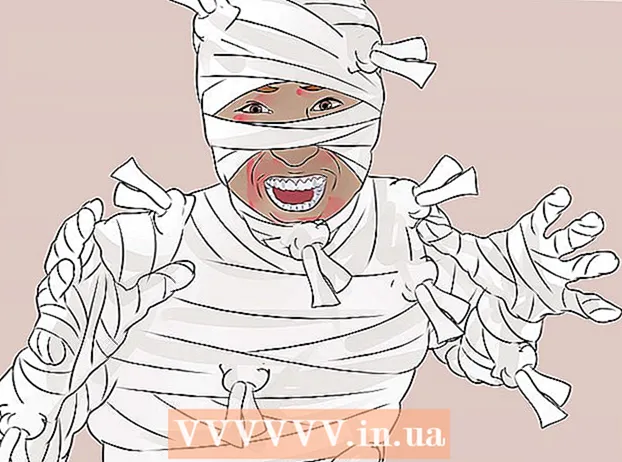Pengarang:
Laura McKinney
Tanggal Pembuatan:
5 April 2021
Tanggal Pembaruan:
26 Juni 2024

Isi
Artikel ini menunjukkan kepada Anda cara mengatur ulang kata sandi ID Apple yang terlupakan menggunakan iPhone atau komputer Mac, atau menggunakan nomor telepon ID Apple yang terdaftar. Jika Anda mengetahui kata sandi ID Apple saat ini, Anda dapat mengubah kata sandi atau alamat email ID Apple.
Langkah
Metode 1 dari 4: Atur ulang kata sandi menggunakan iPhone atau komputer Mac
Buka iForgot dengan mengunjungi https://iforgot.apple.com/ dari browser komputer Anda. Ini adalah layanan pengaturan ulang kata sandi.

Masukkan alamat email ID Apple Anda. Di kolom "[email protected]" di dekat bagian tengah halaman, Anda akan memasukkan alamat email yang digunakan untuk masuk ke ID Apple Anda.
Klik tombol tersebut tiếp tục (Lanjutkan) dengan warna biru di bagian bawah halaman.

Masukkan nomor telepon Anda. Masukkan nomor telepon yang Anda gunakan untuk mendaftarkan ID Apple Anda.
Klik tiếp tục.

Lihat pemberitahuan yang ditampilkan di perangkat Anda. Ini adalah pesan yang menunjukkan instruksi tentang cara mengizinkan Anda menggunakan iPhone atau komputer Mac untuk mengatur ulang kata sandi ID Apple Anda.
Buka kunci layar iPhone. Jika layar iPhone terkunci, masukkan kode sandi Anda dan tekan tombol Rumah atau gunakan sidik jari Touch ID.
Memilih Mengizinkan (Diizinkan) saat diminta. Ini akan memunculkan bagian kata sandi iCloud dari aplikasi Pengaturan.
- Jika karena alasan tertentu langkah ini tidak muncul, buka Pengaturan (Pengaturan), sentuh nama Anda, pilih Sandi & Keamanan (Kata Sandi dan Keamanan), lalu pilih Ganti kata sandi (Ubah kata sandi) sebelum melanjutkan.
Masukkan kode sandi iPhone Anda. Masukkan kode sandi yang Anda gunakan untuk membuka kunci iPhone Anda.
Masukkan kata sandi baru Anda. Anda akan memasukkan kata sandi yang ingin Anda atur untuk akun ID Apple Anda di bidang di atas, lalu masukkan kembali di bidang di bawah bidang ini.
Menyentuh Perubahan (Variabel) di sudut kanan atas layar.
Tunggu kata sandi untuk menyelesaikan proses penyiapan. Langkah ini mungkin memakan waktu beberapa menit dan Anda mungkin akan diminta untuk memasukkan kembali kata sandi Anda selama ini. Saat Anda melihat garis Ganti kata sandi (Ubah Kata Sandi) ditampilkan di bagian atas layar, kata sandi Anda telah berhasil diperbarui. iklan
Metode 2 dari 4: Atur ulang kata sandi tanpa menggunakan iPhone
Buka iForgot dengan mengunjungi https://iforgot.apple.com/ dari browser komputer Anda. Ini adalah layanan pengaturan ulang kata sandi Apple.
Masukkan alamat email ID Apple Anda. Di bidang "[email protected]" di tengah halaman, Anda akan memasukkan alamat email yang digunakan untuk masuk ke ID Apple Anda.
Klik tombol tersebut tiếp tục (Lanjutkan) di bagian bawah halaman.
Masukkan nomor telepon Anda. Masukkan nomor telepon yang Anda gunakan untuk mendaftarkan ID Apple Anda.
Klik tiếp tục.
Klik tautan "Apakah Anda tidak dapat menemukan perangkat iOS lain untuk digunakan?"(Tidak dapatkah Anda menemukan perangkat iOS lain untuk digunakan?). Opsi ini menggunakan nomor telepon Anda dan informasi lain untuk memverifikasi akun ID Apple Anda, tetapi perlu waktu beberapa hari untuk menyelesaikannya.
Klik Lanjutkan Saja (Lanjutan) saat ditanya. Mengeklik tombol ini akan membawa Anda ke langkah pertama proses pemulihan akun.
Dapatkan kode verifikasi. Periksa teks nomor telepon yang Anda masukkan sebelumnya, buka pesan dari Apple dan lihat kode 6 digit di teks.
Masukkan kode verifikasi. Masukkan kode 6 digit di kolom tengah halaman browser komputer Anda.
Klik tiếp tục.
Tunggu pesan dari Apple. Tergantung pada jenis ponsel yang Anda gunakan, status akun Anda, dan ID Apple itu sendiri, prosesnya akan berbeda, tetapi mengikuti langkah-langkah ini akan membantu Anda mengatur ulang kata sandi ID Apple Anda. iklan
Metode 3 dari 4: Ubah kata sandi
Buka halaman ID Apple dengan mengunjungi https://appleid.apple.com/ dari browser web.
Masuk ke akun Anda. Masukkan alamat email ID Apple Anda di bidang pertama, lalu masukkan kata sandi Anda di bidang kedua dan klik →.
Gulir ke bawah bilah gulir ke bagian "Keamanan" di tengah halaman.
Klik Ganti kata sandi… (Ubah Kata Sandi) di bawah judul "PASSWORD" di bagian "Keamanan".
Masukkan kata sandi saat ini. Di menu yang muncul, Anda akan memasukkan kata sandi ID Apple Anda di bidang pertama.

Masukkan kata sandi baru Anda. Masukkan kata sandi yang ingin Anda gunakan di bidang di tengah, lalu masukkan kembali bidang di bawah ini untuk memastikan Anda memasukkan kata sandi yang benar.
Klik tombol tersebut Ganti kata sandi… di bagian bawah menu. Ini akan memperbarui kata sandi ID Apple Anda, tetapi Anda harus keluar dari akun ID Apple Anda di ponsel, tablet, dan / atau komputer yang terhubung, lalu masuk lagi sebelum perubahan dapat diterapkan.
- Anda juga dapat mencentang kotak "Keluar perangkat" untuk keluar di ponsel, tablet, komputer, dan situs web yang memiliki ID Apple yang masuk dengan kata sandi lama sebelum mengeklik. Ganti kata sandi ... sini.
Metode 4 dari 4: Ubah alamat email ID Apple

Buka halaman ID Apple dengan mengunjungi https://appleid.apple.com/ dari browser web.
Masuk ke akun Anda. Masukkan alamat email ID Apple Anda di bidang pertama, lalu masukkan kata sandi Anda di bidang kedua dan klik →.
Temukan bagian "Akun" di bagian atas halaman.
Klik opsi Edit (Edit) di sudut kanan atas di bagian "Akun".
Klik pada link Ubah ID Apple ... (Ubah ID Apple) di bawah alamat ID Apple Anda saat ini di bagian "Akun" di sudut kiri atas. Layar akan menampilkan daftar pilihan.

Masukkan alamat email baru. Masukkan alamat email yang ingin Anda gunakan di kolom entri data di menu yang muncul.- Ini harus alamat email yang berbeda dari alamat penerima pemberitahuan email jika Anda telah mengaktifkan fitur ini.

Klik tombol tersebut tiếp tục (Lanjutkan) di bawah menu. Ini memeriksa ketersediaan alamat email dan menyiapkan alamat email baru, jika memungkinkan.
Klik Selesai (Lengkap). Tombol biru kecil ini berada di pojok kanan atas halaman ID Apple. Ini akan menyimpan perubahan Anda dan menutup menu Edit (Sunting) ID Apple.
- Anda harus keluar dari akun ID Apple Anda di ponsel, tablet, dan / atau komputer yang terhubung, lalu masuk kembali dengan ID Apple baru Anda untuk menerapkan perubahan.
Nasihat
- Jika Anda mengaktifkan verifikasi dua langkah untuk akun Anda, Anda harus memasukkan kode yang ditampilkan pada ponsel Anda ke browser Anda setelah Anda masuk ke akun ID Apple Anda sebelum Anda dapat membuat perubahan.
Peringatan
- Saat Anda mengubah kata sandi, Anda tidak dapat menggunakan kata sandi yang telah digunakan selama 12 bulan terakhir.
- Anda mungkin tidak dapat mengubah ID Apple Anda jika alamat email terdaftar Anda diakhiri dengan @ icloud.com, @ me.com, atau @ mac.com.
- Menggunakan beberapa ID Apple di perangkat yang sama dapat menyebabkan masalah masuk untuk beberapa app. Dalam kasus ini, coba bersihkan cookie browser Anda jika Anda mengalami masalah, atau hapus cookie ID Apple.