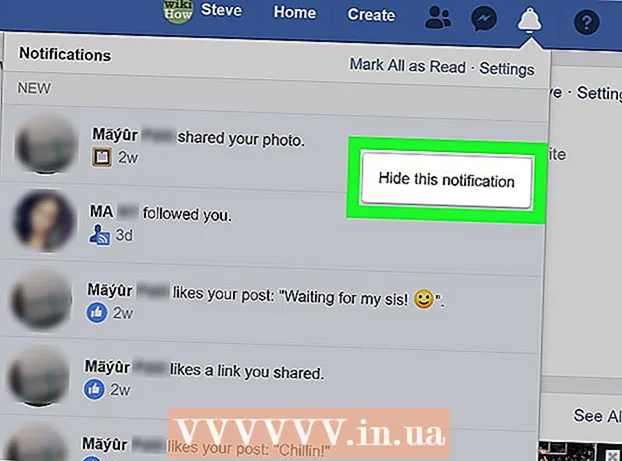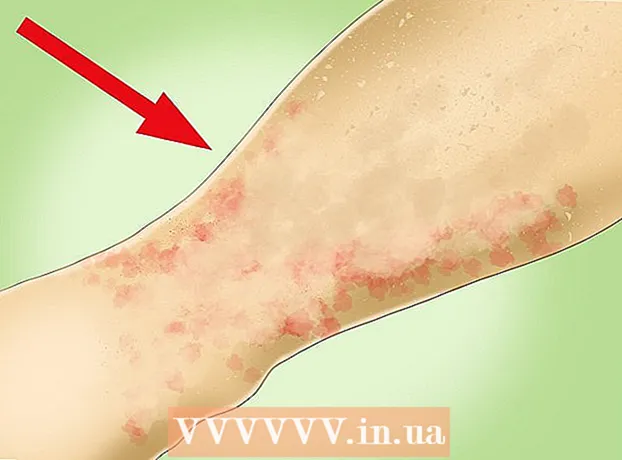Pengarang:
John Pratt
Tanggal Pembuatan:
17 Februari 2021
Tanggal Pembaruan:
1 Juli 2024
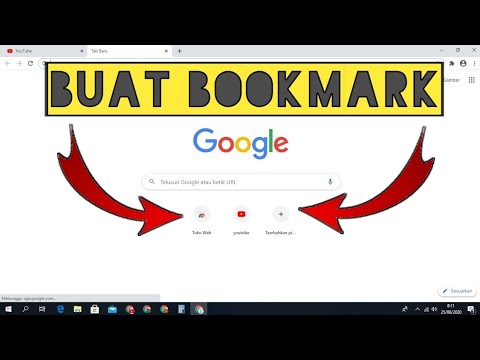
Isi
- Melangkah
- Metode 1 dari 4: Dengan Pengelola Bookmark
- Metode 2 dari 4: Atur bookmark Anda ke dalam folder
- Metode 3 dari 4: Atur bookmark seluler
- Metode 4 dari 4: Pemecahan Masalah
- Tips
Anda dapat menggunakan bookmark untuk menyimpan halaman web. Mereka sangat berguna, asalkan Anda tahu di mana menemukannya. Tetapi banyak pengguna internet tahu bahwa jika Anda sering membuat bookmark dan kemudian melupakannya, Anda tidak akan melihat hutan untuk pepohonan setelah beberapa saat. Google Chrome memiliki cara untuk membuat pengorganisasian bookmark Anda lebih mudah, tetapi masih butuh waktu beberapa saat untuk menggalinya.
Melangkah
Metode 1 dari 4: Dengan Pengelola Bookmark
 Gunakan Pengelola Bookmark untuk melihat semua bookmark Anda secara bersamaan. Ini adalah cara termudah untuk mengatur bookmark dan folder Anda tanpa harus berpindah antara menu dan toolbar setiap saat. Pengelola Bookmark memungkinkan Anda untuk mengatur bookmark Anda, membuat dan mengatur folder, mengedit bookmark, dan mencari semua link Anda.
Gunakan Pengelola Bookmark untuk melihat semua bookmark Anda secara bersamaan. Ini adalah cara termudah untuk mengatur bookmark dan folder Anda tanpa harus berpindah antara menu dan toolbar setiap saat. Pengelola Bookmark memungkinkan Anda untuk mengatur bookmark Anda, membuat dan mengatur folder, mengedit bookmark, dan mencari semua link Anda. - Pastikan Anda memiliki versi terbaru Pengelola Bookmark dengan membuka "Tentang Google Chrome" (URL: chrome: // chrome /). Jika Anda belum memiliki versi terbaru, Chrome akan otomatis diperbarui di halaman ini.
 Klik pada tiga titik vertikal di sudut kanan atas Chrome. Di sini Anda dapat menyesuaikan pengaturan Anda di Chrome. Sekarang Anda akan melihat menu putih kecil, dengan "Tab Baru" di bagian atas.
Klik pada tiga titik vertikal di sudut kanan atas Chrome. Di sini Anda dapat menyesuaikan pengaturan Anda di Chrome. Sekarang Anda akan melihat menu putih kecil, dengan "Tab Baru" di bagian atas. - Ikon ini adalah pengganti "ikon hamburger", tiga garis di atas satu sama lain.
 Klik "Bookmark>". Anda sekarang akan disajikan dengan menu baru, dengan sejumlah opsi di bagian atas dan bookmark Anda di bawah. Di sini Anda dapat melihat bookmark Anda dan melakukan pembersihan sederhana.
Klik "Bookmark>". Anda sekarang akan disajikan dengan menu baru, dengan sejumlah opsi di bagian atas dan bookmark Anda di bawah. Di sini Anda dapat melihat bookmark Anda dan melakukan pembersihan sederhana. - Klik "Set bookmark untuk halaman ini" untuk menambahkan halaman yang terbuka sebagai bookmark. Dengan opsi "Tambahkan bookmark untuk halaman terbuka" Anda membuat bookmark untuk semua tab yang terbuka.
- Klik "Tampilkan Bilah Bookmark" untuk mengaktifkan bilah bookmark praktis di bawah bilah penelusuran.
- Seret bookmark Anda untuk mengatur ulang atau mem-foldernya.
- Klik kanan link untuk mengedit, mengganti nama, menyalin, atau menempelkan bookmark.
 Pilih "Pengelola Bookmark" untuk mengontrol penuh bookmark Anda. Anda sekarang akan membuka halaman di mana Anda dapat dengan mudah mengedit bookmark Anda. Bookmark Anda terdaftar di tengah halaman, dan folder Anda ada di sebelah kiri. Anda dapat membuka bookmark dengan mengklik dua kali di atasnya, dan dengan mengklik folder, Anda dapat melihat bookmark di folder itu.
Pilih "Pengelola Bookmark" untuk mengontrol penuh bookmark Anda. Anda sekarang akan membuka halaman di mana Anda dapat dengan mudah mengedit bookmark Anda. Bookmark Anda terdaftar di tengah halaman, dan folder Anda ada di sebelah kiri. Anda dapat membuka bookmark dengan mengklik dua kali di atasnya, dan dengan mengklik folder, Anda dapat melihat bookmark di folder itu.  Perhatikan bahwa Chrome akan secara otomatis membagi semua bookmark Anda menjadi dua atau tiga folder. Lihat folder di sisi kiri jendela. Anda mungkin akan melihat beberapa folder yang disematkan di sana. Ini adalah folder yang ada di folder lain. Semua folder ini diatur dalam tiga folder dasar. Semua bookmark Anda Sebaiknya di salah satu direktori yang lebih besar ini adalah:
Perhatikan bahwa Chrome akan secara otomatis membagi semua bookmark Anda menjadi dua atau tiga folder. Lihat folder di sisi kiri jendela. Anda mungkin akan melihat beberapa folder yang disematkan di sana. Ini adalah folder yang ada di folder lain. Semua folder ini diatur dalam tiga folder dasar. Semua bookmark Anda Sebaiknya di salah satu direktori yang lebih besar ini adalah: - Bilah bookmark: Ini disediakan untuk bookmark yang paling sering Anda gunakan. Semua bookmark di folder ini juga akan terdaftar di bilah di bagian atas Chrome.
- Bookmark lainnya: Ini adalah kumpulan bookmark yang tidak ada di bilah bookmark Anda.
- Bookmark seluler: Di sinilah semua bookmark Anda dari aplikasi seluler Chrome Anda, jika Anda memiliki akun Google yang terhubung ke ponsel dan komputer Anda.
 Seret penanda atau folder untuk memindahkannya. Di halaman ini, mengatur bookmark Anda sangat sederhana: klik pada link, tahan tombol mouse Anda, dan seret bookmark ke folder yang diinginkan. Lepaskan tombol mouse untuk menjatuhkan bookmark.
Seret penanda atau folder untuk memindahkannya. Di halaman ini, mengatur bookmark Anda sangat sederhana: klik pada link, tahan tombol mouse Anda, dan seret bookmark ke folder yang diinginkan. Lepaskan tombol mouse untuk menjatuhkan bookmark.  Klik kanan di bagian tengah halaman untuk menambahkan folder atau bookmark. Dengan mengklik kanan pada ruang kosong di bagian tengah halaman, Anda membuka menu kecil yang dapat digunakan untuk menambahkan folder dan link baru. Anda kemudian perlu menambahkan nama dan link ke bookmark, atau memilih tempat untuk meletakkan folder. Anda selalu dapat menyesuaikan pilihan ini, misalnya dengan menyeret folder ke lokasi lain.
Klik kanan di bagian tengah halaman untuk menambahkan folder atau bookmark. Dengan mengklik kanan pada ruang kosong di bagian tengah halaman, Anda membuka menu kecil yang dapat digunakan untuk menambahkan folder dan link baru. Anda kemudian perlu menambahkan nama dan link ke bookmark, atau memilih tempat untuk meletakkan folder. Anda selalu dapat menyesuaikan pilihan ini, misalnya dengan menyeret folder ke lokasi lain. - Di menu ini Anda juga dapat membatalkan penyesuaian sebelumnya.
 Klik kanan pada tautan atau folder untuk mengganti namanya. Anda juga dapat mengubah link, atau menyalin dan menempelkan bookmark di tempat lain. Klik kanan bookmark dan pilih "Edit" untuk mengubah URL atau nama.
Klik kanan pada tautan atau folder untuk mengganti namanya. Anda juga dapat mengubah link, atau menyalin dan menempelkan bookmark di tempat lain. Klik kanan bookmark dan pilih "Edit" untuk mengubah URL atau nama.  Gunakan bilah pencarian untuk mencari bookmark Anda - dan kontennya. Ini mungkin fitur baru yang paling berguna dari Pengelola Bookmark Chrome: bilah pencarian mengambil judul bookmark Anda dan kata-kata di situs web saat Anda mencari sesuatu. Misalnya, jika Anda menandai beberapa daftar "Film Terbaik Tahun Ini" dan ingin melihat apakah American Hustle ada di salah satu daftar tersebut, Anda dapat mencari film itu tanpa membuka semua bookmark.
Gunakan bilah pencarian untuk mencari bookmark Anda - dan kontennya. Ini mungkin fitur baru yang paling berguna dari Pengelola Bookmark Chrome: bilah pencarian mengambil judul bookmark Anda dan kata-kata di situs web saat Anda mencari sesuatu. Misalnya, jika Anda menandai beberapa daftar "Film Terbaik Tahun Ini" dan ingin melihat apakah American Hustle ada di salah satu daftar tersebut, Anda dapat mencari film itu tanpa membuka semua bookmark. - Ini adalah alat yang bagus untuk mengatur bookmark Anda, karena Anda dapat, misalnya, mencari "Film" dan memasukkan semua hasil ke foldernya sendiri.
Metode 2 dari 4: Atur bookmark Anda ke dalam folder
 Klik tanda bintang di sebelah URL untuk menandai halaman. URL adalah alamat web dari halaman tempat Anda berada (mis. Https://www.wikihow.com). Anda menyimpan halaman tersebut sehingga Anda dapat menemukannya dengan cepat nanti, dan Anda akan melihat jendela kecil dengan opsi. Anda juga dapat menekan Ctrl / Cmd + D secara bersamaan untuk membuat bookmark.
Klik tanda bintang di sebelah URL untuk menandai halaman. URL adalah alamat web dari halaman tempat Anda berada (mis. Https://www.wikihow.com). Anda menyimpan halaman tersebut sehingga Anda dapat menemukannya dengan cepat nanti, dan Anda akan melihat jendela kecil dengan opsi. Anda juga dapat menekan Ctrl / Cmd + D secara bersamaan untuk membuat bookmark. - Klik di tempat sampah untuk menghapus link.
- Klik pada teks tebal untuk mengedit judul.
- Klik menu di samping "Folder" untuk melihat daftar folder bookmark Anda.
 Gunakan bilah bookmark untuk situs web yang sering Anda kunjungi. Bilah penanda adalah kumpulan tautan di bawah bilah pencarian, memungkinkan Anda untuk mengaksesnya dengan cepat saat Anda membutuhkannya. Anda dapat dengan cepat dan mudah menambahkan tautan ke bilah bookmark dengan mengeklik ikon di sebelah kiri "http" atau "https" dan menyeretnya ke bilah di bawah URL. Jika Anda tidak melihat bilah bookmark sama sekali:
Gunakan bilah bookmark untuk situs web yang sering Anda kunjungi. Bilah penanda adalah kumpulan tautan di bawah bilah pencarian, memungkinkan Anda untuk mengaksesnya dengan cepat saat Anda membutuhkannya. Anda dapat dengan cepat dan mudah menambahkan tautan ke bilah bookmark dengan mengeklik ikon di sebelah kiri "http" atau "https" dan menyeretnya ke bilah di bawah URL. Jika Anda tidak melihat bilah bookmark sama sekali: - Klik pada tiga titik vertikal di sudut kanan atas Chrome.
- Klik "Bookmark".
- Klik pada "Show Bookmarks Bar".
- Anda juga dapat menekan Ctrl / Cmd + Shift + B untuk menampilkan bilah bookmark.
 Gunakan folder untuk mengumpulkan bookmark yang serupa. Folder adalah rahasia untuk mengatur penanda karena menghindari kekacauan penanda dan memudahkan untuk menemukan penanda yang tepat.Untuk membuat folder bookmark, klik kanan pada bilah bookmark dan pilih "Tambahkan folder ...". Anda sekarang akan melihat jendela kecil tempat Anda dapat memberi nama dan lokasi folder. Misalnya, Anda dapat membuat folder untuk:
Gunakan folder untuk mengumpulkan bookmark yang serupa. Folder adalah rahasia untuk mengatur penanda karena menghindari kekacauan penanda dan memudahkan untuk menemukan penanda yang tepat.Untuk membuat folder bookmark, klik kanan pada bilah bookmark dan pilih "Tambahkan folder ...". Anda sekarang akan melihat jendela kecil tempat Anda dapat memberi nama dan lokasi folder. Misalnya, Anda dapat membuat folder untuk: - Bepergian
- Kerja
- Blog untuk diikuti
- Anak-anak
- Mengeja
- Uang
- Proyek khusus
 Buat subfolder untuk mengatur bookmark Anda dengan lebih baik. Ini ide yang bagus jika Anda memiliki banyak folder. Misalnya, Anda memiliki folder bernama "Kantor". Agar folder ini lebih efektif, Anda dapat menambahkan subfolder yang membantu Anda mengatur bookmark dengan lebih baik, seperti "Riset", "Proyek", dan "Keuangan". Untuk membuat subfolder, klik "Tambahkan Folder ...", lalu pilih folder tempat Anda ingin meletakkan folder baru.
Buat subfolder untuk mengatur bookmark Anda dengan lebih baik. Ini ide yang bagus jika Anda memiliki banyak folder. Misalnya, Anda memiliki folder bernama "Kantor". Agar folder ini lebih efektif, Anda dapat menambahkan subfolder yang membantu Anda mengatur bookmark dengan lebih baik, seperti "Riset", "Proyek", dan "Keuangan". Untuk membuat subfolder, klik "Tambahkan Folder ...", lalu pilih folder tempat Anda ingin meletakkan folder baru. - Untuk menandai subfolder, cari dan pilih subfolder di jendela "Add Bookmark". Anda juga dapat menyeret bookmark ke subfolder yang sesuai. Kemudian arahkan mouse Anda ke folder pertama hingga terbuka, lalu letakkan bookmark di subfolder yang benar.
 Unduh ekstensi yang secara otomatis mengatur bookmark Anda. Aplikasi untuk Chrome disebut "ekstensi". Ini adalah fitur tambahan yang dapat Anda tambahkan ke Chrome. Untuk mengunduh ekstensi, buka Toko Web Chrome dan telusuri "Penyelenggara Bookmark" di pojok kiri atas.
Unduh ekstensi yang secara otomatis mengatur bookmark Anda. Aplikasi untuk Chrome disebut "ekstensi". Ini adalah fitur tambahan yang dapat Anda tambahkan ke Chrome. Untuk mengunduh ekstensi, buka Toko Web Chrome dan telusuri "Penyelenggara Bookmark" di pojok kiri atas. - Pilih kotak "Ekstensi" di bawah kueri penelusuran Anda.
- Ekstensi populer untuk mengatur bookmark, menghapus tautan mati, dan membuat folder termasuk SuperSorter, Sprucemarks, dan Pengelola Bookmark Chrome sendiri.
Metode 3 dari 4: Atur bookmark seluler
 Masuk dengan akun Google Anda untuk menyinkronkan semua bookmark Anda. Saat Anda mengunduh aplikasi Chrome di ponsel, Anda akan diminta untuk masuk dengan akun Google atau Gmail Anda. Saat Anda melakukan ini, semua penanda dari komputer Anda akan ditempatkan di telepon Anda, di folder "Penanda Desktop".
Masuk dengan akun Google Anda untuk menyinkronkan semua bookmark Anda. Saat Anda mengunduh aplikasi Chrome di ponsel, Anda akan diminta untuk masuk dengan akun Google atau Gmail Anda. Saat Anda melakukan ini, semua penanda dari komputer Anda akan ditempatkan di telepon Anda, di folder "Penanda Desktop". - Masuk ke Gmail akan secara otomatis menghubungkan perangkat Anda.
- Jika Anda masih perlu masuk ke Google setelah itu, ketik "Masuk ke Google" di bilah pencarian dan ikuti petunjuknya.
 Ketuk tiga titik vertikal di sudut kanan atas layar Anda. Ini membuka pengaturan, dan di sini Anda dapat melihat bookmark Anda.
Ketuk tiga titik vertikal di sudut kanan atas layar Anda. Ini membuka pengaturan, dan di sini Anda dapat melihat bookmark Anda.  Klik pada bintang untuk menambahkan halaman sebagai bookmark. Di bagian atas menu, Anda akan melihat empat simbol: persegi dengan panah, bintang, panah bulat, dan titik vertikal. Klik bintang untuk menyimpan halaman saat ini sebagai bookmark.
Klik pada bintang untuk menambahkan halaman sebagai bookmark. Di bagian atas menu, Anda akan melihat empat simbol: persegi dengan panah, bintang, panah bulat, dan titik vertikal. Klik bintang untuk menyimpan halaman saat ini sebagai bookmark.  Klik "Bookmark" untuk melihat bookmark yang Anda simpan. Anda sekarang akan disajikan dengan sejumlah folder untuk bookmark Anda. Setidaknya ada dua di antaranya: Bookmark Seluler dan Bookmark Desktop. "Penanda Seluler" berisi semua tautan yang telah Anda simpan di telepon Anda, dan "Penanda Desktop" berisi semua yang telah Anda simpan di komputer Anda. Klik pada folder untuk melihat tautan yang Anda simpan.
Klik "Bookmark" untuk melihat bookmark yang Anda simpan. Anda sekarang akan disajikan dengan sejumlah folder untuk bookmark Anda. Setidaknya ada dua di antaranya: Bookmark Seluler dan Bookmark Desktop. "Penanda Seluler" berisi semua tautan yang telah Anda simpan di telepon Anda, dan "Penanda Desktop" berisi semua yang telah Anda simpan di komputer Anda. Klik pada folder untuk melihat tautan yang Anda simpan.  Klik ikon pena untuk memasukkan bookmark Anda ke dalam folder. Jika Anda mengklik ikon pena di pojok kanan atas, Anda akan melihat "x" muncul di atas setiap penanda. Sekarang Anda dapat memindahkan bookmark dengan jari Anda dan memasukkannya ke dalam folder.
Klik ikon pena untuk memasukkan bookmark Anda ke dalam folder. Jika Anda mengklik ikon pena di pojok kanan atas, Anda akan melihat "x" muncul di atas setiap penanda. Sekarang Anda dapat memindahkan bookmark dengan jari Anda dan memasukkannya ke dalam folder.  Sentuh dan tahan bookmark untuk mengedit atau menghapusnya. Tahan jari Anda pada bookmark selama satu atau dua detik. Sekarang Anda akan disajikan dengan menu kecil, di mana Anda dapat mengedit, menghapus, membuka, dan membuka bookmark di jendela penyamaran.
Sentuh dan tahan bookmark untuk mengedit atau menghapusnya. Tahan jari Anda pada bookmark selama satu atau dua detik. Sekarang Anda akan disajikan dengan menu kecil, di mana Anda dapat mengedit, menghapus, membuka, dan membuka bookmark di jendela penyamaran. - Klik di mana saja di atas menu untuk membatalkan tindakan.
Metode 4 dari 4: Pemecahan Masalah
 Anda tidak dapat melihat bookmark Anda. Pastikan Anda masuk dengan akun Google Anda dengan mengeklik "Masuk" di pojok kanan atas Pengelola Bookmark. Chrome kemudian akan mengingat semua bookmark di akun Anda dan menyinkronkannya di antara semua perangkat Anda. Jika Anda masuk dengan akun Anda di browser Chrome, Anda dapat menemukan bookmark Anda di Pengelola Bookmark.
Anda tidak dapat melihat bookmark Anda. Pastikan Anda masuk dengan akun Google Anda dengan mengeklik "Masuk" di pojok kanan atas Pengelola Bookmark. Chrome kemudian akan mengingat semua bookmark di akun Anda dan menyinkronkannya di antara semua perangkat Anda. Jika Anda masuk dengan akun Anda di browser Chrome, Anda dapat menemukan bookmark Anda di Pengelola Bookmark. - Klik segitiga kecil di samping folder di Pengelola Bookmark untuk menampilkan folder tersembunyi.
 Anda tidak dapat menemukan Pengelola Bookmark. Pastikan Anda memiliki Chrome versi terbaru. Klik pada tiga titik vertikal di sudut kanan atas Chrome, dan pilih "Tentang Google Chrome". Di sini Anda dapat melihat apakah Anda memiliki versi terbaru dan memperbarui browser Anda jika perlu.
Anda tidak dapat menemukan Pengelola Bookmark. Pastikan Anda memiliki Chrome versi terbaru. Klik pada tiga titik vertikal di sudut kanan atas Chrome, dan pilih "Tentang Google Chrome". Di sini Anda dapat melihat apakah Anda memiliki versi terbaru dan memperbarui browser Anda jika perlu.  Anda tidak dapat membagikan bookmark Anda dengan orang lain. Folder Anda mungkin disetel ke pribadi. Ini tidak mudah untuk diubah, tetapi Anda dapat membuat folder publik baru dan menyeret tautan ke sana. Kemudian Anda dapat mengklik "Bagikan folder ini" di Pengelola Bookmark.
Anda tidak dapat membagikan bookmark Anda dengan orang lain. Folder Anda mungkin disetel ke pribadi. Ini tidak mudah untuk diubah, tetapi Anda dapat membuat folder publik baru dan menyeret tautan ke sana. Kemudian Anda dapat mengklik "Bagikan folder ini" di Pengelola Bookmark. - Ingatlah bahwa folder di folder pribadi selalu bersifat pribadi.
 Anda tidak dapat menemukan bilah bookmark. Tekan Ctrl / Cmd + Shift + B. Sekarang Anda akan melihat bilah bookmark. Jika Anda masih tidak melihat apa pun, coba pasang ulang Chrome.
Anda tidak dapat menemukan bilah bookmark. Tekan Ctrl / Cmd + Shift + B. Sekarang Anda akan melihat bilah bookmark. Jika Anda masih tidak melihat apa pun, coba pasang ulang Chrome.
Tips
- Hapus bookmark yang tidak perlu untuk dibersihkan.
- tekan Ctrl+⇧ Shift+HAI untuk membuka Pengelola Bookmark dengan cepat.