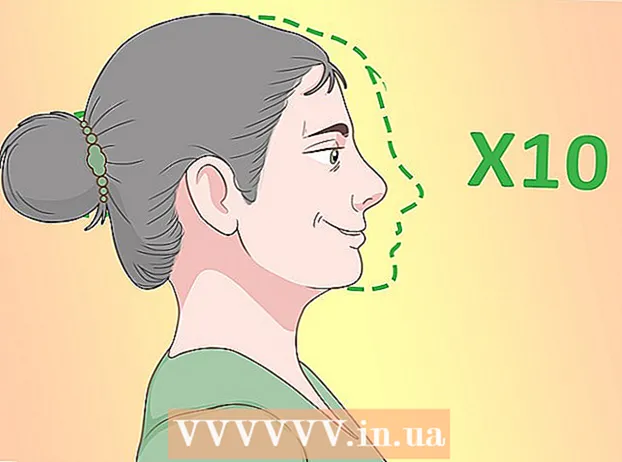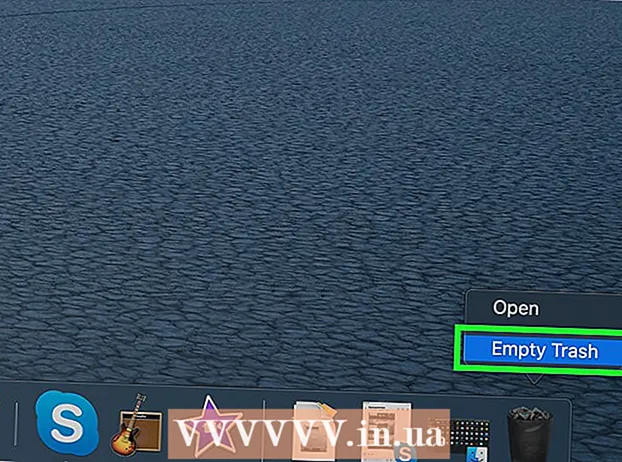Pengarang:
Eugene Taylor
Tanggal Pembuatan:
9 Agustus 2021
Tanggal Pembaruan:
22 Juni 2024

Isi
Artikel wikiHow ini menjelaskan cara memeriksa berapa banyak RAM (Random Access Memory) yang dimiliki komputer atau iPad Anda. RAM sebagian bertanggung jawab untuk menjaga program komputer berjalan dengan lancar.
Melangkah
Metode 1 dari 3: Di Windows
 Klik Mulai
Klik Mulai  Buka Pengaturan
Buka Pengaturan  klik Sistem. Ikon laptop ini berada di pojok kiri atas jendela.
klik Sistem. Ikon laptop ini berada di pojok kiri atas jendela.  Klik pada tab Info. Tab ini berada di pojok kiri bawah jendela System. Daftar informasi tentang komputer Anda sekarang akan terbuka.
Klik pada tab Info. Tab ini berada di pojok kiri bawah jendela System. Daftar informasi tentang komputer Anda sekarang akan terbuka.  Lihat apa yang tertulis di samping "RAM Terpasang". Judul ini dapat ditemukan di bawah bagian "Spesifikasi Perangkat" di tengah halaman. Angka di sebelah kanan "RAM Terpasang" menunjukkan berapa banyak RAM yang terpasang di komputer Anda.
Lihat apa yang tertulis di samping "RAM Terpasang". Judul ini dapat ditemukan di bawah bagian "Spesifikasi Perangkat" di tengah halaman. Angka di sebelah kanan "RAM Terpasang" menunjukkan berapa banyak RAM yang terpasang di komputer Anda.  Periksa berapa banyak RAM yang digunakan komputer Anda. Jika Anda ingin melihat bagaimana komputer Anda menggunakan RAM atau berapa banyak RAM yang digunakan pada waktu tertentu, Anda dapat menggunakan program Task Manager.
Periksa berapa banyak RAM yang digunakan komputer Anda. Jika Anda ingin melihat bagaimana komputer Anda menggunakan RAM atau berapa banyak RAM yang digunakan pada waktu tertentu, Anda dapat menggunakan program Task Manager. - Melakukan ini saat menjalankan program akan memberi Anda gambaran tentang berapa banyak RAM yang dibutuhkan program untuk berjalan dengan lancar.
 Buka menu Apple
Buka menu Apple 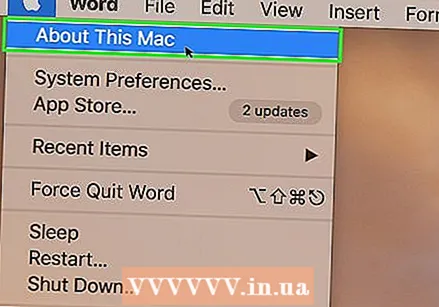 klik Tentang Mac ini. Ini ada di menu dropdown. Jendela About This Mac sekarang akan terbuka.
klik Tentang Mac ini. Ini ada di menu dropdown. Jendela About This Mac sekarang akan terbuka.  Klik pada tab Gambaran. Tab ini dapat ditemukan di pojok kiri atas jendela About This Mac.
Klik pada tab Gambaran. Tab ini dapat ditemukan di pojok kiri atas jendela About This Mac. - Tab Gambaran biasanya terbuka secara default saat Anda mengklik About This Mac.
 Lihat ada apa di balik "Memori". Angka di sebelah kanan tajuk "Memori" menunjukkan berapa banyak RAM yang terpasang di komputer Anda, dan jenis RAM yang Anda gunakan.
Lihat ada apa di balik "Memori". Angka di sebelah kanan tajuk "Memori" menunjukkan berapa banyak RAM yang terpasang di komputer Anda, dan jenis RAM yang Anda gunakan.  Lihat berapa banyak RAM yang digunakan Mac Anda. Jika Anda ingin melihat bagaimana Mac Anda menggunakan RAM atau berapa banyak RAM yang digunakan pada waktu tertentu, Anda dapat menggunakan program Monitor Aktivitas.
Lihat berapa banyak RAM yang digunakan Mac Anda. Jika Anda ingin melihat bagaimana Mac Anda menggunakan RAM atau berapa banyak RAM yang digunakan pada waktu tertentu, Anda dapat menggunakan program Monitor Aktivitas. - Melakukan ini saat menjalankan program akan memberi Anda gambaran tentang berapa banyak RAM yang dibutuhkan program untuk berjalan dengan lancar.
Metode 3 dari 3: Di iPad
 Buka App Store
Buka App Store  Cari aplikasi Smart Memory Lite. Ketuk bilah pencarian di sudut kanan atas layar, lalu ketik memori lite cerdas. Setelah itu, ketuk tombol biru dengan teks Cari di pojok kanan bawah keyboard.
Cari aplikasi Smart Memory Lite. Ketuk bilah pencarian di sudut kanan atas layar, lalu ketik memori lite cerdas. Setelah itu, ketuk tombol biru dengan teks Cari di pojok kanan bawah keyboard. - Jika Anda tidak melihat bilah pencarian, pertama-tama pastikan Anda memiliki tab yang benar di depan Anda dengan mengetuk di sudut kiri bawah layar Unggulan.
 Cari nama Smart Memory Lite. Anda akan melihat nama tersebut di suatu tempat di bagian atas halaman hasil pencarian.
Cari nama Smart Memory Lite. Anda akan melihat nama tersebut di suatu tempat di bagian atas halaman hasil pencarian.  Ketuk UNDUH. Tombol ini berada di sebelah kanan aplikasi Smart Memory Lite.
Ketuk UNDUH. Tombol ini berada di sebelah kanan aplikasi Smart Memory Lite. 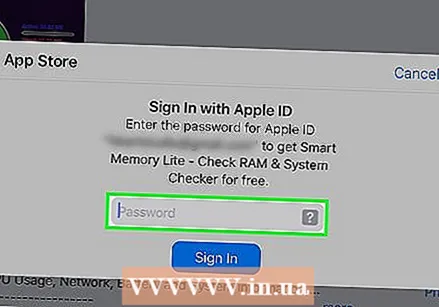 Masukkan Touch ID Anda saat diminta. Pindai jari yang Anda gunakan untuk Touch ID Anda untuk mengunduh aplikasi di iPad Anda.
Masukkan Touch ID Anda saat diminta. Pindai jari yang Anda gunakan untuk Touch ID Anda untuk mengunduh aplikasi di iPad Anda. - Jika Anda menggunakan iPad tanpa Touch ID, ketuk untuk memasang di bagian bawah layar dan masukkan ID Apple dan kata sandi Anda saat diminta.
 Buka aplikasi Smart Memory Lite. Ketuk BUKA di App Store setelah aplikasi selesai diunduh atau ketuk ikon aplikasi Smart Memory Lite, yang berbentuk seperti chip komputer.
Buka aplikasi Smart Memory Lite. Ketuk BUKA di App Store setelah aplikasi selesai diunduh atau ketuk ikon aplikasi Smart Memory Lite, yang berbentuk seperti chip komputer.  Periksa RAM iPad Anda. Di pojok kanan bawah layar Anda akan melihat lingkaran dengan angka di dalamnya. Ini menunjukkan jumlah total RAM yang terpasang di iPad Anda.
Periksa RAM iPad Anda. Di pojok kanan bawah layar Anda akan melihat lingkaran dengan angka di dalamnya. Ini menunjukkan jumlah total RAM yang terpasang di iPad Anda. - Tidak seperti kebanyakan komputer, Anda tidak dapat memasang RAM ekstra di iPad.
 Periksa berapa banyak RAM yang digunakan iPad Anda. Bilah biru, merah, hijau, dan abu-abu di dekat bagian bawah layar menunjukkan berapa banyak RAM yang digunakan, berapa banyak RAM yang digunakan secara permanen, berapa banyak RAM yang kosong dan berapa banyak RAM yang digunakan sistem.
Periksa berapa banyak RAM yang digunakan iPad Anda. Bilah biru, merah, hijau, dan abu-abu di dekat bagian bawah layar menunjukkan berapa banyak RAM yang digunakan, berapa banyak RAM yang digunakan secara permanen, berapa banyak RAM yang kosong dan berapa banyak RAM yang digunakan sistem. - Di sisi kanan layar, Anda dapat melihat persentase penggunaan RAM iPad Anda.
Tips
- Aplikasi Smart Memory Lite tersedia untuk iPad dan iPhone.
- RAM, juga disebut "memori kerja", tidak sama dengan memori hard drive Anda. Hard disk ditujukan untuk penyimpanan data secara permanen.
- Anda juga dapat memeriksa berapa banyak ruang yang tersisa di hard drive komputer Anda.
Peringatan
- Sistem operasi versi 32-bit hanya dapat menggunakan RAM maksimal 4 GB. Jadi membuang-buang uang untuk memasang lebih banyak RAM.