Pengarang:
Charles Brown
Tanggal Pembuatan:
5 Februari 2021
Tanggal Pembaruan:
1 Juli 2024
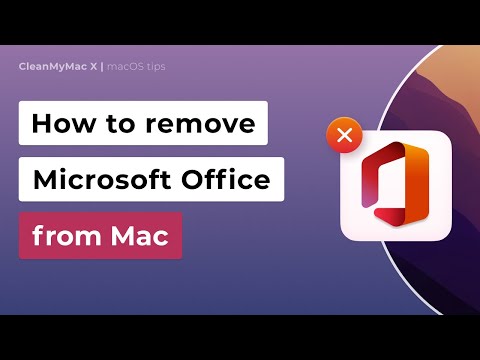
Isi
Artikel wikiHow ini menjelaskan cara menghapus Microsoft Outlook dan semua komponennya secara permanen dari komputer, Windows, atau Mac.
Melangkah
Metode 1 dari 2: Di Windows
 Buka menu start di komputer Anda. Klik ikon Windows di sudut kiri bawah desktop Anda untuk membuka menu Start.
Buka menu start di komputer Anda. Klik ikon Windows di sudut kiri bawah desktop Anda untuk membuka menu Start. - Jika tidak, klik kaca pembesar di kiri bawah layar untuk mencarinya.
 Tipe Program dan fitur di keyboard Anda. Yang paling cocok adalah program "Program dan Fitur" di Panel Kontrol.
Tipe Program dan fitur di keyboard Anda. Yang paling cocok adalah program "Program dan Fitur" di Panel Kontrol.  klik Program dan fitur di hasil pencarian. Ini akan membuka jendela baru dengan daftar semua program di komputer Anda.
klik Program dan fitur di hasil pencarian. Ini akan membuka jendela baru dengan daftar semua program di komputer Anda.  klik Microsoft Office dalam daftar program. Temukan suite Microsoft Office dalam daftar dan klik namanya untuk memilihnya.
klik Microsoft Office dalam daftar program. Temukan suite Microsoft Office dalam daftar dan klik namanya untuk memilihnya. - Anda dapat mengklik Namabar di bagian atas daftar dan tempatkan semua program di sini dalam urutan abjad.
 Klik pada Memodifikasi tombol di bagian atas daftar. Anda akan menemukan tombol ini di sebelah menghapus di bagian atas daftar program. Wizard penginstalan Microsoft Office terbuka di jendela baru.
Klik pada Memodifikasi tombol di bagian atas daftar. Anda akan menemukan tombol ini di sebelah menghapus di bagian atas daftar program. Wizard penginstalan Microsoft Office terbuka di jendela baru.  Pilih Tambahkan atau hapus fitur. Dengan opsi ini, Anda dapat menyesuaikan rangkaian Office dan menghapus Office tanpa memengaruhi program lain seperti Word, Excel, atau PowerPoint.
Pilih Tambahkan atau hapus fitur. Dengan opsi ini, Anda dapat menyesuaikan rangkaian Office dan menghapus Office tanpa memengaruhi program lain seperti Word, Excel, atau PowerPoint.  tekan tombolnya Mendapatkan. Ini akan membuka daftar semua komponen di suite Office.
tekan tombolnya Mendapatkan. Ini akan membuka daftar semua komponen di suite Office.  Klik pada ikon disk di sebelah Microsoft Outlook dalam daftar bagian. Ini membuka menu opsi program.
Klik pada ikon disk di sebelah Microsoft Outlook dalam daftar bagian. Ini membuka menu opsi program.  Pilih Tidak tersedia di daftar drop-down. Jika opsi ini dipilih, Anda dapat menghapus seluruh komponen Outlook dari suite Office Anda.
Pilih Tidak tersedia di daftar drop-down. Jika opsi ini dipilih, Anda dapat menghapus seluruh komponen Outlook dari suite Office Anda.  klik Mendapatkan. Ini akan menghapus Outlook dari suite Office Anda dan menghapusnya dari komputer Anda.
klik Mendapatkan. Ini akan menghapus Outlook dari suite Office Anda dan menghapusnya dari komputer Anda.
Metode 2 dari 2: Di Mac
 Buka folder Applications. Buka jendela Finder di komputer Anda dan klik Program di panel navigasi kiri, untuk melihat daftar semua program Anda.
Buka folder Applications. Buka jendela Finder di komputer Anda dan klik Program di panel navigasi kiri, untuk melihat daftar semua program Anda. - Anda juga dapat menggunakan kombinasi keyboard ⇧ Shift+⌘ Perintah+Sebuah di Finder untuk membuka Program.
 Temukan Microsoft Outlook di folder Aplikasi. Ikon Outlook tampak seperti "O" putih dalam kotak biru di samping amplop putih.
Temukan Microsoft Outlook di folder Aplikasi. Ikon Outlook tampak seperti "O" putih dalam kotak biru di samping amplop putih.  Klik dan seret aplikasi Outlook ke tempat sampah Anda. Anda akan diminta untuk memasukkan kata sandi akun pengguna komputer Anda untuk mengkonfirmasi tindakan Anda.
Klik dan seret aplikasi Outlook ke tempat sampah Anda. Anda akan diminta untuk memasukkan kata sandi akun pengguna komputer Anda untuk mengkonfirmasi tindakan Anda.  Verifikasi kata sandi pengguna Anda. Masukkan kata sandi Anda di bidang Kata Sandi dan klik baik untuk mengkonfirmasi. Ini akan memindahkan Microsoft Outlook dan semua isinya ke Sampah Anda.
Verifikasi kata sandi pengguna Anda. Masukkan kata sandi Anda di bidang Kata Sandi dan klik baik untuk mengkonfirmasi. Ini akan memindahkan Microsoft Outlook dan semua isinya ke Sampah Anda.  Klik kanan tempat sampah di Dock. Ini membuka opsi konteks di menu popup.
Klik kanan tempat sampah di Dock. Ini membuka opsi konteks di menu popup.  klik Kosongkansampahnya di menu konteks. Ini akan menghapus secara permanen semua yang ada di Recycle Bin Anda, termasuk Microsoft Outlook.
klik Kosongkansampahnya di menu konteks. Ini akan menghapus secara permanen semua yang ada di Recycle Bin Anda, termasuk Microsoft Outlook.



