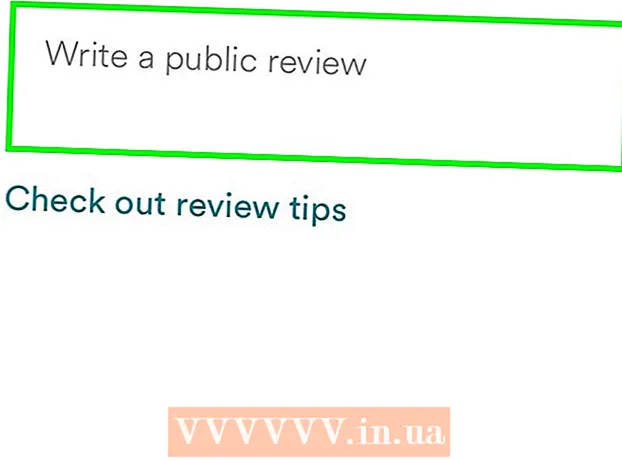Pengarang:
Morris Wright
Tanggal Pembuatan:
23 April 2021
Tanggal Pembaruan:
1 Juli 2024
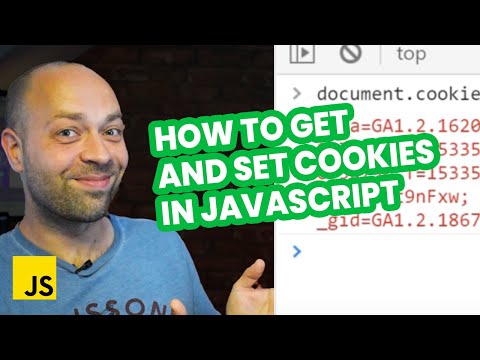
Isi
- Melangkah
- Metode 1 dari 8: Chrome untuk Android
- Metode 3 dari 8: Firefox untuk Android
- Metode 4 dari 8: Firefox untuk Desktop
- Metode 5 dari 8: Microsoft Edge
- Metode 6 dari 8: Internet Explorer
- Metode 7 dari 8: Safari untuk iPhone
- Tips
- Peringatan
Artikel ini akan menunjukkan cara mengaktifkan cookie dan JavaScript di browser Anda. Cookies adalah bagian kecil dari data situs web dari situs web yang dikunjungi yang disimpan browser Anda sehingga kunjungan berikutnya ke situs web ini akan lebih cepat dan lebih pribadi. JavaScript adalah bahasa komputer yang memungkinkan browser Anda memuat dan menampilkan hal-hal kompleks tertentu di halaman web. Ingatlah bahwa JavaScript diaktifkan secara default di sebagian besar browser.
Melangkah
Metode 1 dari 8: Chrome untuk Android
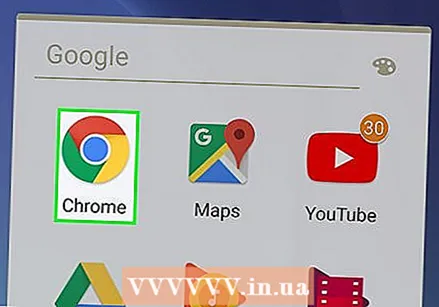 Buka Chrome. Ketuk ikon bulat merah, hijau, kuning, dan biru aplikasi.
Buka Chrome. Ketuk ikon bulat merah, hijau, kuning, dan biru aplikasi. 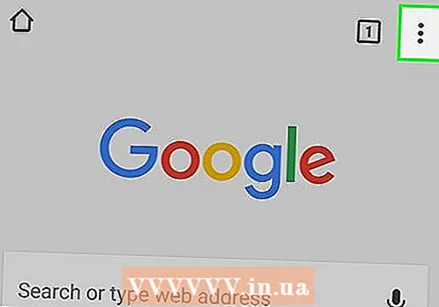 tekan ⋮ di pojok kanan atas layar. Menu drop-down akan muncul.
tekan ⋮ di pojok kanan atas layar. Menu drop-down akan muncul. 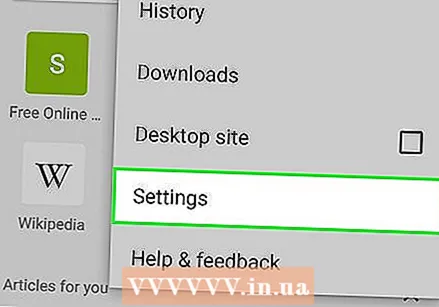 tekan Pengaturan. Opsi ini berada di bagian bawah menu drop-down.
tekan Pengaturan. Opsi ini berada di bagian bawah menu drop-down. 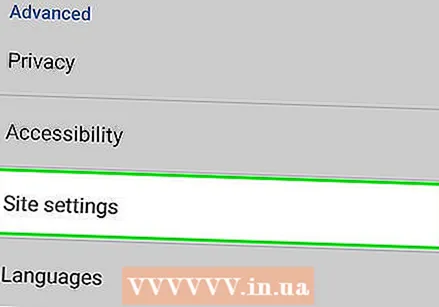 Gulir ke bawah dan tekan Pengaturan situs di bagian bawah halaman.
Gulir ke bawah dan tekan Pengaturan situs di bagian bawah halaman.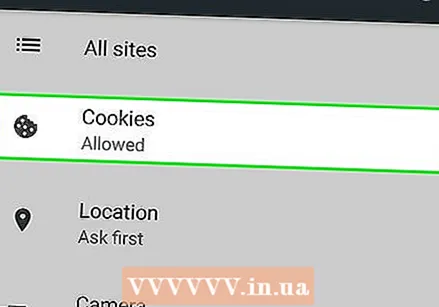 tekan Kue. Opsi ini berada di bagian atas layar.
tekan Kue. Opsi ini berada di bagian atas layar. 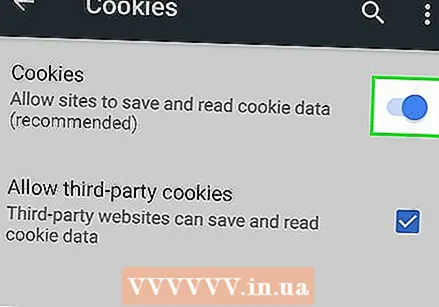 Tekan tombol Cookies abu-abu
Tekan tombol Cookies abu-abu 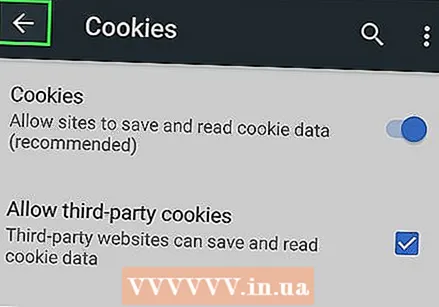 Tekan tombol "Kembali" di pojok kiri atas layar.
Tekan tombol "Kembali" di pojok kiri atas layar.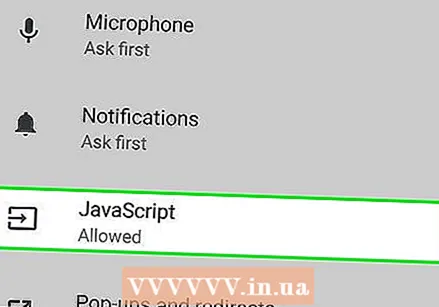 tekan JavaScript. Opsi ini berada di tengah halaman Pengaturan Situs.
tekan JavaScript. Opsi ini berada di tengah halaman Pengaturan Situs. 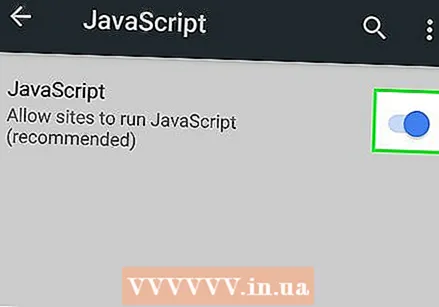 Tekan sakelar JavaScript abu-abu
Tekan sakelar JavaScript abu-abu 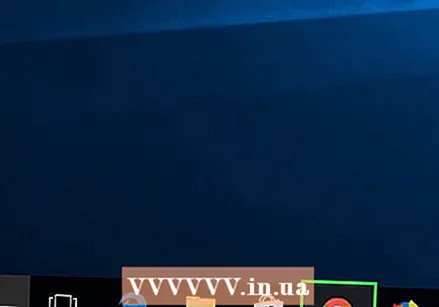 Buka Google Chrome. Klik ikon Chrome. Ini menyerupai bola hijau, merah, kuning dan biru.
Buka Google Chrome. Klik ikon Chrome. Ini menyerupai bola hijau, merah, kuning dan biru. 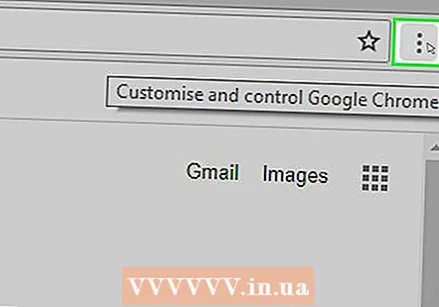 klik ⋮ di pojok kanan atas jendela browser. Menu drop-down akan muncul.
klik ⋮ di pojok kanan atas jendela browser. Menu drop-down akan muncul. 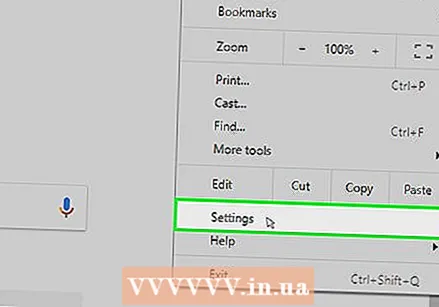 klik Pengaturan. Opsi ini berada di bagian bawah menu drop-down.
klik Pengaturan. Opsi ini berada di bagian bawah menu drop-down. 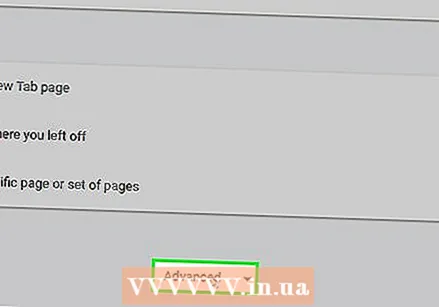 Gulir ke bawah dan klik Lanjutan ▼ di bagian paling bawah halaman.
Gulir ke bawah dan klik Lanjutan ▼ di bagian paling bawah halaman.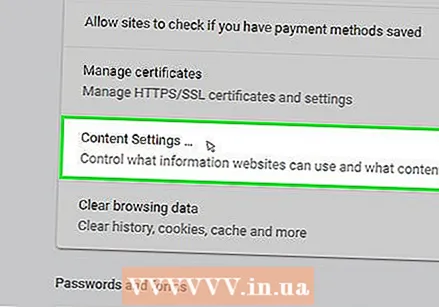 Gulir ke bawah dan klik Pengaturan isi di bagian bawah opsi "Privasi & Keamanan".
Gulir ke bawah dan klik Pengaturan isi di bagian bawah opsi "Privasi & Keamanan".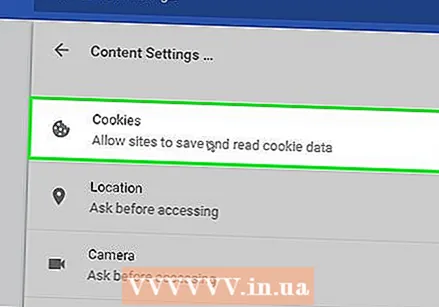 klik Kue di bagian atas menu Pengaturan Konten.
klik Kue di bagian atas menu Pengaturan Konten.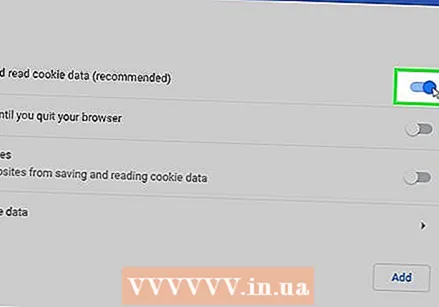 Klik sakelar
Klik sakelar 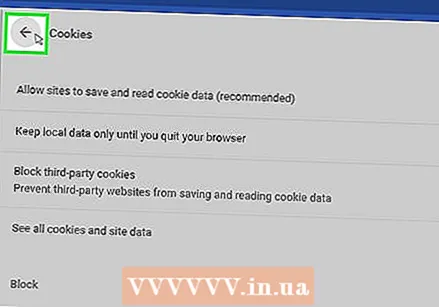 klik
klik 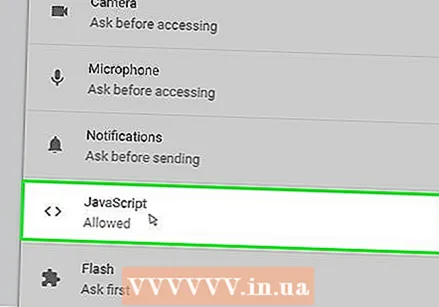 klik > JavaScript di tengah halaman.
klik > JavaScript di tengah halaman. Harap aktifkan JavaScript. Klik tombol abu-abu di samping "Diizinkan (Disarankan)". Tombol akan berubah menjadi biru.
Harap aktifkan JavaScript. Klik tombol abu-abu di samping "Diizinkan (Disarankan)". Tombol akan berubah menjadi biru. - Jika pengalih sudah berwarna biru, JavaScript telah diaktifkan di browser Chrome Anda.
- Anda mungkin juga ingin memastikan bahwa tidak ada situs di jendela "JavaScript yang Diblokir" di paruh bawah halaman.
Metode 3 dari 8: Firefox untuk Android
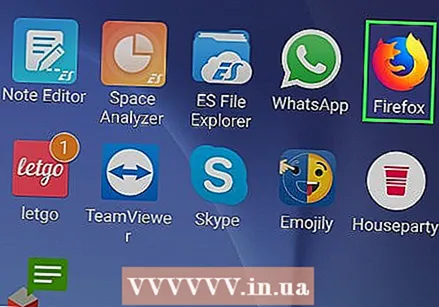 Buka Firefox. Ketuk ikon aplikasi Firefox. Ini terlihat seperti bola dunia biru dengan rubah oranye melilitnya.
Buka Firefox. Ketuk ikon aplikasi Firefox. Ini terlihat seperti bola dunia biru dengan rubah oranye melilitnya. - Anda tidak dapat mengaktifkan JavaScript di aplikasi seluler Firefox, karena JavaScript diaktifkan secara permanen di Firefox. Namun, Anda masih dapat mengaktifkan cookie di Android.
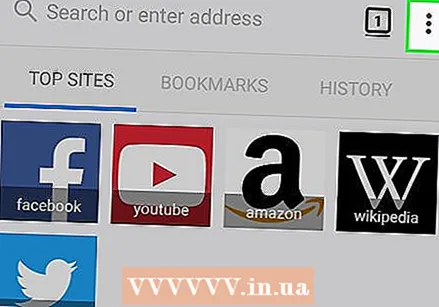 tekan ⋮ di pojok kanan atas layar. Menu drop-down akan muncul.
tekan ⋮ di pojok kanan atas layar. Menu drop-down akan muncul. 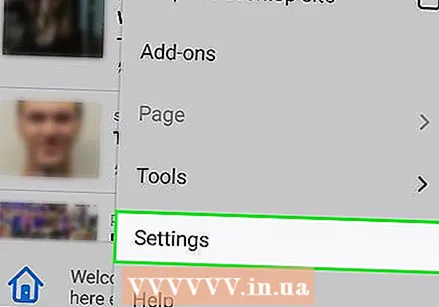 tekan Pengaturan di bagian bawah menu drop-down.
tekan Pengaturan di bagian bawah menu drop-down.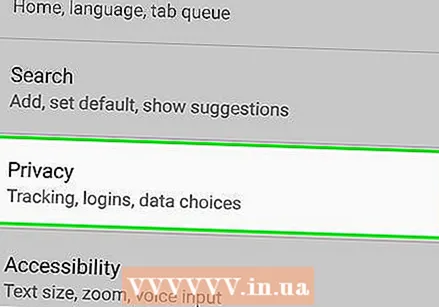 Tekan tab Pribadi di sebelah kiri layar.
Tekan tab Pribadi di sebelah kiri layar.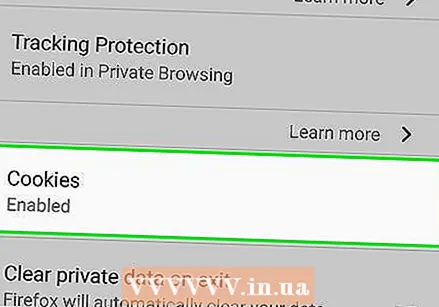 tekan Kue bagian atas halaman.
tekan Kue bagian atas halaman.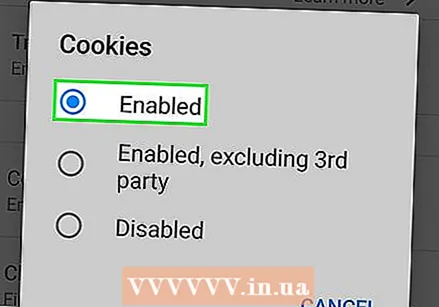 Tekan opsi Diaktifkan. Ini akan mengaktifkan cookie untuk browser Firefox Anda.
Tekan opsi Diaktifkan. Ini akan mengaktifkan cookie untuk browser Firefox Anda.
Metode 4 dari 8: Firefox untuk Desktop
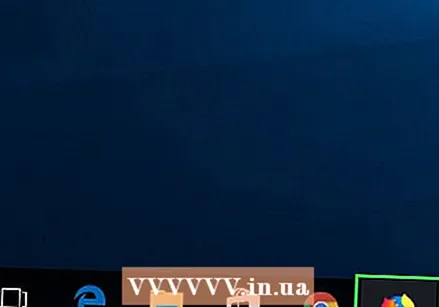 Buka Firefox. Ini adalah bola dunia biru dengan rubah oranye di atasnya.
Buka Firefox. Ini adalah bola dunia biru dengan rubah oranye di atasnya. - JavaScript diaktifkan secara permanen di Firefox, tetapi Anda masih dapat mengaktifkan cookie.
- Jika Anda mendapatkan kesalahan JavaScript di Firefox, hapus Firefox dan instal ulang browser.
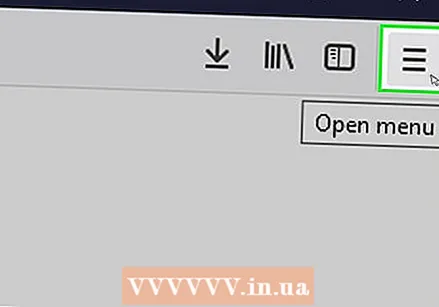 klik ☰ di kanan atas jendela. Jendela drop-down akan muncul.
klik ☰ di kanan atas jendela. Jendela drop-down akan muncul. 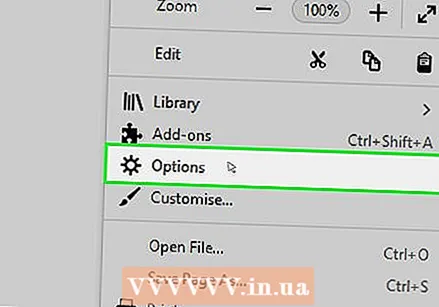 klik Pilihan (Windows) atau Preferensi (Mac). Ini ada di kotak drop-down. Ini akan membuka halaman Pengaturan.
klik Pilihan (Windows) atau Preferensi (Mac). Ini ada di kotak drop-down. Ini akan membuka halaman Pengaturan. 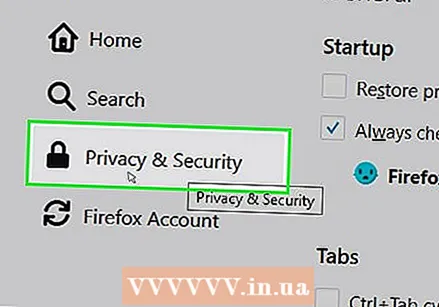 Klik pada tab Pribadi. Opsi ini berada di sisi kiri halaman (Windows) atau di bagian atas jendela (Mac).
Klik pada tab Pribadi. Opsi ini berada di sisi kiri halaman (Windows) atau di bagian atas jendela (Mac). 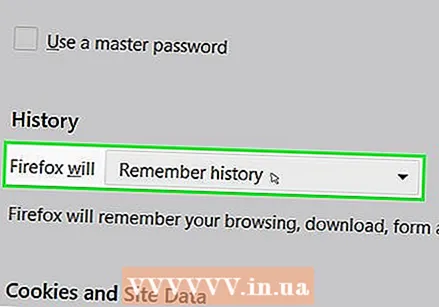 Klik kotak drop-down "Firefox" di tengah halaman. Ini akan memunculkan menu drop-down.
Klik kotak drop-down "Firefox" di tengah halaman. Ini akan memunculkan menu drop-down. 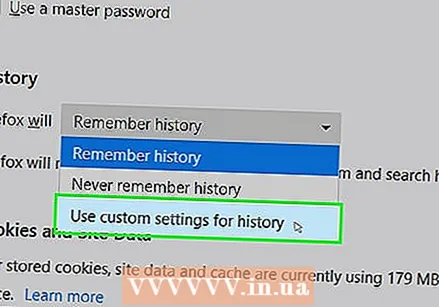 klik Menggunakan pengaturan kustom untuk sejarah. Ini akan menampilkan opsi tambahan di bagian bawah halaman.
klik Menggunakan pengaturan kustom untuk sejarah. Ini akan menampilkan opsi tambahan di bagian bawah halaman. 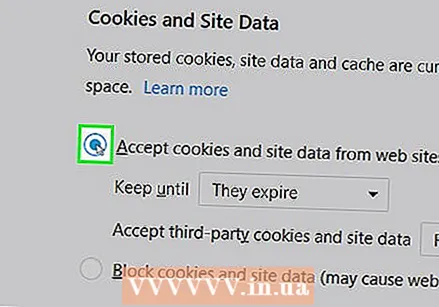 Centang kotak "Terima cookie dari situs". Ini tepat di bawah bagian History.
Centang kotak "Terima cookie dari situs". Ini tepat di bawah bagian History. 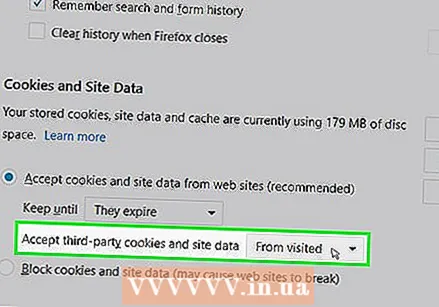 Klik kolom drop-down "Terima cookie pihak ketiga". Ini ada di bawah bagian "Terima cookie dari situs".
Klik kolom drop-down "Terima cookie pihak ketiga". Ini ada di bawah bagian "Terima cookie dari situs". 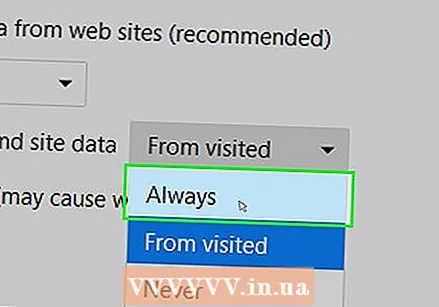 klik Selalu. Ini akan mengaktifkan semua jenis cookie untuk browser Firefox Anda.
klik Selalu. Ini akan mengaktifkan semua jenis cookie untuk browser Firefox Anda.
Metode 5 dari 8: Microsoft Edge
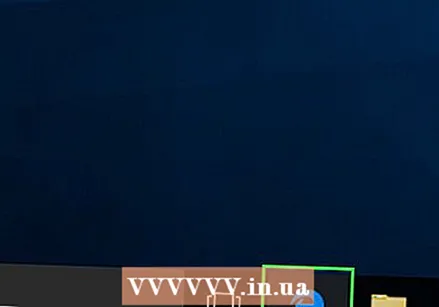 Buka Microsoft Edge. Ikonnya berwarna biru tua "e".
Buka Microsoft Edge. Ikonnya berwarna biru tua "e".  klik ⋯ di kanan atas jendela Edge. Menu drop-down akan muncul.
klik ⋯ di kanan atas jendela Edge. Menu drop-down akan muncul. 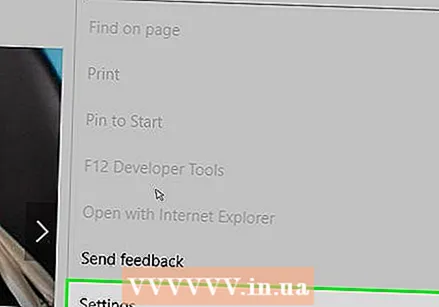 klik Pengaturan di bagian bawah menu drop-down. Ini akan menyebabkan jendela pop-out muncul.
klik Pengaturan di bagian bawah menu drop-down. Ini akan menyebabkan jendela pop-out muncul. 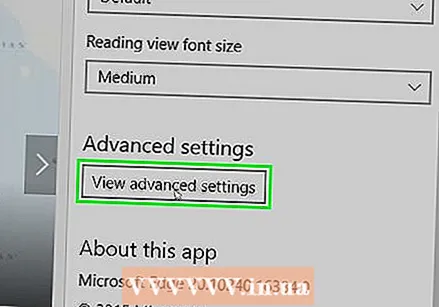 Gulir ke bawah dan klik Lihat pengaturan lanjutan di bagian bawah jendela Pengaturan.
Gulir ke bawah dan klik Lihat pengaturan lanjutan di bagian bawah jendela Pengaturan.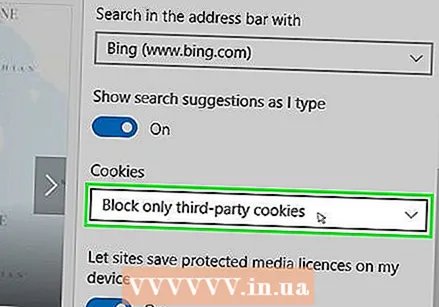 Gulir ke bawah dan klik kotak tarik-turun "Cookies" di bagian bawah jendela Pengaturan. Menu drop-down akan muncul.
Gulir ke bawah dan klik kotak tarik-turun "Cookies" di bagian bawah jendela Pengaturan. Menu drop-down akan muncul. 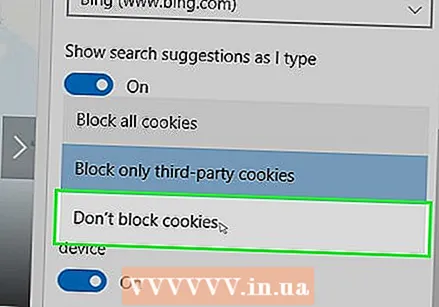 klik Jangan memblokir cookie di bagian bawah menu drop-down. Ini mengaktifkan cookie.
klik Jangan memblokir cookie di bagian bawah menu drop-down. Ini mengaktifkan cookie. 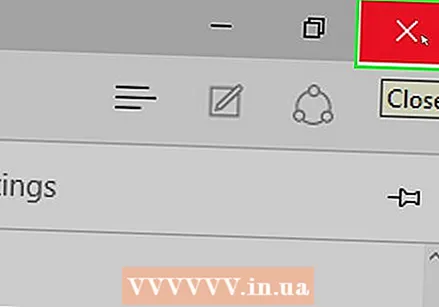 Keluar dari Microsoft Edge. Pengaturan Anda akan disimpan.
Keluar dari Microsoft Edge. Pengaturan Anda akan disimpan. 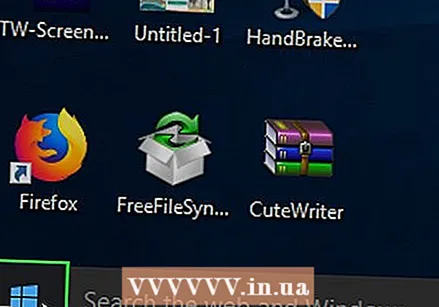 Buka Start
Buka Start 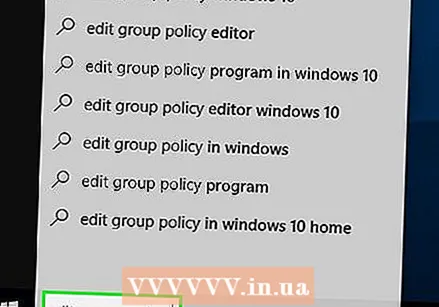 Tipe edit kebijakan grup di Mulai. Ini akan menyebabkan komputer Anda mencari program Edit Group Policy.
Tipe edit kebijakan grup di Mulai. Ini akan menyebabkan komputer Anda mencari program Edit Group Policy. 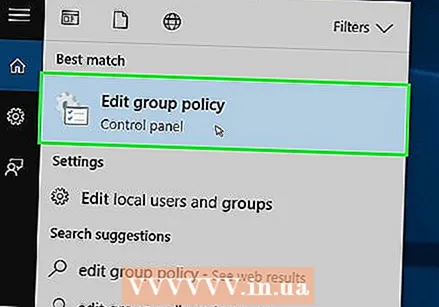 klik Edit Kebijakan Grup di bagian atas jendela Mulai.
klik Edit Kebijakan Grup di bagian atas jendela Mulai.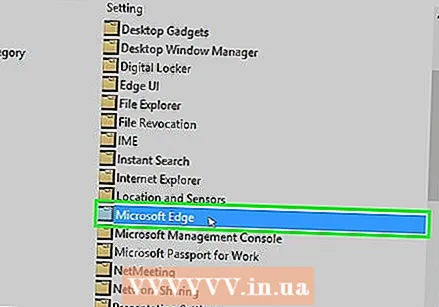 Buka folder "Microsoft Edge". Untuk melakukan ini, Anda harus:
Buka folder "Microsoft Edge". Untuk melakukan ini, Anda harus: - Klik dua kali pada "Konfigurasi Pengguna".
- Klik dua kali pada "Template Administratif".
- Klik dua kali pada "Windows Elements".
- Klik dua kali pada "Microsoft Edge".
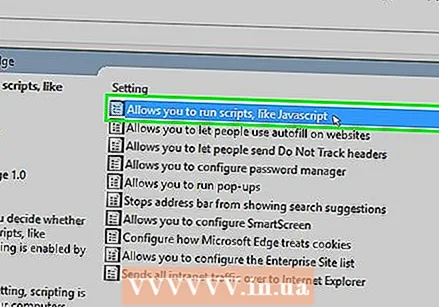 Klik dua kali Memungkinkan untuk mengeksekusi skrip seperti JavaScript. Jendela dengan opsi JavaScript akan terbuka.
Klik dua kali Memungkinkan untuk mengeksekusi skrip seperti JavaScript. Jendela dengan opsi JavaScript akan terbuka. 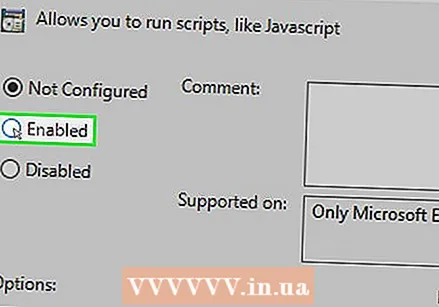 Klik kotak centang Diaktifkan. Ini akan mengaktifkan JavaScript untuk browser Anda.
Klik kotak centang Diaktifkan. Ini akan mengaktifkan JavaScript untuk browser Anda. - Jika "Enabled" sudah dicentang, JavaScript diaktifkan untuk Edge.
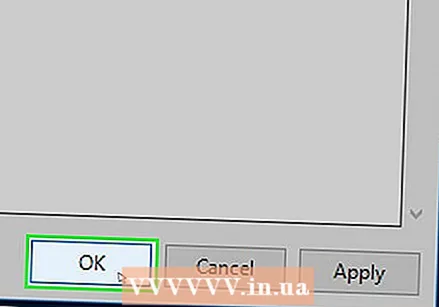 klik baik di bagian bawah jendela. Ini akan menyimpan pengaturan Anda.
klik baik di bagian bawah jendela. Ini akan menyimpan pengaturan Anda.
Metode 6 dari 8: Internet Explorer
 Buka Internet Explorer. Ikonnya tampak seperti huruf "e" biru dengan garis kuning melilitnya.
Buka Internet Explorer. Ikonnya tampak seperti huruf "e" biru dengan garis kuning melilitnya. 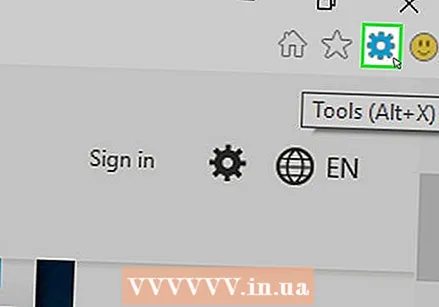 Klik Pengaturan
Klik Pengaturan 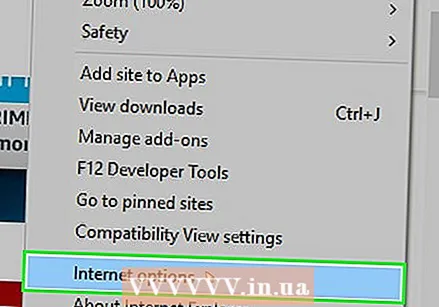 klik Pilihan internet di bagian bawah menu drop-down.
klik Pilihan internet di bagian bawah menu drop-down.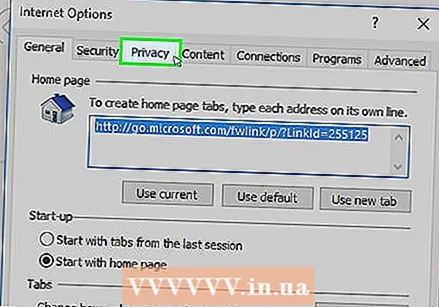 Klik pada tab Pribadi. Tab ini berada di bagian atas jendela.
Klik pada tab Pribadi. Tab ini berada di bagian atas jendela. 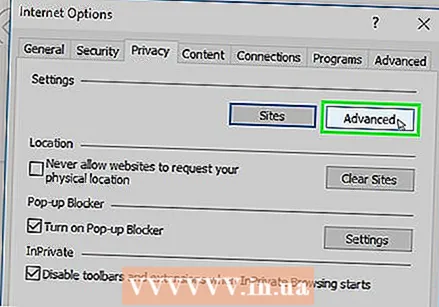 klik Maju di bagian "Pengaturan" di bagian atas jendela.
klik Maju di bagian "Pengaturan" di bagian atas jendela.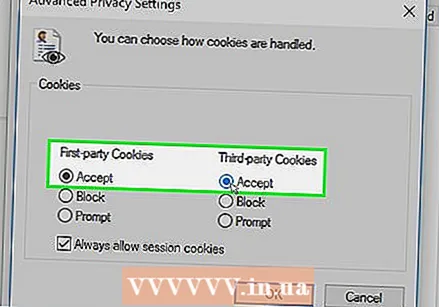 Aktifkan cookie pihak pertama dan ketiga. Klik lingkaran "Izinkan" di bawah judul "Cookie pihak pertama" dan di bawah judul "Cookie pihak ketiga".
Aktifkan cookie pihak pertama dan ketiga. Klik lingkaran "Izinkan" di bawah judul "Cookie pihak pertama" dan di bawah judul "Cookie pihak ketiga". 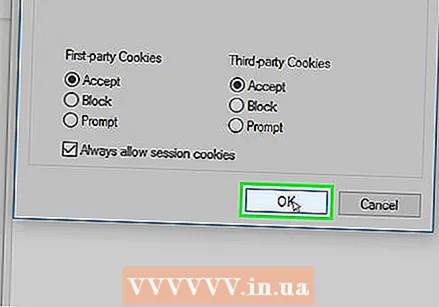 klik baik. Ini akan mengaktifkan cookie dan mengembalikan Anda ke jendela Opsi Internet.
klik baik. Ini akan mengaktifkan cookie dan mengembalikan Anda ke jendela Opsi Internet. 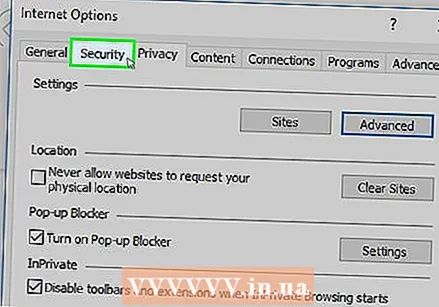 Klik pada tab Keamanan di bagian atas jendela Opsi Internet.
Klik pada tab Keamanan di bagian atas jendela Opsi Internet.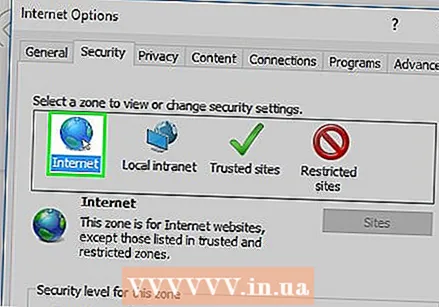 Klik di dunia Internet di jendela di bagian atas Opsi Internet.
Klik di dunia Internet di jendela di bagian atas Opsi Internet.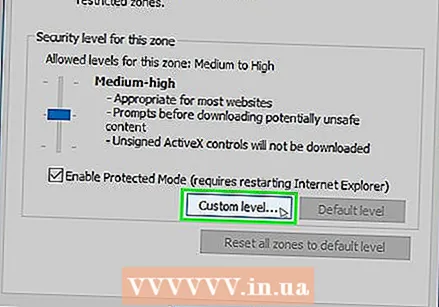 klik Level yang disesuaikan. Opsi ini dapat ditemukan di bagian "Tingkat keamanan untuk zona ini" di bagian bawah jendela Opsi Internet.
klik Level yang disesuaikan. Opsi ini dapat ditemukan di bagian "Tingkat keamanan untuk zona ini" di bagian bawah jendela Opsi Internet. 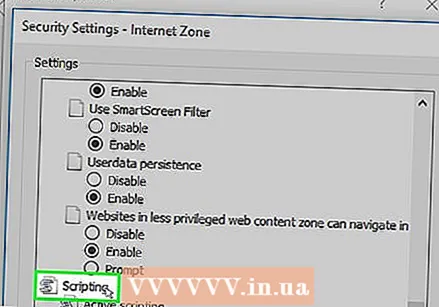 Gulir ke bawah ke bagian "Skrip" di bagian bawah jendela Opsi Internet.
Gulir ke bawah ke bagian "Skrip" di bagian bawah jendela Opsi Internet.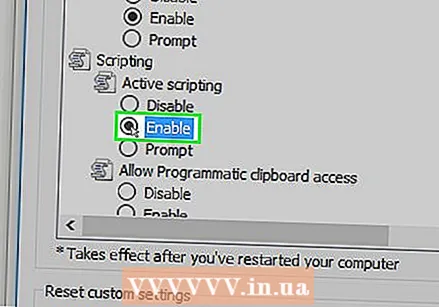 Centang kotak "Aktifkan" di bawah judul "Skrip aktif". Ini akan mengaktifkan JavaScript untuk browser Anda.
Centang kotak "Aktifkan" di bawah judul "Skrip aktif". Ini akan mengaktifkan JavaScript untuk browser Anda. 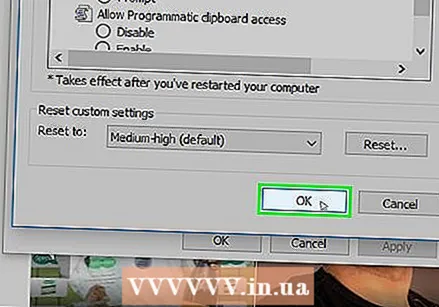 klik baik di bagian bawah jendela.
klik baik di bagian bawah jendela.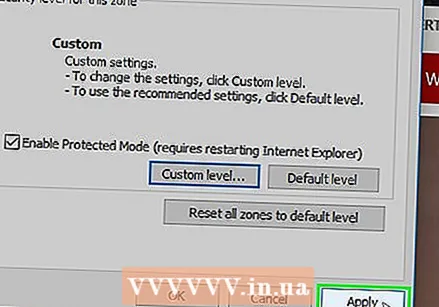 klik Untuk melamar lalu klik baik. Ini akan menyimpan pengaturan Anda. Cookie dan JavaScript sekarang diaktifkan untuk Internet Explorer.
klik Untuk melamar lalu klik baik. Ini akan menyimpan pengaturan Anda. Cookie dan JavaScript sekarang diaktifkan untuk Internet Explorer.
Metode 7 dari 8: Safari untuk iPhone
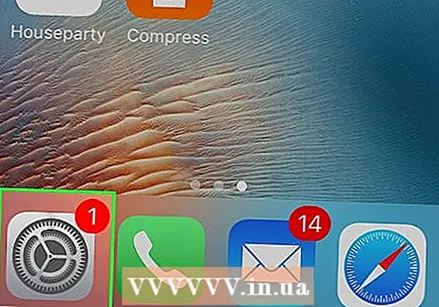 Buka Pengaturan
Buka Pengaturan 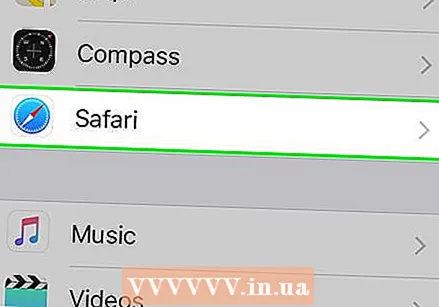 Gulir ke bawah dan tekan Safari. Ini hampir setengah jalan melalui halaman Pengaturan.
Gulir ke bawah dan tekan Safari. Ini hampir setengah jalan melalui halaman Pengaturan. 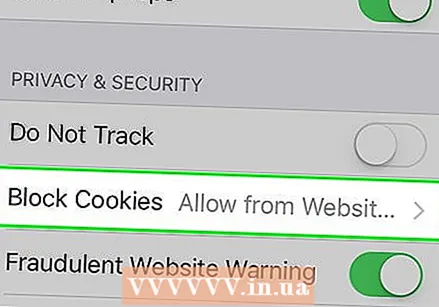 Gulir ke bawah dan tekan Blokir cookie di tengah halaman.
Gulir ke bawah dan tekan Blokir cookie di tengah halaman.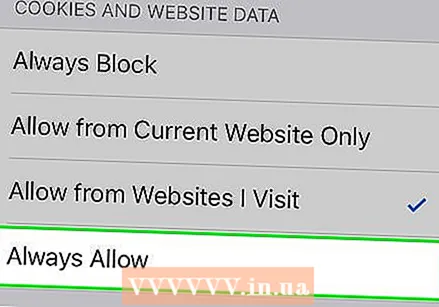 tekan Selalu mengizinkan. Ini akan mengaktifkan cookie untuk aplikasi Safari.
tekan Selalu mengizinkan. Ini akan mengaktifkan cookie untuk aplikasi Safari. 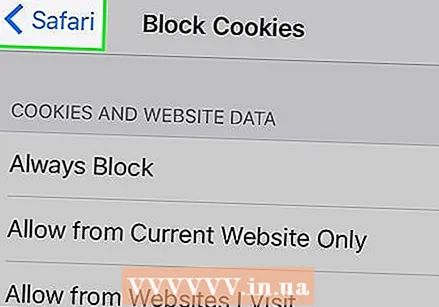 tekan Safari di pojok kiri atas layar.
tekan Safari di pojok kiri atas layar.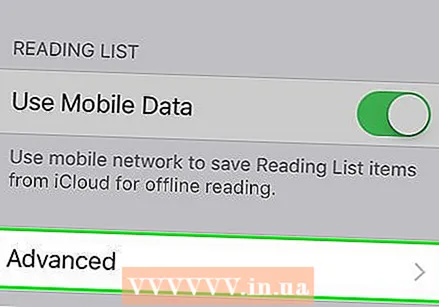 Gulir ke bawah dan tekan Maju. Opsi ini berada di bagian bawah halaman.
Gulir ke bawah dan tekan Maju. Opsi ini berada di bagian bawah halaman. 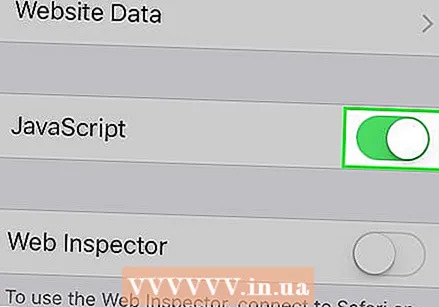 Tekan tombol putih
Tekan tombol putih 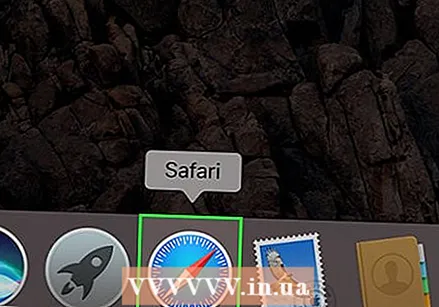 Buka Safari. Ikon aplikasi ini berwarna biru dan berbentuk kompas.
Buka Safari. Ikon aplikasi ini berwarna biru dan berbentuk kompas. 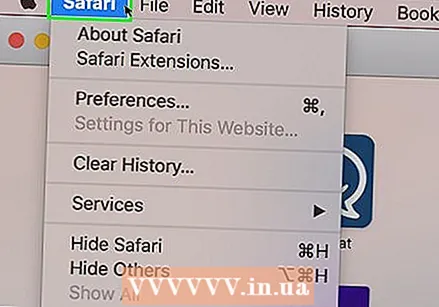 klik Safari. Item menu ini berada di pojok kiri atas layar Mac Anda.
klik Safari. Item menu ini berada di pojok kiri atas layar Mac Anda. 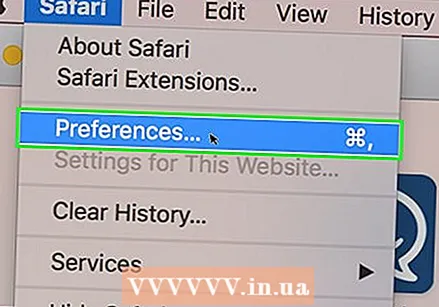 klik Preferensi di bagian atas menu drop-down Safari.
klik Preferensi di bagian atas menu drop-down Safari.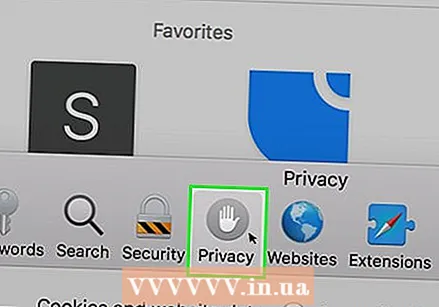 Klik pada tab Pribadi di bagian atas jendela.
Klik pada tab Pribadi di bagian atas jendela.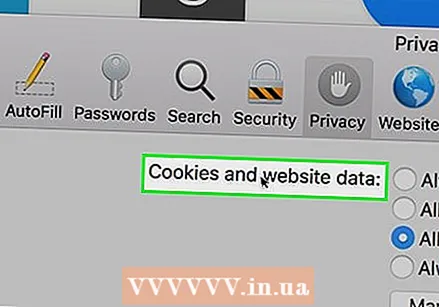 Klik pada kotak drop-down "Cookies and Website Data" di bagian atas jendela.
Klik pada kotak drop-down "Cookies and Website Data" di bagian atas jendela.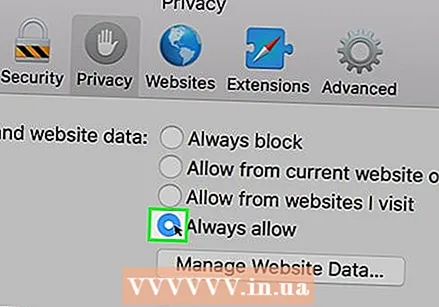 klik Selalu mengizinkan. Ini akan mengaktifkan cookie untuk Safari.
klik Selalu mengizinkan. Ini akan mengaktifkan cookie untuk Safari. 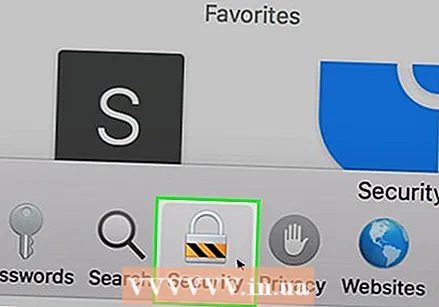 Klik pada tab Keamanan di tengah jendela Pengaturan.
Klik pada tab Keamanan di tengah jendela Pengaturan.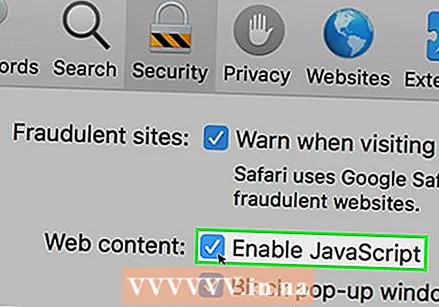 Centang kotak "Aktifkan JavaScript". Ini berada di sebelah judul "Konten Web:". Ini akan mengaktifkan JavaScript untuk Safari, meskipun Anda mungkin perlu menyegarkan browser Anda agar halaman yang terpengaruh berfungsi.
Centang kotak "Aktifkan JavaScript". Ini berada di sebelah judul "Konten Web:". Ini akan mengaktifkan JavaScript untuk Safari, meskipun Anda mungkin perlu menyegarkan browser Anda agar halaman yang terpengaruh berfungsi.
Tips
- Cookie dapat berasal dari pihak pertama atau ketiga. Cookie pihak pertama berasal dari situs web yang Anda kunjungi. Cookie pihak ketiga adalah cookie dari iklan yang terletak di situs web yang Anda lihat. Cookie pihak ketiga digunakan untuk melacak pengguna di beberapa situs web sehingga iklan dapat disesuaikan dengan preferensi pengguna. Mengizinkan cookie pihak ketiga adalah setelan standar di sebagian besar browser.
- Di sebagian besar browser, cookie dan JavaScript diaktifkan secara default; jadi Anda tidak harus menyalakannya kecuali orang lain mematikannya sebelumnya.
Peringatan
- Cookie bertanggung jawab atas semua jenis kenyamanan saat menjelajah, tetapi cookie juga berkontribusi pada jenis iklan yang Anda lihat. Cookie juga dapat memengaruhi privasi Anda.