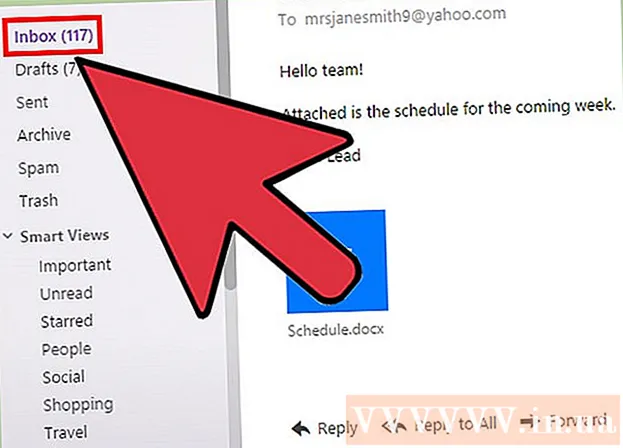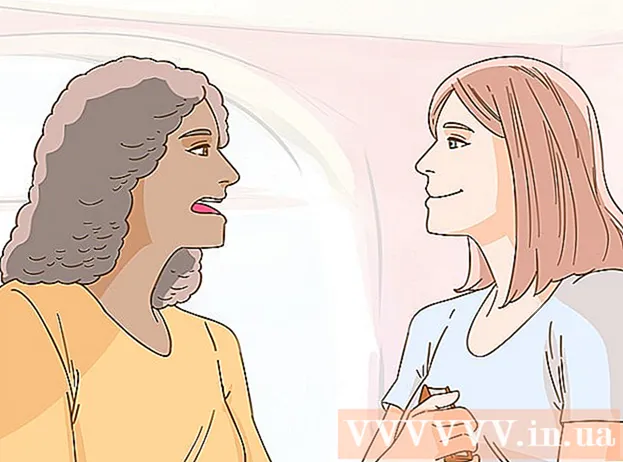Pengarang:
Morris Wright
Tanggal Pembuatan:
27 April 2021
Tanggal Pembaruan:
26 Juni 2024

Isi
- Melangkah
- Metode 1 dari 2: Menggunakan pengelola file Android Anda
- Metode 2 dari 2: Menggunakan aplikasi penyimpanan
Artikel wikiHow ini menjelaskan cara mencari dan membuka pengelola berkas Android Anda.
Melangkah
Metode 1 dari 2: Menggunakan pengelola file Android Anda
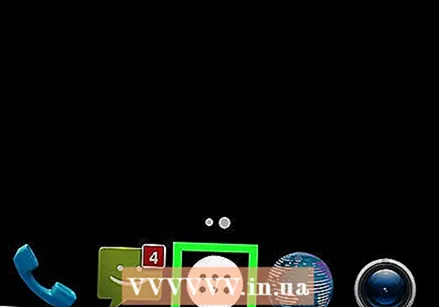 Buka laci aplikasi Android Anda. Ini adalah ikon yang terbuat dari beberapa kotak atau titik yang lebih kecil. Biasanya Anda dapat menemukannya di bagian bawah layar utama.
Buka laci aplikasi Android Anda. Ini adalah ikon yang terbuat dari beberapa kotak atau titik yang lebih kecil. Biasanya Anda dapat menemukannya di bagian bawah layar utama. - Jika Anda menggunakan Samsung Galaxy 8, geser ke atas dari bawah layar untuk membuka laci aplikasi.
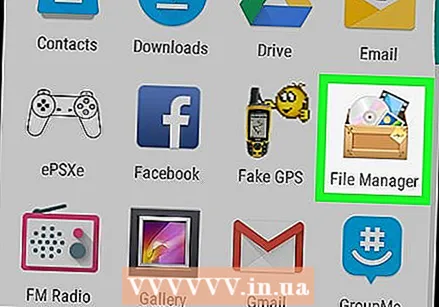 Ketuk Manajer file. Nama aplikasi ini bisa bermacam-macam, jadi jika Anda gunakan Manajer file jangan lihat, lalu cari File saya, File Browser atau File Explorer. Ini akan menampilkan daftar file dan folder di Android Anda.
Ketuk Manajer file. Nama aplikasi ini bisa bermacam-macam, jadi jika Anda gunakan Manajer file jangan lihat, lalu cari File saya, File Browser atau File Explorer. Ini akan menampilkan daftar file dan folder di Android Anda. - Jika Anda tidak memiliki pengelola berkas, lihat wikiHow ini untuk mempelajari cara mendapatkannya.
- Jika Anda menggunakan aplikasi Download di laci aplikasi, Anda mungkin dapat menggunakannya untuk menelusuri file. Ketuk lalu ketuk ☰ untuk melihat folder tambahan.
 Ketuk folder untuk melihat isinya. Jika Anda memiliki kartu SD, Anda mungkin dapat menjelajahinya dengan mengetuk namanya. Jika tidak, ketuk Penyimpanan internal (atau Memori internal) untuk mencari file.
Ketuk folder untuk melihat isinya. Jika Anda memiliki kartu SD, Anda mungkin dapat menjelajahinya dengan mengetuk namanya. Jika tidak, ketuk Penyimpanan internal (atau Memori internal) untuk mencari file. 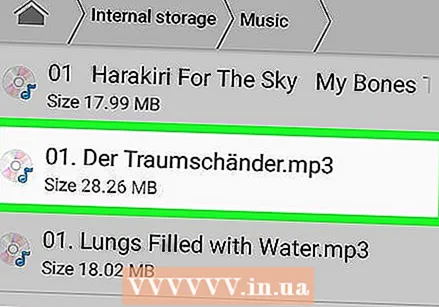 Ketuk file untuk melihatnya. File yang dipilih akan dibuka di aplikasi defaultnya.
Ketuk file untuk melihatnya. File yang dipilih akan dibuka di aplikasi defaultnya. - Misalnya, jika Anda mengetuk sebuah foto, itu akan terbuka di galeri atau di aplikasi pengelola foto.
- Jenis file tertentu, seperti dokumen dan spreadsheet, kemungkinan besar akan meminta Anda mengunduh aplikasi untuk melihatnya.
Metode 2 dari 2: Menggunakan aplikasi penyimpanan
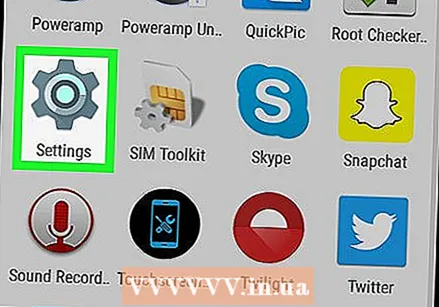 Buka pengaturan di Android. Ini dia
Buka pengaturan di Android. Ini dia 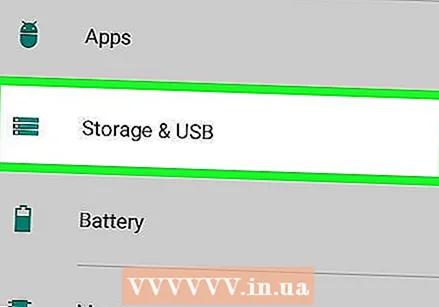 Gulir ke bawah dan ketuk Penyimpanan. Ini akan membuka daftar lokasi penyimpanan di Android Anda, seperti kartu SD (jika ada) dan penyimpanan internal.
Gulir ke bawah dan ketuk Penyimpanan. Ini akan membuka daftar lokasi penyimpanan di Android Anda, seperti kartu SD (jika ada) dan penyimpanan internal. 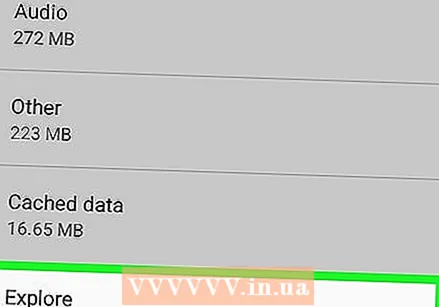 Gulir ke bawah dan ketuk Jelajahi. Jika Anda tidak melihat opsi ini, Anda mungkin perlu memilih penyimpanan internal atau yang dapat dilepas terlebih dahulu. Pesan konfirmasi sekarang akan muncul.
Gulir ke bawah dan ketuk Jelajahi. Jika Anda tidak melihat opsi ini, Anda mungkin perlu memilih penyimpanan internal atau yang dapat dilepas terlebih dahulu. Pesan konfirmasi sekarang akan muncul. 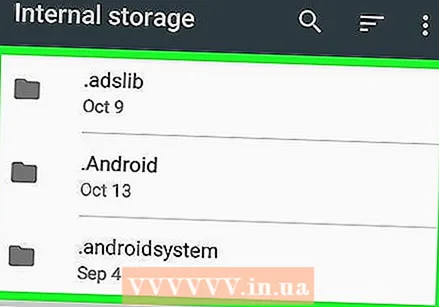 Ketuk Jelajahi untuk mengkonfirmasi. Sekarang Anda dapat mengakses file dan folder di Android Anda.
Ketuk Jelajahi untuk mengkonfirmasi. Sekarang Anda dapat mengakses file dan folder di Android Anda. - Opsi ini terkadang juga digunakan Miscellaneous tersebut.
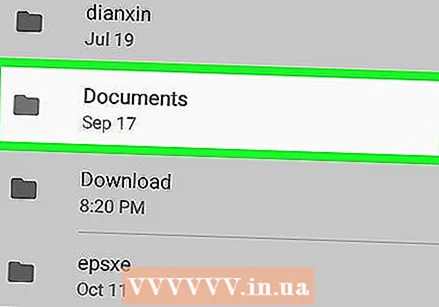 Ketuk file untuk melihatnya. File yang dipilih akan dibuka di aplikasi defaultnya.
Ketuk file untuk melihatnya. File yang dipilih akan dibuka di aplikasi defaultnya. - Misalnya, jika Anda mengetuk sebuah foto, itu akan terbuka di galeri atau di aplikasi pengelola foto.
- Jenis file tertentu, seperti dokumen dan spreadsheet, kemungkinan besar akan meminta Anda mengunduh aplikasi untuk melihatnya.