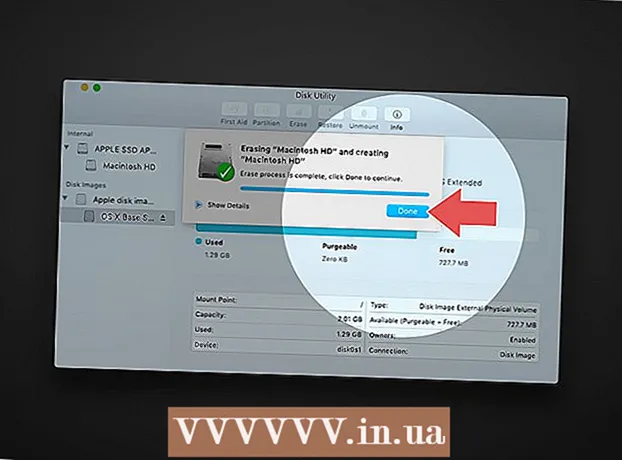Pengarang:
Florence Bailey
Tanggal Pembuatan:
23 Berbaris 2021
Tanggal Pembaruan:
1 Juli 2024

Isi
Artikel ini akan menunjukkan kepada Anda cara mentransfer lisensi / kunci produk Windows 10 Anda ke komputer baru. Ini akan memungkinkan Anda untuk menggunakan Windows versi box atau Easy Upgrade pada hard drive baru.
Langkah
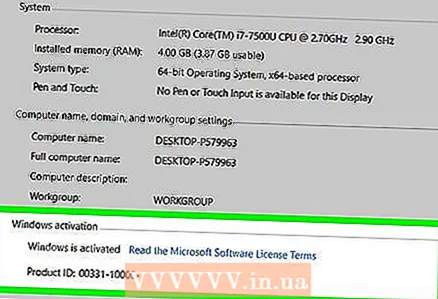 1 Cari tahu apakah Anda dapat mentransfer Windows 10 yang diaktifkan ke komputer lain sama sekali. Proses transfer lisensi memiliki batasan tertentu:
1 Cari tahu apakah Anda dapat mentransfer Windows 10 yang diaktifkan ke komputer lain sama sekali. Proses transfer lisensi memiliki batasan tertentu: - Jika Anda memutakhirkan dari versi kotak Windows 7, 8, atau 8.1, Anda dapat mentransfer lisensi Anda (tetapi hanya sekali).
- Jika Anda memiliki salinan lengkap Windows 10 dalam kotak, Anda dapat memigrasikannya sebanyak yang Anda inginkan.
- Jika Anda memutakhirkan dari versi OEM (pra-instal di komputer Anda oleh pabrikan) Windows 7, 8, atau 8.1, maka Anda tidak akan dapat mentransfer salinan Windows 10 Anda.
- Jika Anda mengupgrade dari Windows 10 ke Windows 10 Professional melalui Easy Upgrade, Anda dapat mentransfer lisensi Anda menggunakan lisensi digital.
 2 Hapus lisensi dari komputer sumber. Cara termudah adalah dengan menghapus kunci produk. Berikut cara melakukannya:
2 Hapus lisensi dari komputer sumber. Cara termudah adalah dengan menghapus kunci produk. Berikut cara melakukannya: - Klik Menang+x.
- Silahkan pilih Windows PowerShell (Admin).
- Memasuki slmgr.vbs / upk.
- Klik Masuk... Ini akan menghapus kunci lisensi dari Windows sehingga Anda dapat menggunakannya di sistem lain.
 3 Instal Windows di PC baru Anda. Saat menginstal Windows, Anda akan diminta memasukkan kunci produk. Inilah yang harus dilakukan:
3 Instal Windows di PC baru Anda. Saat menginstal Windows, Anda akan diminta memasukkan kunci produk. Inilah yang harus dilakukan: - Pilih "Saya tidak punya kunci produk" (kecuali Anda membeli Windows 10 dari toko, dalam hal ini masukkan kunci produk Anda).
- Pilih versi lisensi Anda.
- Jika Anda mentransfer lisensi dari Windows 7 Starter, Home Premium, atau Windows 8.1 Core, pilih Windows 10 Home.
- Jika Anda memutakhirkan dari Windows 7 Professional, Ultimate, atau Windows 8.1 Professional, pilih Windows 10 Professional.
- Selesaikan instalasi. Ketika instalasi Windows selesai, Anda akan berada di desktop Anda.
 4 Klik Menang+Rketika instalasi selesai dan Anda dibawa ke desktop Anda. Kotak dialog Jalankan akan terbuka.
4 Klik Menang+Rketika instalasi selesai dan Anda dibawa ke desktop Anda. Kotak dialog Jalankan akan terbuka. 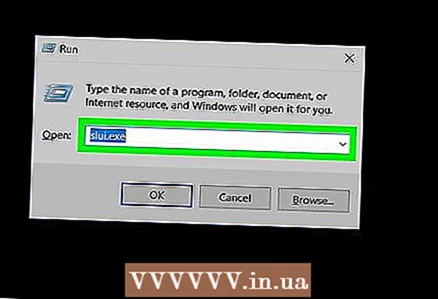 5 Memasuki slui.exe dan tekan Lebih jauhuntuk membuka Wisaya Aktivasi Windows.
5 Memasuki slui.exe dan tekan Lebih jauhuntuk membuka Wisaya Aktivasi Windows. 6 Pilih negara Anda dan klik Lebih jauh. Nomor telepon dan ID pemasangan akan muncul di layar.
6 Pilih negara Anda dan klik Lebih jauh. Nomor telepon dan ID pemasangan akan muncul di layar. 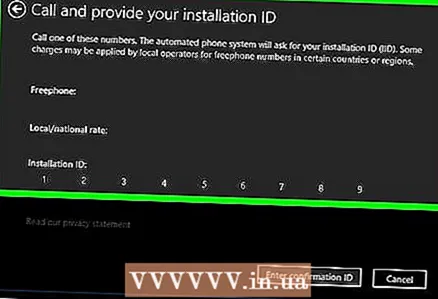 7 Hubungi nomor telepon yang ditunjukkan dan sebutkan ID instalasi. Operator pusat panggilan akan memverifikasi kode produk dan memberi Anda nomor konfirmasi.
7 Hubungi nomor telepon yang ditunjukkan dan sebutkan ID instalasi. Operator pusat panggilan akan memverifikasi kode produk dan memberi Anda nomor konfirmasi.  8 tekan Masukkan kode konfirmasiuntuk menyelesaikan aktivasi. Masukkan kode verifikasi seperti yang diinstruksikan di layar untuk mengaktifkan Windows.
8 tekan Masukkan kode konfirmasiuntuk menyelesaikan aktivasi. Masukkan kode verifikasi seperti yang diinstruksikan di layar untuk mengaktifkan Windows. - Jika Anda membeli Windows 10 Professional, Anda harus masuk ke akun Microsoft Anda untuk mengaktifkan kembali versi Anda melalui lisensi digital.