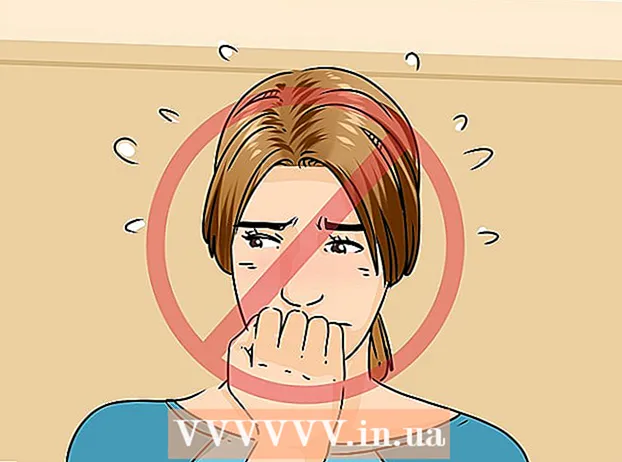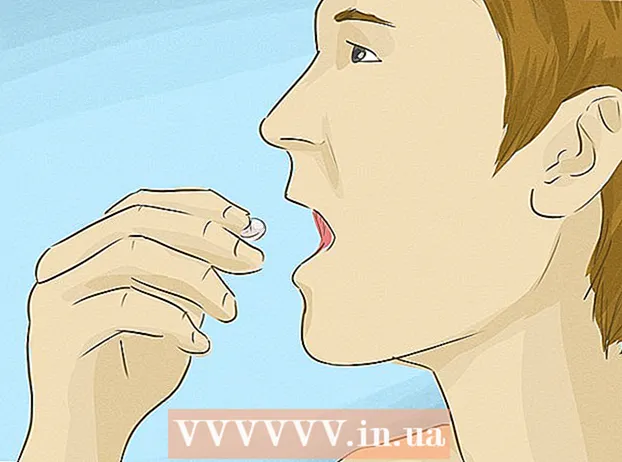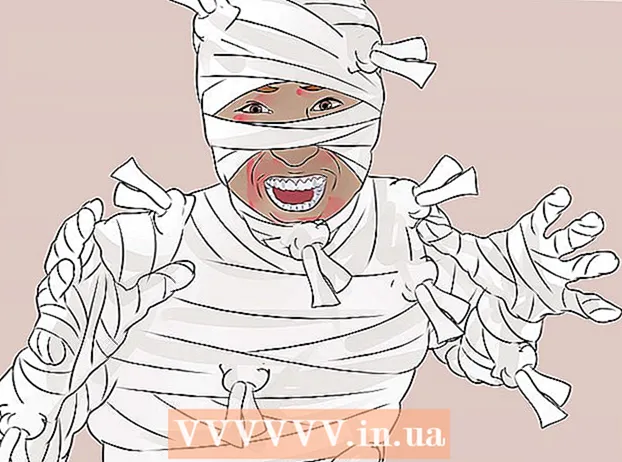Pengarang:
Judy Howell
Tanggal Pembuatan:
4 Juli 2021
Tanggal Pembaruan:
23 Juni 2024

Isi
- Melangkah
- Metode 1 dari 2: Ubah ukuran gambar dengan Pratinjau
- Metode 2 dari 2: Pangkas gambar dengan Pratinjau
Mengubah ukuran gambar di Mac Anda mudah dengan Pratinjau, program gratis yang diinstal secara default di setiap versi OS X. Pratinjau memungkinkan Anda memotong dan mengubah ukuran gambar tanpa menginstal perangkat lunak lain. Di artikel ini, kami akan menunjukkan beberapa kegunaan Pratinjau: cara mengontrol ukuran foto Anda, cara menghapus area yang tidak diinginkan, dan cara menyesuaikan resolusi gambar.
Melangkah
Metode 1 dari 2: Ubah ukuran gambar dengan Pratinjau
 Arahkan ke gambar yang ingin Anda ubah ukurannya. Dalam metode ini, kami mengubah ukuran seluruh gambar. Jika Anda ingin memangkas sebagian foto, lompat ke bagian berikutnya.
Arahkan ke gambar yang ingin Anda ubah ukurannya. Dalam metode ini, kami mengubah ukuran seluruh gambar. Jika Anda ingin memangkas sebagian foto, lompat ke bagian berikutnya. - Untuk mencari nama atau label gambar, buka Finder dan klik kaca pembesar di bilah menu. Ketik kriteria pencarian Anda di bilah dan tekan ⏎ Kembali untuk melihat hasilnya.
 Seret gambar ke ikon Pratinjau di dok Anda atau di Finder. Ini akan membuka gambar dengan Preview.
Seret gambar ke ikon Pratinjau di dok Anda atau di Finder. Ini akan membuka gambar dengan Preview. - Anda juga dapat mengklik kanan gambar dan memilih "Buka dengan", lalu "Pratinjau".
 Klik tombol edit untuk membuat tombol penanda terlihat. Bilah baru dengan tombol sekarang muncul di atas gambar.
Klik tombol edit untuk membuat tombol penanda terlihat. Bilah baru dengan tombol sekarang muncul di atas gambar.  Klik menu "Alat" dan pilih "Ubah ukuran".
Klik menu "Alat" dan pilih "Ubah ukuran". Ubah resolusinya. Resolusi ditunjukkan dalam piksel per inci (Anda juga dapat beralih ke piksel per cm di menu tarik-turun). Anda dapat meningkatkan resolusi jika Anda akan mencetak gambar Anda, atau jika Anda ingin menjaga kualitas sebanyak mungkin.
Ubah resolusinya. Resolusi ditunjukkan dalam piksel per inci (Anda juga dapat beralih ke piksel per cm di menu tarik-turun). Anda dapat meningkatkan resolusi jika Anda akan mencetak gambar Anda, atau jika Anda ingin menjaga kualitas sebanyak mungkin. - Jika Anda ingin menggunakan gambar untuk aplikasi seperti Facebook, Anda dapat membiarkan resolusi default 72. Jika Anda menurunkan resolusinya, ukuran file akan lebih kecil.
- Jika Anda ingin mencetak gambar dengan kualitas tinggi, misalnya untuk iklan atau bentuk komunikasi bisnis lainnya, Anda dapat mengatur resolusi ke setidaknya 600. Catatan: ini akan meningkatkan ukuran file secara signifikan.
- Untuk foto glossy, 300 sudah cukup. Ukuran file akan jauh lebih besar daripada gambar standar 72 piksel per inci, tetapi kualitas akhirnya akan jauh lebih baik.
 Masukkan lebar dan tinggi yang diinginkan di kotak yang sesuai. Semakin besar lebar dan tingginya, semakin besar ukuran filenya.
Masukkan lebar dan tinggi yang diinginkan di kotak yang sesuai. Semakin besar lebar dan tingginya, semakin besar ukuran filenya. - Anda mungkin merasa terbantu dengan mengubah unit untuk mendapatkan gambaran yang lebih baik tentang gambar Anda. Misalnya, Anda dapat mengubah satuan menjadi milimeter (mm). Klik menu drop-down di sebelah kanan kotak lebar dan tinggi untuk mengubah satuan.
- Anda juga dapat mengatur ukuran sebagai persentase dari ukuran saat ini. Klik "%" di menu drop-down yang sama dan masukkan persentase yang diinginkan di "Width" dan "Height".
 Periksa opsi "Perbesar / perkecil secara proporsional" untuk mencegah gambar terdistorsi. Ini opsional, tetapi opsi ini secara otomatis menyesuaikan ketinggian secara proporsional saat Anda mengubah ketinggian. Dengan cara ini, proporsi asli gambar selalu utuh.
Periksa opsi "Perbesar / perkecil secara proporsional" untuk mencegah gambar terdistorsi. Ini opsional, tetapi opsi ini secara otomatis menyesuaikan ketinggian secara proporsional saat Anda mengubah ketinggian. Dengan cara ini, proporsi asli gambar selalu utuh.  Klik OK untuk melihat gambar dalam ukuran barunya. Jika Anda tidak puas, tekan ⌘ Cmd+Z untuk membatalkan operasi.
Klik OK untuk melihat gambar dalam ukuran barunya. Jika Anda tidak puas, tekan ⌘ Cmd+Z untuk membatalkan operasi.  tekan ⌘ Perintah+S. untuk menyimpan perubahan. Setelah selesai mengubah ukuran, Anda dapat menyimpan pekerjaan Anda.
tekan ⌘ Perintah+S. untuk menyimpan perubahan. Setelah selesai mengubah ukuran, Anda dapat menyimpan pekerjaan Anda. - Jika Anda ingin menyimpan gambar yang telah diedit dengan nama baru, klik "Arsipkan", lalu "Simpan Sebagai", lalu masukkan nama baru.
- Setelah menyimpan, jika ternyata Anda melakukan kesalahan, klik "Versi Sebelumnya" di menu "File", lalu "Jelajahi Semua Versi". Pilih salah satu versi gambar yang ingin Anda pulihkan.
Metode 2 dari 2: Pangkas gambar dengan Pratinjau
 Klik tombol edit untuk membuat tombol penanda terlihat.
Klik tombol edit untuk membuat tombol penanda terlihat. Klik persegi panjang putus-putus di toolbar, lalu pilih "Pilihan Persegi Panjang".
Klik persegi panjang putus-putus di toolbar, lalu pilih "Pilihan Persegi Panjang". Seret persegi panjang di atas gambar sampai Anda membuat garis luar pada area yang ingin Anda pertahankan. Saat Anda melepaskan tombol mouse, Anda akan melihat persegi panjang bertitik muncul di bagian gambar.
Seret persegi panjang di atas gambar sampai Anda membuat garis luar pada area yang ingin Anda pertahankan. Saat Anda melepaskan tombol mouse, Anda akan melihat persegi panjang bertitik muncul di bagian gambar.  Klik tombol Pangkas. Sekarang bagian yang berada di luar persegi panjang yang dipilih dihilangkan.
Klik tombol Pangkas. Sekarang bagian yang berada di luar persegi panjang yang dipilih dihilangkan. - Anda dapat memotong kembali bagian yang dipotong, seperti yang Anda lakukan pada gambar lainnya.
- Jika Anda tidak ingin menyimpan perubahan, tekan ⌘ Cmd+Z untuk membatalkannya.
 tekan⌘ Cmd+S. untuk menyimpan file Anda.
tekan⌘ Cmd+S. untuk menyimpan file Anda.- Jika Anda ingin menyimpan gambar yang telah diedit dengan nama baru, klik "Arsipkan", lalu "Simpan Sebagai", lalu masukkan nama baru.
- Setelah menyimpan, jika ternyata Anda melakukan kesalahan, klik "Versi Sebelumnya" di menu "File", lalu "Jelajahi Semua Versi". Pilih salah satu versi gambar yang ingin Anda pulihkan.