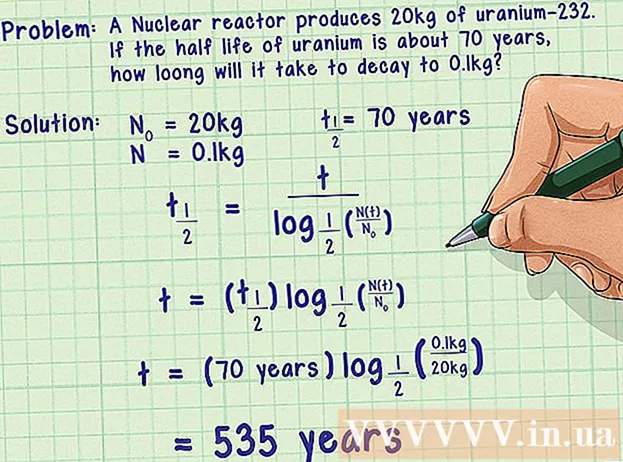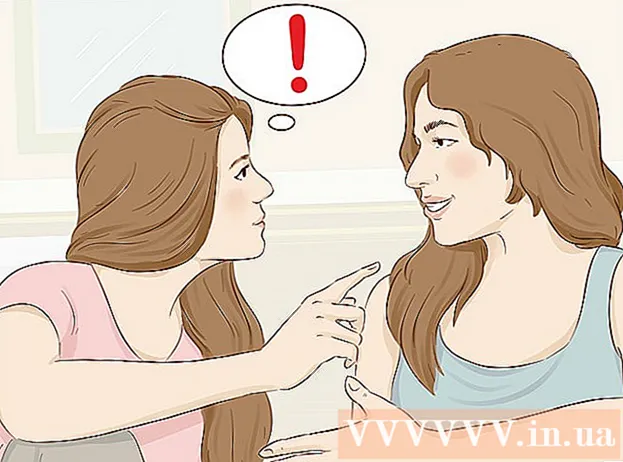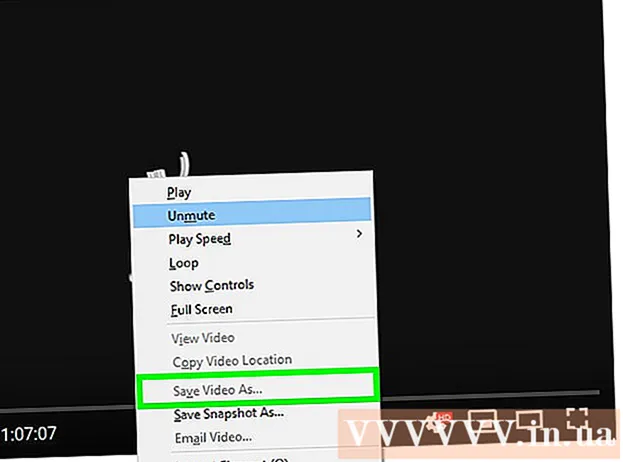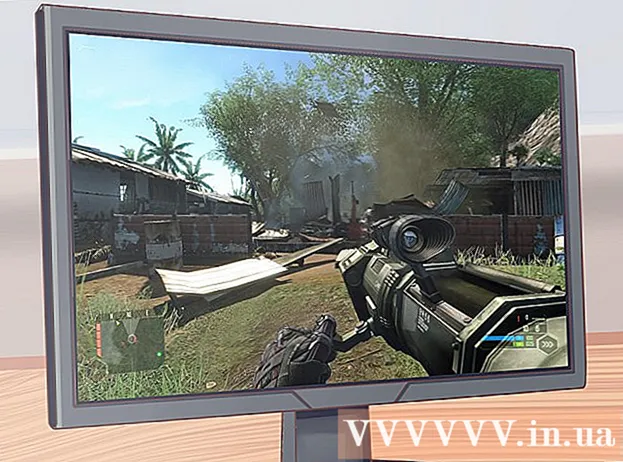Pengarang:
Frank Hunt
Tanggal Pembuatan:
11 Berbaris 2021
Tanggal Pembaruan:
1 Juli 2024
![tutorial cara pindah file dari windows ke mac dan sebaliknya [english subtitled]](https://i.ytimg.com/vi/6hJeqmWbSg0/hqdefault.jpg)
Isi
- Melangkah
- Metode 1 dari 4: Kata sandi melindungi dokumen Microsoft Word (Windows dan Mac)
- Metode 2 dari 4: Lampirkan file ke pesan terenkripsi di Outlook (Windows dan Mac)
- Metode 3 dari 4: Enkripsi dokumen dengan EPS (Windows)
- Metode 4 dari 4: Enkripsi dokumen dengan Disk Utility (Mac)
Artikel wikiHow ini menjelaskan cara berbagi dokumen penting dengan aman dengan orang lain di Windows atau macOS.
Melangkah
Metode 1 dari 4: Kata sandi melindungi dokumen Microsoft Word (Windows dan Mac)
 Buka dokumen di Microsoft Word. Cara tercepat untuk melakukannya adalah dengan mengklik dua kali pada nama file.
Buka dokumen di Microsoft Word. Cara tercepat untuk melakukannya adalah dengan mengklik dua kali pada nama file.  Klik di menu Mengajukan. Tombol ini berada di pojok kiri atas jendela (atau di bilah menu di Mac).
Klik di menu Mengajukan. Tombol ini berada di pojok kiri atas jendela (atau di bilah menu di Mac).  klik Info.
klik Info. klik Lindungi dokumen.
klik Lindungi dokumen. klik Enkripsi dengan kata sandi.
klik Enkripsi dengan kata sandi. Buat dan konfirmasi kata sandi untuk dokumen tersebut. Ikuti petunjuk di layar untuk mengetik dan mengkonfirmasi kata sandi yang akan melindungi dokumen Anda.
Buat dan konfirmasi kata sandi untuk dokumen tersebut. Ikuti petunjuk di layar untuk mengetik dan mengkonfirmasi kata sandi yang akan melindungi dokumen Anda.  Simpan file. Klik di menu Mengajukan dan pilih Menyimpan untuk menyimpan versi baru dokumen Anda.
Simpan file. Klik di menu Mengajukan dan pilih Menyimpan untuk menyimpan versi baru dokumen Anda.  Bagikan dokumen dengan orang lain. Sekarang file tersebut dilindungi kata sandi, Anda dapat mengirimkannya dengan beberapa cara:
Bagikan dokumen dengan orang lain. Sekarang file tersebut dilindungi kata sandi, Anda dapat mengirimkannya dengan beberapa cara: - Lampirkan dokumen ke pesan email di Gmail, Outlook atau Mac Mail.
- Tambahkan file ke cloud drive seperti Google Drive, iCloud Drive, atau Dropbox.
Metode 2 dari 4: Lampirkan file ke pesan terenkripsi di Outlook (Windows dan Mac)
 Buka Outlook di PC atau Mac Anda. Ini biasanya dalam Semua aplikasi dari menu Start Windows, dan di dalam folder Program di macOS.
Buka Outlook di PC atau Mac Anda. Ini biasanya dalam Semua aplikasi dari menu Start Windows, dan di dalam folder Program di macOS.  klik email baru. Ikon amplop ini berada di kiri atas jendela.
klik email baru. Ikon amplop ini berada di kiri atas jendela.  Klik di menu Mengajukan. Letaknya di pojok kiri atas layar.
Klik di menu Mengajukan. Letaknya di pojok kiri atas layar. - Jika Anda menggunakan Outlook 2010, klik file Pilihanmenu dan pilih Opsi lanjutan.
 klik Properti. Jika Anda bekerja dengan Outlook 2010, lanjutkan ke langkah berikutnya.
klik Properti. Jika Anda bekerja dengan Outlook 2010, lanjutkan ke langkah berikutnya.  klik Pengaturan keamanan.
klik Pengaturan keamanan. Centang kotak di samping "Enkripsi konten pesan dan lampiran".
Centang kotak di samping "Enkripsi konten pesan dan lampiran". klik baik. Pesan ini sekarang dienkripsi.
klik baik. Pesan ini sekarang dienkripsi.  klik Menutup. Sekarang setelah pengaturan enkripsi ditetapkan, Anda dapat membuat pesan.
klik Menutup. Sekarang setelah pengaturan enkripsi ditetapkan, Anda dapat membuat pesan.  Masukkan penerima, subjek dan pesan.
Masukkan penerima, subjek dan pesan. klik Lampirkan file. Ikon penjepit kertas ini berada di bagian atas pesan baru. Ini akan membuka peramban berkas komputer Anda.
klik Lampirkan file. Ikon penjepit kertas ini berada di bagian atas pesan baru. Ini akan membuka peramban berkas komputer Anda.  Pilih lampiran dan klik Buka. Ini menambahkan file ke pesan.
Pilih lampiran dan klik Buka. Ini menambahkan file ke pesan.  klik Mengirim. Pesan sekarang akan dikirim ke penerima.
klik Mengirim. Pesan sekarang akan dikirim ke penerima.
Metode 3 dari 4: Enkripsi dokumen dengan EPS (Windows)
 Arahkan ke file yang ingin Anda enkripsi. Cara mudah untuk melakukannya adalah dengan menekan ⊞ Menang+E untuk membuka File Explorer - lalu klik dua kali folder yang berisi file tersebut.
Arahkan ke file yang ingin Anda enkripsi. Cara mudah untuk melakukannya adalah dengan menekan ⊞ Menang+E untuk membuka File Explorer - lalu klik dua kali folder yang berisi file tersebut.  Klik kanan pada file atau folder tersebut. Menu konteks akan muncul.
Klik kanan pada file atau folder tersebut. Menu konteks akan muncul.  klik Properti. Ini adalah opsi terakhir di menu.
klik Properti. Ini adalah opsi terakhir di menu.  klik Maju. Tombol ini berada di pojok kanan bawah jendela.
klik Maju. Tombol ini berada di pojok kanan bawah jendela.  Centang kotak di samping "Enkripsi konten untuk melindungi data". Ini adalah opsi terakhir di jendela.
Centang kotak di samping "Enkripsi konten untuk melindungi data". Ini adalah opsi terakhir di jendela.  klik baik. Setelah Anda memilih folder, pesan konfirmasi akan muncul.
klik baik. Setelah Anda memilih folder, pesan konfirmasi akan muncul.  Pilih Terapkan perubahan ke folder, subfolder, dan file ini.
Pilih Terapkan perubahan ke folder, subfolder, dan file ini. klik baik. File atau folder yang dipilih sekarang dienkripsi. Untuk mengakses file atau folder, Anda harus menggunakan kredensial login Windows Anda.
klik baik. File atau folder yang dipilih sekarang dienkripsi. Untuk mengakses file atau folder, Anda harus menggunakan kredensial login Windows Anda.  Kirim dokumen terenkripsi.
Kirim dokumen terenkripsi.- Jika Anda hanya mengenkripsi satu file, Anda dapat melampirkannya ke email. Anda tidak dapat memampatkan folder dan melampirkannya ke email.
- Jika Anda telah mengenkripsi folder, unggah ke cloud drive seperti Google Drive, iCloud Drive, atau Dropbox. Setelah diunggah, Anda dapat menggunakan alat drive untuk berbagi file sesuka Anda.
Metode 4 dari 4: Enkripsi dokumen dengan Disk Utility (Mac)
 Tambahkan file yang ingin Anda enkripsi ke folder. Jika Anda tidak yakin bagaimana melakukan ini, baca Membuat Folder Baru di Komputer.
Tambahkan file yang ingin Anda enkripsi ke folder. Jika Anda tidak yakin bagaimana melakukan ini, baca Membuat Folder Baru di Komputer.  Klik di menu Pergilah. Ini ada di bagian atas layar.
Klik di menu Pergilah. Ini ada di bagian atas layar.  klik Keperluan. Opsi ini terletak di bagian bawah menu. Jendela Finder baru akan terbuka.
klik Keperluan. Opsi ini terletak di bagian bawah menu. Jendela Finder baru akan terbuka.  Klik dua kali Utilitas Disk. Ini akan membuka Disk Utility.
Klik dua kali Utilitas Disk. Ini akan membuka Disk Utility.  Klik di menu Mengajukan. Letaknya di bilah menu di pojok kiri atas layar.
Klik di menu Mengajukan. Letaknya di bilah menu di pojok kiri atas layar.  Gerakkan mouse ke atas Baru. Menu lain akan terbuka.
Gerakkan mouse ke atas Baru. Menu lain akan terbuka.  klik File dari folder.
klik File dari folder. Pilih folder yang ingin Anda enkripsi dan klik Memilih.
Pilih folder yang ingin Anda enkripsi dan klik Memilih. Pilih 128-bit atau 256-bit dari menu tarik-turun "Enkripsi".
Pilih 128-bit atau 256-bit dari menu tarik-turun "Enkripsi". Buat kata sandi. Masukkan kata sandi baru untuk folder tersebut di kotak "Kata Sandi" dan sekali lagi di kotak "Konfirmasi".
Buat kata sandi. Masukkan kata sandi baru untuk folder tersebut di kotak "Kata Sandi" dan sekali lagi di kotak "Konfirmasi".  klik Pilih.
klik Pilih. klik Menyimpan.
klik Menyimpan. klik Siap. File di folder sekarang dienkripsi. Sekarang Anda dapat mengunggah folder tersebut ke cloud drive seperti Google Drive, iCloud Drive, atau Dropbox. Setelah diunggah, Anda dapat menggunakan alat drive untuk berbagi file sesuka Anda.
klik Siap. File di folder sekarang dienkripsi. Sekarang Anda dapat mengunggah folder tersebut ke cloud drive seperti Google Drive, iCloud Drive, atau Dropbox. Setelah diunggah, Anda dapat menggunakan alat drive untuk berbagi file sesuka Anda.