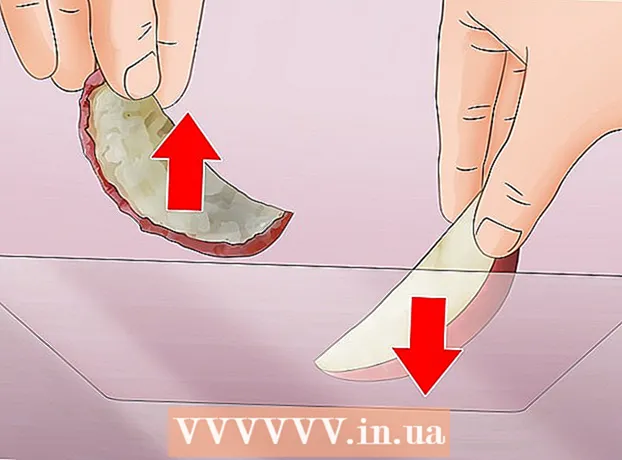Pengarang:
Roger Morrison
Tanggal Pembuatan:
18 September 2021
Tanggal Pembaruan:
1 Juli 2024

Isi
- Melangkah
- Bagian 1 dari 3: Membuat tabel pivot
- Bagian 2 dari 3: Mengonfigurasi tabel pivot
- Bagian 3 dari 3: Menggunakan tabel pivot
- Tips
- Peringatan
Tabel pivot adalah tabel interaktif yang memungkinkan pengguna mengelompokkan data dalam jumlah besar dan meringkasnya dalam tabel ringkasan untuk memudahkan pelaporan dan analisis. Mereka memungkinkan Anda untuk mengurutkan, menghitung dan menampilkan total data dan tersedia dalam berbagai program lembar bentang. Di Excel Anda dapat dengan mudah membuat tabel pivot dengan menyeret informasi yang relevan ke dalam kotak yang sesuai. Anda kemudian dapat memfilter dan mengurutkan data Anda untuk menemukan pola dan tren.
Melangkah
Bagian 1 dari 3: Membuat tabel pivot
 Buka spreadsheet yang ingin Anda buat tabel pivotnya. Melalui tabel pivot Anda dapat memvisualisasikan data dalam spreadsheet. Anda dapat melakukan penghitungan tanpa memasukkan rumus atau menyalin sel. Anda membutuhkan spreadsheet dengan beberapa sel yang sudah selesai untuk membuat tabel pivot.
Buka spreadsheet yang ingin Anda buat tabel pivotnya. Melalui tabel pivot Anda dapat memvisualisasikan data dalam spreadsheet. Anda dapat melakukan penghitungan tanpa memasukkan rumus atau menyalin sel. Anda membutuhkan spreadsheet dengan beberapa sel yang sudah selesai untuk membuat tabel pivot. - Anda juga dapat membuat tabel pivot di Excel dengan sumber eksternal, seperti Access. Anda dapat memasukkan tabel pivot di spreadsheet Excel baru.
 Pastikan data Anda memenuhi kriteria untuk membuat tabel pivot. Tabel pivot tidak selalu merupakan solusi terbaik. Untuk memanfaatkan properti tabel pivot, spreadsheet Anda harus memenuhi sejumlah ketentuan dasar:
Pastikan data Anda memenuhi kriteria untuk membuat tabel pivot. Tabel pivot tidak selalu merupakan solusi terbaik. Untuk memanfaatkan properti tabel pivot, spreadsheet Anda harus memenuhi sejumlah ketentuan dasar: - Spreadsheet harus berisi setidaknya satu kolom dengan nilai yang sama. Pada dasarnya setidaknya satu kolom harus berisi data yang selalu sama. Dalam contoh yang digunakan di bawah ini, kolom "Jenis Produk" memiliki dua nilai: "Tabel" atau "Kursi".
- Itu harus berisi informasi numerik. Inilah yang akan dibandingkan dan dijumlahkan dalam tabel. Pada contoh di bagian selanjutnya, kolom "Penjualan" berisi data numerik.
 Mulai wizard "Tabel Pivot". Klik tab "Sisipkan" di bagian atas jendela Excel. Klik tombol "Tabel Pivot" di sisi kiri pita.
Mulai wizard "Tabel Pivot". Klik tab "Sisipkan" di bagian atas jendela Excel. Klik tombol "Tabel Pivot" di sisi kiri pita. - Jika Anda menggunakan Excel 2003 atau yang lebih lama, klik pada menu Data dan pilih Anda Laporan PivotTable dan PivotChart ....
 Pilih data yang ingin Anda gunakan. Secara default, Excel akan memilih semua data di lembar kerja aktif. Anda bisa memilih area tertentu dari lembar kerja dengan mengklik dan menyeret, atau Anda bisa mengetik dalam rentang sel secara manual.
Pilih data yang ingin Anda gunakan. Secara default, Excel akan memilih semua data di lembar kerja aktif. Anda bisa memilih area tertentu dari lembar kerja dengan mengklik dan menyeret, atau Anda bisa mengetik dalam rentang sel secara manual. - Jika Anda menggunakan sumber eksternal untuk data, klik "Gunakan sumber data eksternal", lalu klik Pilih koneksi .... Sekarang pilih lokasi koneksi ke database.
 Tentukan lokasi untuk tabel pivot Anda. Setelah Anda memilih rentang, pilih opsi "Lokasi" di jendela yang sama. Excel secara otomatis akan menempatkan tabel pada lembar kerja baru, sehingga Anda dapat dengan mudah beralih dengan mengklik tab di bagian bawah jendela. Tetapi Anda juga dapat menempatkan tabel pivot pada lembar yang sama dengan data Anda, dengan begitu Anda dapat memilih sel mana yang akan ditempatkan.
Tentukan lokasi untuk tabel pivot Anda. Setelah Anda memilih rentang, pilih opsi "Lokasi" di jendela yang sama. Excel secara otomatis akan menempatkan tabel pada lembar kerja baru, sehingga Anda dapat dengan mudah beralih dengan mengklik tab di bagian bawah jendela. Tetapi Anda juga dapat menempatkan tabel pivot pada lembar yang sama dengan data Anda, dengan begitu Anda dapat memilih sel mana yang akan ditempatkan. - Saat Anda puas dengan pilihan Anda, klik OK. Tabel pivot Anda sekarang akan ditempatkan dan tampilan spreadsheet Anda akan berubah.
Bagian 2 dari 3: Mengonfigurasi tabel pivot
 Tambahkan bidang baris. Membuat tabel pivot pada dasarnya terdiri dari pengurutan data dan kolom. Apa yang Anda tambahkan menentukan struktur tabel. Seret Daftar Bidang (kanan) ke bagian Bidang Baris dari PivotTable untuk menyisipkan informasi.
Tambahkan bidang baris. Membuat tabel pivot pada dasarnya terdiri dari pengurutan data dan kolom. Apa yang Anda tambahkan menentukan struktur tabel. Seret Daftar Bidang (kanan) ke bagian Bidang Baris dari PivotTable untuk menyisipkan informasi. - Misalkan perusahaan Anda menjual dua produk: meja dan kursi. Anda memiliki spreadsheet dengan jumlah (Penjualan) produk terjual (Jenis produk) yang telah terjual di lima toko (Toko). Anda ingin melihat berapa banyak dari setiap produk yang telah terjual di setiap toko.
- Seret bidang Simpan dari daftar bidang ke bagian Bidang Baris di PivotTable. Daftar toko sekarang akan muncul, setiap toko memiliki barisnya sendiri.
 Tambahkan bidang kolom. Seperti halnya baris, Anda dapat menggunakan kolom untuk mengurutkan dan menampilkan data. Dalam contoh di atas, bidang Store telah ditambahkan ke bagian Row Fields. Untuk melihat berapa banyak dari setiap jenis produk yang telah terjual, seret bidang Jenis Produk ke bagian bidang kolom.
Tambahkan bidang kolom. Seperti halnya baris, Anda dapat menggunakan kolom untuk mengurutkan dan menampilkan data. Dalam contoh di atas, bidang Store telah ditambahkan ke bagian Row Fields. Untuk melihat berapa banyak dari setiap jenis produk yang telah terjual, seret bidang Jenis Produk ke bagian bidang kolom.  Tambahkan bidang nilai. Sekarang setelah organisasi Anda siap, Anda dapat menambahkan data yang diperlihatkan dalam tabel. Pilih dan seret bidang Penjualan ke bagian Bidang Nilai dari PivotTable. Anda akan melihat tabel yang menunjukkan informasi penjualan untuk kedua produk di semua toko, dengan kolom Total di sebelah kanan.
Tambahkan bidang nilai. Sekarang setelah organisasi Anda siap, Anda dapat menambahkan data yang diperlihatkan dalam tabel. Pilih dan seret bidang Penjualan ke bagian Bidang Nilai dari PivotTable. Anda akan melihat tabel yang menunjukkan informasi penjualan untuk kedua produk di semua toko, dengan kolom Total di sebelah kanan. - Untuk langkah-langkah di atas, alih-alih menyeret ke tabel, Anda juga dapat menyeret bidang ke sel yang sesuai di bawah daftar bidang di sisi kanan jendela.
 Tambahkan beberapa bidang ke satu bagian. Dengan tabel pivot, Anda dapat menambahkan beberapa bidang ke setiap bagian, memberi Anda kontrol yang tepat atas bagaimana data ditampilkan. Kita akan membahas contoh di atas untuk sementara, misalkan Anda membuat jenis meja dan kursi yang berbeda. Spreadsheet Anda menunjukkan apakah item tersebut adalah meja atau kursi (Jenis Produk), serta model yang tepat dari setiap meja atau kursi yang dijual (Model).
Tambahkan beberapa bidang ke satu bagian. Dengan tabel pivot, Anda dapat menambahkan beberapa bidang ke setiap bagian, memberi Anda kontrol yang tepat atas bagaimana data ditampilkan. Kita akan membahas contoh di atas untuk sementara, misalkan Anda membuat jenis meja dan kursi yang berbeda. Spreadsheet Anda menunjukkan apakah item tersebut adalah meja atau kursi (Jenis Produk), serta model yang tepat dari setiap meja atau kursi yang dijual (Model). - Seret bidang Model ke bagian bidang kolom. Kolom sekarang menunjukkan berapa banyak yang telah terjual per model dan jenis. Anda dapat mengubah urutan label ini ditampilkan dengan mengklik tombol panah di sebelah bidang di sudut kanan bawah jendela.
 Ubah cara data ditampilkan. Anda dapat mengubah cara nilai ditampilkan dengan mengklik panah di samping nilai di "Nilai". Pilih "Pengaturan bidang nilai" untuk mengubah cara penghitungan nilai. Misalnya, Anda dapat menampilkan nilai sebagai persentase, bukan total, atau Anda dapat menampilkan rata-rata, bukan jumlah.
Ubah cara data ditampilkan. Anda dapat mengubah cara nilai ditampilkan dengan mengklik panah di samping nilai di "Nilai". Pilih "Pengaturan bidang nilai" untuk mengubah cara penghitungan nilai. Misalnya, Anda dapat menampilkan nilai sebagai persentase, bukan total, atau Anda dapat menampilkan rata-rata, bukan jumlah. - Anda dapat menambahkan bidang yang sama beberapa kali. Contoh di atas menunjukkan penjualan setiap toko. Dengan menambahkan bidang "Penjualan" lagi, Anda dapat mengubah pengaturan nilai sehingga bidang kedua "Penjualan" ditampilkan sebagai persentase dari total penjualan.
 Pelajari beberapa cara untuk memanipulasi nilai. Dengan mengubah cara penghitungan nilai, Anda memiliki beberapa opsi untuk dipilih, bergantung pada kebutuhan Anda.
Pelajari beberapa cara untuk memanipulasi nilai. Dengan mengubah cara penghitungan nilai, Anda memiliki beberapa opsi untuk dipilih, bergantung pada kebutuhan Anda. - Jumlah - Ini adalah default untuk semua bidang nilai. Excel akan menjumlahkan semua nilai di bidang yang dipilih.
- Hitung - Hitung jumlah sel yang berisi nilai di bidang yang dipilih.
- Average - Ini menampilkan rata-rata dari semua nilai di bidang yang dipilih.
 Tambahkan filter. "Filter Laporan" berisi bidang yang memungkinkan Anda untuk menelusuri ringkasan data, seperti yang ditampilkan di tabel pivot, dengan memfilter dasar data. Mereka bertindak seperti filter untuk laporan. Misalnya, jika Anda memilih bidang Simpan dari tabel Anda sebagai filter laporan, Anda bisa memilih toko mana pun untuk melihat total penjualan individual, atau Anda bisa melihat beberapa toko sekaligus.
Tambahkan filter. "Filter Laporan" berisi bidang yang memungkinkan Anda untuk menelusuri ringkasan data, seperti yang ditampilkan di tabel pivot, dengan memfilter dasar data. Mereka bertindak seperti filter untuk laporan. Misalnya, jika Anda memilih bidang Simpan dari tabel Anda sebagai filter laporan, Anda bisa memilih toko mana pun untuk melihat total penjualan individual, atau Anda bisa melihat beberapa toko sekaligus.
Bagian 3 dari 3: Menggunakan tabel pivot
 Sortir dan filter hasil Anda. Salah satu fitur terpenting dari PivotTable adalah kemampuan untuk mengurutkan hasil dan melihat laporan dinamis. Setiap label dapat diurutkan dan difilter dengan mengklik tombol panah di sebelah header label. Anda kemudian dapat mengurutkan atau memfilter daftar untuk melihat data tertentu saja.
Sortir dan filter hasil Anda. Salah satu fitur terpenting dari PivotTable adalah kemampuan untuk mengurutkan hasil dan melihat laporan dinamis. Setiap label dapat diurutkan dan difilter dengan mengklik tombol panah di sebelah header label. Anda kemudian dapat mengurutkan atau memfilter daftar untuk melihat data tertentu saja.  Perbarui spreadsheet Anda. Tabel pivot Anda akan diperbarui secara otomatis saat Anda melakukan penyesuaian pada spreadsheet dasar. Ini bisa sangat berguna untuk mengawasi spreadsheet dan melihat perubahannya.
Perbarui spreadsheet Anda. Tabel pivot Anda akan diperbarui secara otomatis saat Anda melakukan penyesuaian pada spreadsheet dasar. Ini bisa sangat berguna untuk mengawasi spreadsheet dan melihat perubahannya.  Ubah tabel pivot Anda. Dengan tabel pivot, sangat mudah untuk mengubah posisi dan urutan bidang. Coba seret bidang yang berbeda ke lokasi berbeda untuk mendapatkan tabel pivot yang benar-benar sesuai dengan kebutuhan Anda.
Ubah tabel pivot Anda. Dengan tabel pivot, sangat mudah untuk mengubah posisi dan urutan bidang. Coba seret bidang yang berbeda ke lokasi berbeda untuk mendapatkan tabel pivot yang benar-benar sesuai dengan kebutuhan Anda. - Dari sinilah nama "tabel pivot" berasal. Dalam tabel pivot, Anda dapat menyesuaikan arah tampilan data dengan menyeret data ke lokasi yang berbeda.
 Buat bagan pivot. Anda dapat menggunakan diagram pivot untuk melihat laporan visual dinamis. Anda dapat membuat PivotChart langsung dari PivotTable.
Buat bagan pivot. Anda dapat menggunakan diagram pivot untuk melihat laporan visual dinamis. Anda dapat membuat PivotChart langsung dari PivotTable.
Tips
- Anda memiliki lebih banyak opsi untuk mengimpor data saat Anda mengklik Data> Dari sumber lain. Anda dapat memilih koneksi dari database Office, file Excel, database Access, file teks, halaman web, atau file kubus OLAP. Anda kemudian dapat menggunakan data seperti yang biasa Anda gunakan dalam file Excel.
- Nonaktifkan "Filter Otomatis" saat membuat tabel pivot. Setelah membuat tabel pivot, Anda dapat mengaktifkannya kembali.
Peringatan
- Jika Anda menggunakan data di spreadsheet yang sudah ada, pastikan rentang yang Anda pilih memiliki nama kolom unik di atas setiap kolom data.