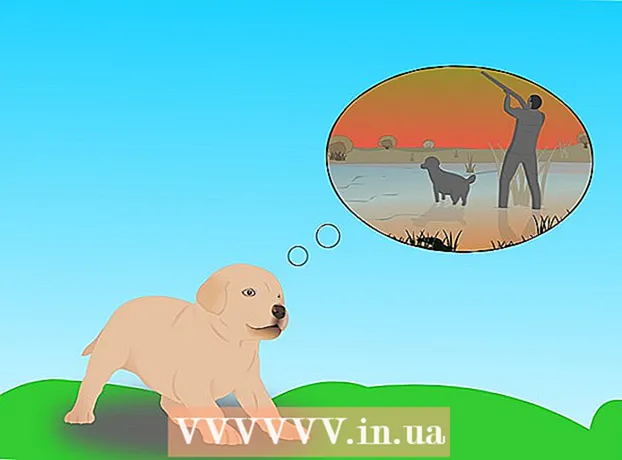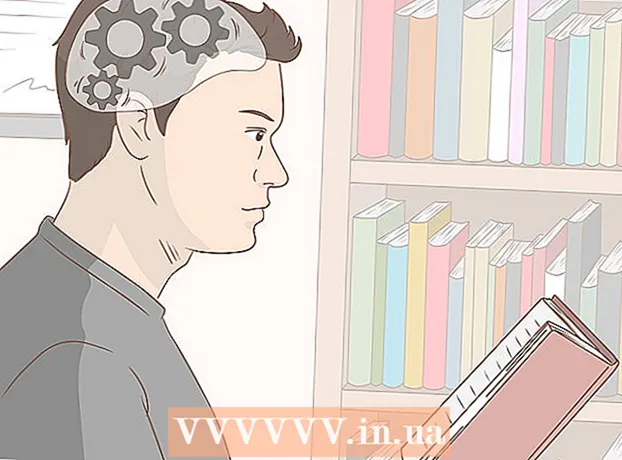Pengarang:
Roger Morrison
Tanggal Pembuatan:
26 September 2021
Tanggal Pembaruan:
1 Juli 2024

Isi
Merobek audio DVD ke MP3 menggunakan VLC Media Player itu mudah. Pastikan Anda telah menginstal VLC Media Player dan HandBrake, kemudian baca wikiHow ini untuk memulai.
Melangkah
 Unduh dan instal VLC Player. Anda dapat mengunduh program sumber terbuka gratis ini dari videolan.org. Selama Anda mendownloadnya dari situs VideoLAN, Anda tidak perlu khawatir tentang adware.
Unduh dan instal VLC Player. Anda dapat mengunduh program sumber terbuka gratis ini dari videolan.org. Selama Anda mendownloadnya dari situs VideoLAN, Anda tidak perlu khawatir tentang adware.  Unduh dan pasang HandBrake. Anda menggunakan Handbrake untuk menyalin video dan audio dari DVD terlebih dahulu. Jika Anda mencoba menyalin audio langsung dari DVD ke VLC, Anda sering mendapatkan noise dan error. HandBrake gratis dan bersumber terbuka, serta dapat diunduh dari handbrake.fr.
Unduh dan pasang HandBrake. Anda menggunakan Handbrake untuk menyalin video dan audio dari DVD terlebih dahulu. Jika Anda mencoba menyalin audio langsung dari DVD ke VLC, Anda sering mendapatkan noise dan error. HandBrake gratis dan bersumber terbuka, serta dapat diunduh dari handbrake.fr. - Baik VLC dan HandBrake berfungsi di Windows, Mac, dan Linux. Antarmukanya akan sedikit berbeda, tetapi prosedurnya harus kurang lebih sama.
 Pertama, masukkan DVD yang ingin Anda salin audio ke PC. Tutup semua jendela putar otomatis yang mungkin muncul.
Pertama, masukkan DVD yang ingin Anda salin audio ke PC. Tutup semua jendela putar otomatis yang mungkin muncul.  Mulai HandBrake. Anda akan melihat jendela dengan banyak pilihan. Jangan khawatir, Anda tidak akan menggunakan sebagian besar opsi.
Mulai HandBrake. Anda akan melihat jendela dengan banyak pilihan. Jangan khawatir, Anda tidak akan menggunakan sebagian besar opsi.  Klik tombol "Source" dan pilih DVD Anda. HandBrake akan mulai memindai semua judul pada disk, yang mungkin memerlukan beberapa saat.
Klik tombol "Source" dan pilih DVD Anda. HandBrake akan mulai memindai semua judul pada disk, yang mungkin memerlukan beberapa saat.  Pilih judul dan bab yang ingin Anda ubah menjadi MP3. DVD dibagi menjadi beberapa "Judul" yang merupakan bagian berbeda dari konten DVD. Film biasanya memiliki judul sepanjang film. DVD episode serial TV biasanya memiliki judul terpisah untuk setiap episode. Anda dapat menggunakan panjang judul untuk mendapatkan gambaran cepat tentang judul yang Anda pilih.
Pilih judul dan bab yang ingin Anda ubah menjadi MP3. DVD dibagi menjadi beberapa "Judul" yang merupakan bagian berbeda dari konten DVD. Film biasanya memiliki judul sepanjang film. DVD episode serial TV biasanya memiliki judul terpisah untuk setiap episode. Anda dapat menggunakan panjang judul untuk mendapatkan gambaran cepat tentang judul yang Anda pilih. - Jika judul memiliki beberapa bab, seperti pada film, Anda dapat memilih bab di mana Anda ingin memulai dan mengakhiri.
- Klik tombol "Pratinjau" untuk melihat pratinjau singkat dari pilihan Anda. Dengan ini Anda dapat memeriksa kembali apakah Anda telah memilih judul dan bab yang benar.
 Klik tombol "Jelajahi" di samping bidang "Tujuan". Ini memungkinkan Anda untuk memilih di mana Anda ingin menyimpan file video.
Klik tombol "Jelajahi" di samping bidang "Tujuan". Ini memungkinkan Anda untuk memilih di mana Anda ingin menyimpan file video.  Pilih lokasi untuk file dan beri nama. Pilih lokasi yang mudah Anda temukan, seperti di desktop Anda. Beri nama file agar Anda dapat mengenalinya, yang bahkan lebih penting jika Anda ingin mengonversi banyak judul berbeda.
Pilih lokasi untuk file dan beri nama. Pilih lokasi yang mudah Anda temukan, seperti di desktop Anda. Beri nama file agar Anda dapat mengenalinya, yang bahkan lebih penting jika Anda ingin mengonversi banyak judul berbeda.  Pilih preset "Normal". Anda dapat menemukannya di kotak Presets di sisi kanan layar, atau dengan mengklik menu Presets lalu Presets → Normal.
Pilih preset "Normal". Anda dapat menemukannya di kotak Presets di sisi kanan layar, atau dengan mengklik menu Presets lalu Presets → Normal.  Klik 'Tambahkan Ke Antrean.’ Ini akan menambahkan judul yang dipilih ke antrian.
Klik 'Tambahkan Ke Antrean.’ Ini akan menambahkan judul yang dipilih ke antrian. - Anda dapat menambahkan beberapa pekerjaan dari disk yang sama dengan menambahkan masing-masing satu per satu ke antrian.
 Klik "Mulai" untuk merobek judul dalam antrian. Judul selanjutnya akan di-ripping ke komputer Anda. Ini bisa memakan waktu cukup lama, terutama jika berkaitan dengan film layar lebar.
Klik "Mulai" untuk merobek judul dalam antrian. Judul selanjutnya akan di-ripping ke komputer Anda. Ini bisa memakan waktu cukup lama, terutama jika berkaitan dengan film layar lebar.  Uji file yang robek. Temukan file yang robek dan buka di VLC Player. Jika pemutaran berjalan sebagaimana mestinya, Anda dapat melanjutkan untuk menyalin audio.
Uji file yang robek. Temukan file yang robek dan buka di VLC Player. Jika pemutaran berjalan sebagaimana mestinya, Anda dapat melanjutkan untuk menyalin audio. - Jika ada kesalahan dalam video, disk rusak atau diproteksi, mencegahnya dari robek. Jika demikian, Anda mungkin memerlukan perangkat lunak khusus untuk melewati keamanan.
 Luncurkan VLC jika file tersebut robek. Setelah Anda memeriksa bahwa file video berfungsi dengan baik, sekarang saatnya untuk meluncurkan VLC Player dan mulai merobek audio dari file video.
Luncurkan VLC jika file tersebut robek. Setelah Anda memeriksa bahwa file video berfungsi dengan baik, sekarang saatnya untuk meluncurkan VLC Player dan mulai merobek audio dari file video.  Klik pada menu Media dan pilih "Ubah / Simpan ". Ini akan membuka jendela "Open Media".
Klik pada menu Media dan pilih "Ubah / Simpan ". Ini akan membuka jendela "Open Media".  Klik tombol "Tambah" di tab "File". Sekarang Anda dapat mencari file untuk ditambahkan.
Klik tombol "Tambah" di tab "File". Sekarang Anda dapat mencari file untuk ditambahkan.  Buka file video yang baru saja Anda buat. Pilih file yang Anda buat dengan HandBrake.
Buka file video yang baru saja Anda buat. Pilih file yang Anda buat dengan HandBrake.  Klik "Ubah / Simpan" untuk membuka jendela Konversi. Ini memungkinkan Anda untuk mengatur opsi konversi.
Klik "Ubah / Simpan" untuk membuka jendela Konversi. Ini memungkinkan Anda untuk mengatur opsi konversi.  Pilih "Audio - MP3" dari menu "Profil". Ini mengatur VLC untuk membuat file MP3 baru dengan audio dari file video.
Pilih "Audio - MP3" dari menu "Profil". Ini mengatur VLC untuk membuat file MP3 baru dengan audio dari file video.  Klik tombol "Browse" untuk memasukkan lokasi MP3. Ini akan membuka jendela standar "Simpan".
Klik tombol "Browse" untuk memasukkan lokasi MP3. Ini akan membuka jendela standar "Simpan".  Tetapkan lokasi dan nama untuk file tersebut. Beri nama file untuk mengidentifikasinya.
Tetapkan lokasi dan nama untuk file tersebut. Beri nama file untuk mengidentifikasinya. - Menu "Save as Type" seharusnya menampilkan "Containers (.mp3)".
 Klik tombol Start untuk mengonversi file. Anda dapat melihat kemajuannya di jendela utama VLC. Ini mungkin memakan waktu cukup lama, tetapi seharusnya lebih cepat daripada menonton video itu sendiri.
Klik tombol Start untuk mengonversi file. Anda dapat melihat kemajuannya di jendela utama VLC. Ini mungkin memakan waktu cukup lama, tetapi seharusnya lebih cepat daripada menonton video itu sendiri.  Putar file MP3 baru. Setelah konversi, Anda akan menemukan file MP3 baru di lokasi yang Anda tentukan. Buka di pemutar media favorit Anda untuk mengujinya.
Putar file MP3 baru. Setelah konversi, Anda akan menemukan file MP3 baru di lokasi yang Anda tentukan. Buka di pemutar media favorit Anda untuk mengujinya.