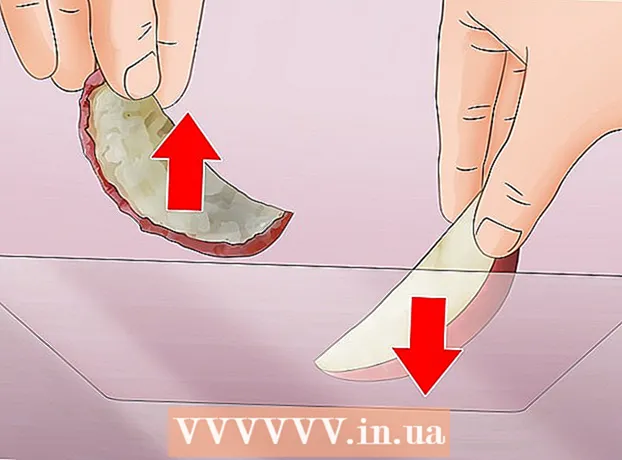Pengarang:
Tamara Smith
Tanggal Pembuatan:
22 Januari 2021
Tanggal Pembaruan:
1 Juli 2024

Isi
Artikel ini mengajarkan Anda cara menghapus gema dari file audio menggunakan Audacity, program pengeditan suara gratis untuk Windows dan Mac. Jika Anda merekam audio, terkadang Anda mendapatkan gema atau kebisingan latar belakang karena ruangan tersebut. Sebagian besar program pengeditan audio, seperti Adobe Audition, memiliki opsi serupa untuk menghilangkan gema dan kebisingan latar belakang. Metode ini paling efektif bila digunakan pada rekaman dengan hanya satu suara atau instrumen. Rekaman yang rumit dengan banyak suara atau instrumen membuatnya lebih sulit untuk mengisolasi dan menghilangkan kebisingan latar belakang.
Melangkah
 Buka Audacity. Ini adalah program dengan ikon yang terlihat seperti gelombang suara di headphone biru.
Buka Audacity. Ini adalah program dengan ikon yang terlihat seperti gelombang suara di headphone biru. - Untuk mengunduh Audacity, buka https://www.audacityteam.org/download dan klik tautan unduh untuk sistem operasi Anda. Setelah mengunduh, klik dua kali file instalasi dan ikuti instruksinya.
 Buka file audio. Audacity mendukung sebagian besar jenis file audio, seperti mp3, wav, aiff, flac, ogg dan ffmpeg. Untuk membuka file audio, lakukan hal berikut:
Buka file audio. Audacity mendukung sebagian besar jenis file audio, seperti mp3, wav, aiff, flac, ogg dan ffmpeg. Untuk membuka file audio, lakukan hal berikut: - klik Mengajukan.
- klik Membuka.
- Pilih file audio.
 Kurangi kebisingan. Terapkan pengurangan kebisingan. Pertama pilih seluruh rekaman dengan Ctrl+Sebuah di Windows, atau ⌘ Perintah+Sebuah di Mac. Kemudian klik "Efek" di bilah menu di bagian atas, dan pilih "Pengurangan Noise". Tingkatkan pengurangan noise (dB) dengan menyeret slider ke kiri. Dengan cara ini Anda mengurangi gema dan kebisingan latar belakang lainnya. Klik "Pratinjau" di pojok kiri bawah untuk mendengar bunyinya. Bila Anda puas dengan hasilnya, klik "OK" untuk menerapkan efeknya.
Kurangi kebisingan. Terapkan pengurangan kebisingan. Pertama pilih seluruh rekaman dengan Ctrl+Sebuah di Windows, atau ⌘ Perintah+Sebuah di Mac. Kemudian klik "Efek" di bilah menu di bagian atas, dan pilih "Pengurangan Noise". Tingkatkan pengurangan noise (dB) dengan menyeret slider ke kiri. Dengan cara ini Anda mengurangi gema dan kebisingan latar belakang lainnya. Klik "Pratinjau" di pojok kiri bawah untuk mendengar bunyinya. Bila Anda puas dengan hasilnya, klik "OK" untuk menerapkan efeknya. - Pengurangan noise menurunkan volume dan mengubah nada rekaman.
 Gunakan amplifier. Amplifier meningkatkan volume audio. Opsi ini berada di bagian atas daftar efek, di menu Effects di bagian atas Audacity. Seret penggeser ke kiri untuk meningkatkan volume sesuai kebutuhan. Jangan membuat audio terlalu keras karena dapat menyebabkan distorsi suara. Klik "Pratinjau" untuk mendengar bunyinya. Bila Anda puas, klik "OK" untuk menerapkan efeknya. Selama sisa proses, terapkan amplifier di tempat yang diperlukan.
Gunakan amplifier. Amplifier meningkatkan volume audio. Opsi ini berada di bagian atas daftar efek, di menu Effects di bagian atas Audacity. Seret penggeser ke kiri untuk meningkatkan volume sesuai kebutuhan. Jangan membuat audio terlalu keras karena dapat menyebabkan distorsi suara. Klik "Pratinjau" untuk mendengar bunyinya. Bila Anda puas, klik "OK" untuk menerapkan efeknya. Selama sisa proses, terapkan amplifier di tempat yang diperlukan.  Terapkan kompresi. Kompresor mengurangi jarak antara titik keras dan lembut dari gelombang suara. Untuk menerapkan kompresi, klik "Efek", lalu klik "Kompresor". Seret penggeser di samping "Rasio" sehingga garis pada grafik di bagian atas turun sedikit. Anda juga dapat mengatur ambang dan lantai kebisingan di sini. Klik "Pratinjau" untuk mendengar bunyinya. Bila Anda puas, klik "OK" untuk menerapkan efeknya. Volume sekarang akan diturunkan. Gunakan kompresor di tempat yang diperlukan selama sisa proses.
Terapkan kompresi. Kompresor mengurangi jarak antara titik keras dan lembut dari gelombang suara. Untuk menerapkan kompresi, klik "Efek", lalu klik "Kompresor". Seret penggeser di samping "Rasio" sehingga garis pada grafik di bagian atas turun sedikit. Anda juga dapat mengatur ambang dan lantai kebisingan di sini. Klik "Pratinjau" untuk mendengar bunyinya. Bila Anda puas, klik "OK" untuk menerapkan efeknya. Volume sekarang akan diturunkan. Gunakan kompresor di tempat yang diperlukan selama sisa proses.  Terapkan filter lolos tinggi atau filter lolos rendah. Bergantung pada suara rekaman Anda, Anda mungkin perlu menggunakan filter lowpass atau highpass. Jika rekaman Anda terdengar tinggi dengan banyak desisan, gunakan filter lowpass. Jika terdengar rendah dan teredam, gunakan filter high pass. Kedua efek tersebut dapat ditemukan di menu Effects. Gunakan menu drop-down untuk memilih kekuatan penurunan (dalam dB per oktaf). Pilihan Anda antara 6 dan 48 dB per oktaf. Klik "Pratinjau" untuk mendengar bunyinya, dan klik "OK" untuk menerapkan efeknya.
Terapkan filter lolos tinggi atau filter lolos rendah. Bergantung pada suara rekaman Anda, Anda mungkin perlu menggunakan filter lowpass atau highpass. Jika rekaman Anda terdengar tinggi dengan banyak desisan, gunakan filter lowpass. Jika terdengar rendah dan teredam, gunakan filter high pass. Kedua efek tersebut dapat ditemukan di menu Effects. Gunakan menu drop-down untuk memilih kekuatan penurunan (dalam dB per oktaf). Pilihan Anda antara 6 dan 48 dB per oktaf. Klik "Pratinjau" untuk mendengar bunyinya, dan klik "OK" untuk menerapkan efeknya.  Terapkan EQ grafis. Untuk menggunakan EQ grafik, pilih "Equalizer" dari menu Effects. Klik tombol "Grafik" di samping "Jenis EQ", di bawah grafik di sebelah kiri. Gunakan bilah geser di bagian bawah untuk menyesuaikan EQ. Kenop di kiri memengaruhi bass, kenop di kanan memengaruhi trebel, dan kenop di tengah memengaruhi nada tengah. Klik "Pratinjau" untuk mendengar bunyinya, dan klik "OK" untuk menerapkan efeknya.
Terapkan EQ grafis. Untuk menggunakan EQ grafik, pilih "Equalizer" dari menu Effects. Klik tombol "Grafik" di samping "Jenis EQ", di bawah grafik di sebelah kiri. Gunakan bilah geser di bagian bawah untuk menyesuaikan EQ. Kenop di kiri memengaruhi bass, kenop di kanan memengaruhi trebel, dan kenop di tengah memengaruhi nada tengah. Klik "Pratinjau" untuk mendengar bunyinya, dan klik "OK" untuk menerapkan efeknya.  Ekspor file audio. Jika Anda senang dengan suara rekaman Anda, Anda dapat mengekspornya agar dapat diputar di pemutar media. Untuk mengekspor file audio, lakukan hal berikut:
Ekspor file audio. Jika Anda senang dengan suara rekaman Anda, Anda dapat mengekspornya agar dapat diputar di pemutar media. Untuk mengekspor file audio, lakukan hal berikut: - klik Mengajukan di bilah menu di bagian atas.
- Pilih Ekspor.
- klik Ekspor sebagai MP3.
- klik Menyimpan.
 Simpan proyek. Jika Anda ingin mengedit file audio lebih lanjut nanti, Anda juga harus menyimpan proyek itu sendiri. Untuk menyimpan proyek, lakukan hal berikut:
Simpan proyek. Jika Anda ingin mengedit file audio lebih lanjut nanti, Anda juga harus menyimpan proyek itu sendiri. Untuk menyimpan proyek, lakukan hal berikut: - klik Mengajukan di bilah menu di bagian atas.
- klik Simpan proyek.
- klik baik di menu pop-up.