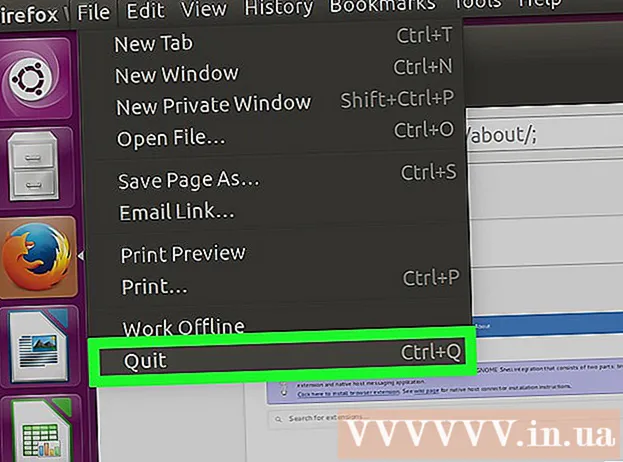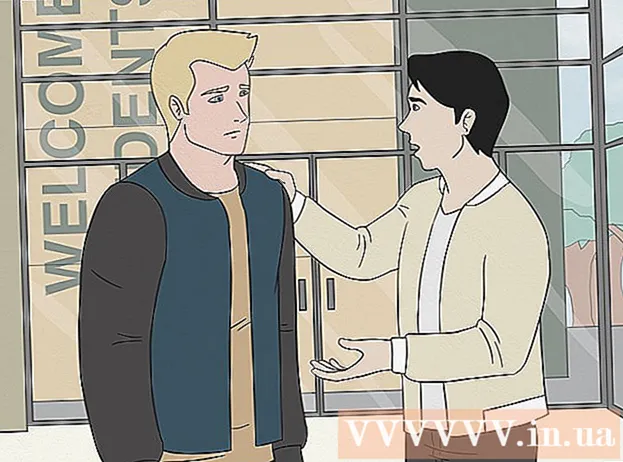Pengarang:
John Pratt
Tanggal Pembuatan:
9 Februari 2021
Tanggal Pembaruan:
1 Juli 2024
![How To Convert TIFF to PDF In Windows 10 - [ TIFF To PDF ]](https://i.ytimg.com/vi/xY3bDdBiJ40/hqdefault.jpg)
Isi
- Melangkah
- Metode 1 dari 2: Menggunakan pengonversi daring
- Metode 2 dari 2: Menggunakan Adobe Acrobat
Artikel wikiHow ini menjelaskan cara mengonversi berkas TIFF menjadi berkas PDF. File TIFF lebih lama dari file PDF, tetapi kurang kompatibel dengan program dan situs web umum daripada file PDF. Anda dapat mengonversi TIFF ke PDF menggunakan konverter online gratis, atau menggunakan Adobe Acrobat jika Anda memiliki akun berbayar dengan Adobe.
Melangkah
Metode 1 dari 2: Menggunakan pengonversi daring
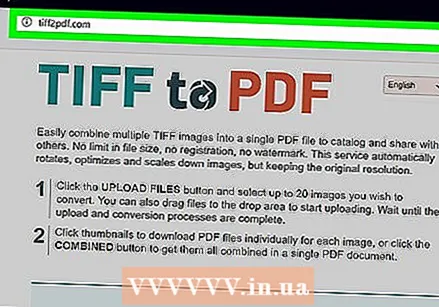 Buka situs web untuk mengonversi TIFF ke PDF. Buka http://tiff2pdf.com/ di browser web Anda.
Buka situs web untuk mengonversi TIFF ke PDF. Buka http://tiff2pdf.com/ di browser web Anda. 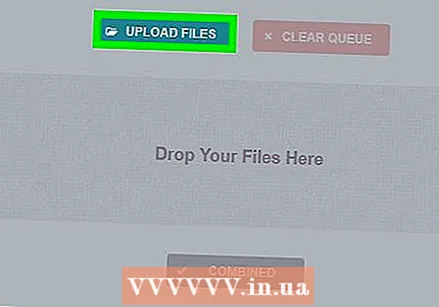 klik Unggah berkas. Tombol biru-hijau ini berada di tengah halaman. Jendela Explorer (Windows) atau jendela Finder (Mac) terbuka.
klik Unggah berkas. Tombol biru-hijau ini berada di tengah halaman. Jendela Explorer (Windows) atau jendela Finder (Mac) terbuka. 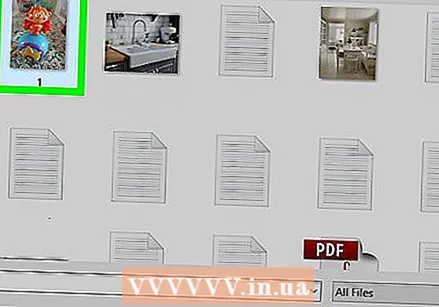 Pilih file TIFF Anda. Klik pada file TIFF yang ingin Anda ubah ke PDF.
Pilih file TIFF Anda. Klik pada file TIFF yang ingin Anda ubah ke PDF. - Anda harus terlebih dahulu membuka lokasi file TIFF dengan mengklik folder yang sesuai di sisi kiri jendela.
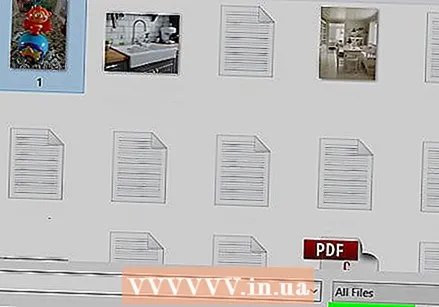 klik Membuka. Tombol ini berada di pojok kanan bawah jendela. File tersebut akan diunggah ke situs web.
klik Membuka. Tombol ini berada di pojok kanan bawah jendela. File tersebut akan diunggah ke situs web.  Tunggu hingga file selesai diunggah. Ketika file telah selesai diunggah, Anda akan melihat file UNDUHtombol di bawah ikonnya di tengah halaman.
Tunggu hingga file selesai diunggah. Ketika file telah selesai diunggah, Anda akan melihat file UNDUHtombol di bawah ikonnya di tengah halaman. 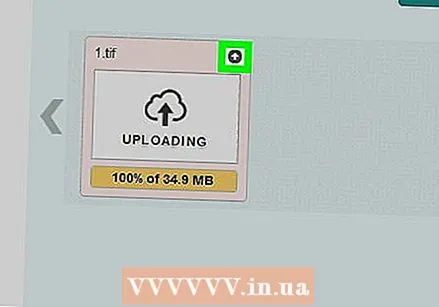 klik UNDUH. Tombol ini terletak di bawah file. File PDF yang telah dikonversi akan diunduh ke komputer Anda.
klik UNDUH. Tombol ini terletak di bawah file. File PDF yang telah dikonversi akan diunduh ke komputer Anda. - Saat Anda mengklik dua kali file PDF, file tersebut akan dibuka di pembaca PDF standar komputer Anda.
Metode 2 dari 2: Menggunakan Adobe Acrobat
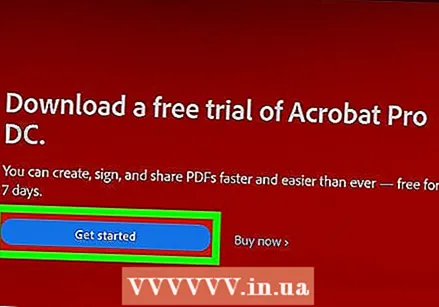 Pastikan Anda memiliki Adobe Acrobat versi berbayar. Adobe Acrobat Reader yang dimiliki kebanyakan orang dapat membuka file, tetapi tidak dapat mengekspornya. Anda memerlukan Adobe Acrobat versi berbayar untuk mengonversi PDF ke dokumen lain.
Pastikan Anda memiliki Adobe Acrobat versi berbayar. Adobe Acrobat Reader yang dimiliki kebanyakan orang dapat membuka file, tetapi tidak dapat mengekspornya. Anda memerlukan Adobe Acrobat versi berbayar untuk mengonversi PDF ke dokumen lain. - Jika Anda hanya ingin mengonversi satu file, Anda dapat mengunduh versi uji coba gratis Adobe Acrobat Pro dari halaman unduhan Adobe untuk sementara waktu memanfaatkan fitur berbayar.
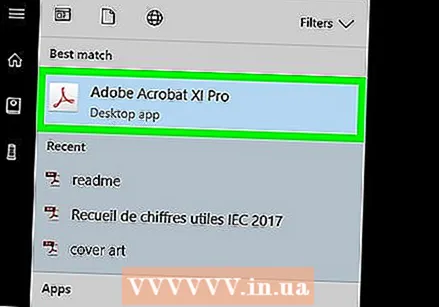 Buka Adobe Acrobat. Ikon aplikasi ini tampak seperti logo Adobe segitiga dengan latar belakang hitam.
Buka Adobe Acrobat. Ikon aplikasi ini tampak seperti logo Adobe segitiga dengan latar belakang hitam.  klik Mengajukan. Anda dapat menemukannya di pojok kiri atas jendela. Menu drop-down akan muncul.
klik Mengajukan. Anda dapat menemukannya di pojok kiri atas jendela. Menu drop-down akan muncul.  klik Buat PDF online. Ini adalah opsi di bagian atas menu drop-down Mengajukan. Jendela baru akan terbuka.
klik Buat PDF online. Ini adalah opsi di bagian atas menu drop-down Mengajukan. Jendela baru akan terbuka.  klik Pilih file untuk konversi PDF. Anda dapat menemukan tombol biru ini di tengah halaman. Jendela Explorer (Windows) atau jendela Finder (Mac) akan muncul.
klik Pilih file untuk konversi PDF. Anda dapat menemukan tombol biru ini di tengah halaman. Jendela Explorer (Windows) atau jendela Finder (Mac) akan muncul. 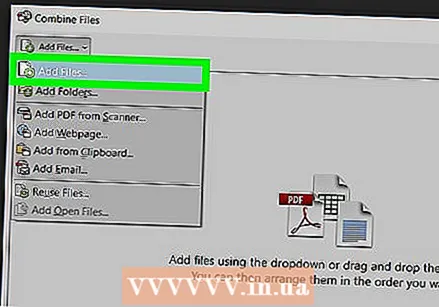 Pilih file TIFF Anda. Klik pada file TIFF yang ingin Anda ubah ke PDF.
Pilih file TIFF Anda. Klik pada file TIFF yang ingin Anda ubah ke PDF. - Anda mungkin perlu membuka lokasi berkas TIFF terlebih dahulu dengan mengeklik folder di sisi kiri jendela.
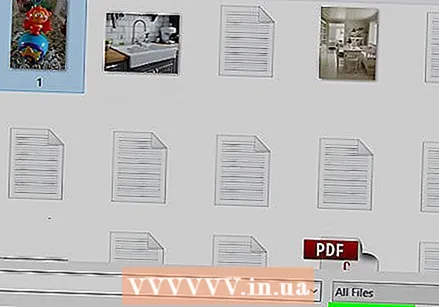 klik Membuka. Tombol ini berada di pojok kanan bawah jendela. File TIFF diunggah.
klik Membuka. Tombol ini berada di pojok kanan bawah jendela. File TIFF diunggah.  klik Konversikan ke PDF. Tombol biru ini terletak di tengah halaman. File TIFF akan diubah menjadi file PDF, yang kemungkinan besar akan dibuka di Adobe Acrobat.
klik Konversikan ke PDF. Tombol biru ini terletak di tengah halaman. File TIFF akan diubah menjadi file PDF, yang kemungkinan besar akan dibuka di Adobe Acrobat. - Jika Anda tidak masuk ke akun Adobe Anda secara default, Anda harus memasukkan alamat email dan kata sandi akun Adobe Anda saat diminta.
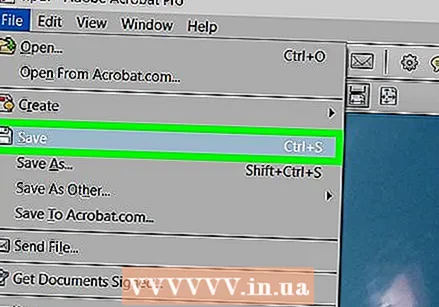 Simpan PDF Anda yang telah dikonversi. klik Mengajukan, klik Menyimpan di menu drop-down, ketik nama untuk file tersebut dan klik Menyimpan.
Simpan PDF Anda yang telah dikonversi. klik Mengajukan, klik Menyimpan di menu drop-down, ketik nama untuk file tersebut dan klik Menyimpan. - Anda mungkin perlu bangun dulu Unduh Klik untuk mengunduh PDF ke komputer Anda.