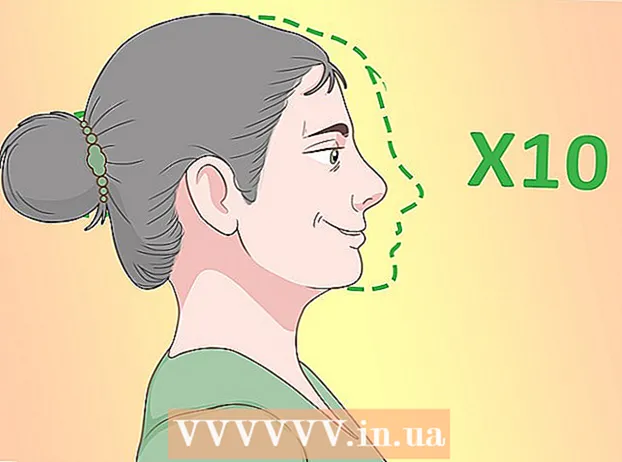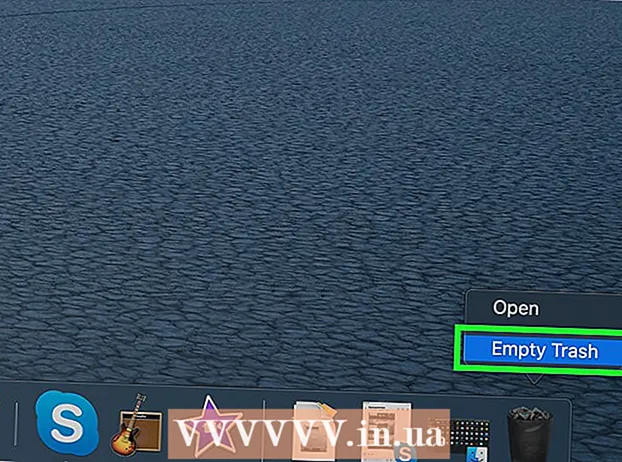Pengarang:
Roger Morrison
Tanggal Pembuatan:
3 September 2021
Tanggal Pembaruan:
21 Juni 2024

Isi
- Melangkah
- Metode 1 dari 4: Menggunakan program online
- Metode 2 dari 4: Menggunakan Notepad untuk Windows
- Metode 3 dari 4: Ubah ekstensi file di Windows
- Metode 4 dari 4: Ubah ekstensi file di Mac
- Peringatan
Artikel wikiHow ini menjelaskan cara berpura-pura bahwa dokumen Microsoft Word rusak sehingga tidak dapat dibuka.
Melangkah
Metode 1 dari 4: Menggunakan program online
 Pergi ke https://corrupt-a-file.net di browser web. Corrupt-a-File adalah alat gratis yang akan merusak dokumen apa pun yang Anda unggah.
Pergi ke https://corrupt-a-file.net di browser web. Corrupt-a-File adalah alat gratis yang akan merusak dokumen apa pun yang Anda unggah. 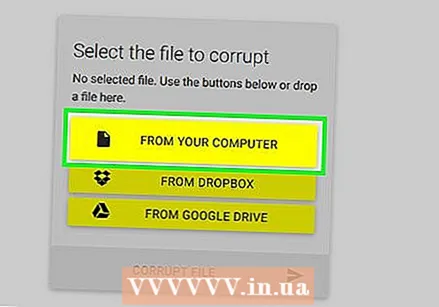 klik Dari komputer Anda. Itu di bawah "Pilih file yang akan rusak". Jendela penjelajah komputer Anda terbuka.
klik Dari komputer Anda. Itu di bawah "Pilih file yang akan rusak". Jendela penjelajah komputer Anda terbuka.  Pilih dokumen Word dan klik Buka. Nama file muncul di bawah teks "Pilih file yang akan rusak".
Pilih dokumen Word dan klik Buka. Nama file muncul di bawah teks "Pilih file yang akan rusak".  klik File rusak. Ini akan mengunggah file dan merusaknya.
klik File rusak. Ini akan mengunggah file dan merusaknya.  klik Unduh file Anda yang rusak. Anda akan melihat opsi ini setelah file siap.
klik Unduh file Anda yang rusak. Anda akan melihat opsi ini setelah file siap.  Beri nama file dan klik Menyimpan. Ini akan mengunduh file yang rusak ke komputer Anda.
Beri nama file dan klik Menyimpan. Ini akan mengunduh file yang rusak ke komputer Anda.  Coba buka file di Word. Jika Anda memiliki Word di komputer Anda, klik dua kali untuk membukanya. Anda kemudian akan menerima pesan kesalahan tentang masalah konten. klik baik untuk melanjutkan, setelah itu Word akan mencoba (tidak berhasil) untuk memulihkan atau mengambil konten.
Coba buka file di Word. Jika Anda memiliki Word di komputer Anda, klik dua kali untuk membukanya. Anda kemudian akan menerima pesan kesalahan tentang masalah konten. klik baik untuk melanjutkan, setelah itu Word akan mencoba (tidak berhasil) untuk memulihkan atau mengambil konten.
Metode 2 dari 4: Menggunakan Notepad untuk Windows
 Buka Notepad untuk Windows. Anda dapat menemukannya di menu Start dalam menu bernama Aksesoris Windows.
Buka Notepad untuk Windows. Anda dapat menemukannya di menu Start dalam menu bernama Aksesoris Windows.  Klik di menu Mengajukan dan pilih Membuka. File explorer terbuka.
Klik di menu Mengajukan dan pilih Membuka. File explorer terbuka.  Pilih Semua data dari menu tarik-turun. Ini terletak di kanan bawah file explorer dan diatur ke default Dokumen teks ( *. Txt).
Pilih Semua data dari menu tarik-turun. Ini terletak di kanan bawah file explorer dan diatur ke default Dokumen teks ( *. Txt).  Pilih dokumen dan klik Membuka. Banyak karakter yang tidak masuk akal muncul di layar Notepad.
Pilih dokumen dan klik Membuka. Banyak karakter yang tidak masuk akal muncul di layar Notepad. - Anda dapat menggunakan dokumen Word apa pun yang Anda inginkan - kontennya tidak masalah, karena tidak ada orang yang dapat membuka file tersebut.
 Hapus beberapa baris teks. Tujuh atau delapan baris sudah cukup.
Hapus beberapa baris teks. Tujuh atau delapan baris sudah cukup.  Klik di menu Mengajukan dan pilih Simpan sebagai. Jendela "Simpan Sebagai" muncul.
Klik di menu Mengajukan dan pilih Simpan sebagai. Jendela "Simpan Sebagai" muncul.  Pilih Semua data dari menu "Simpan Sebagai". Anda dapat menemukannya di bagian bawah jendela.
Pilih Semua data dari menu "Simpan Sebagai". Anda dapat menemukannya di bagian bawah jendela. 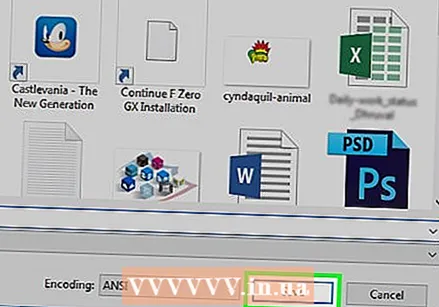 Beri nama file dan klik Menyimpan. Versi file ini sekarang rusak.
Beri nama file dan klik Menyimpan. Versi file ini sekarang rusak.  Coba buka file yang rusak di Word. Jika Anda memiliki Word di komputer Anda, Anda harus mencoba membuka file di program itu dengan mengklik dua kali. Anda seharusnya melihat kesalahan yang mengatakan ada masalah dengan konten. klik baik untuk melanjutkan, lalu Word akan mencoba (dan gagal) untuk memperbaiki atau memulihkan konten.
Coba buka file yang rusak di Word. Jika Anda memiliki Word di komputer Anda, Anda harus mencoba membuka file di program itu dengan mengklik dua kali. Anda seharusnya melihat kesalahan yang mengatakan ada masalah dengan konten. klik baik untuk melanjutkan, lalu Word akan mencoba (dan gagal) untuk memperbaiki atau memulihkan konten.
Metode 3 dari 4: Ubah ekstensi file di Windows
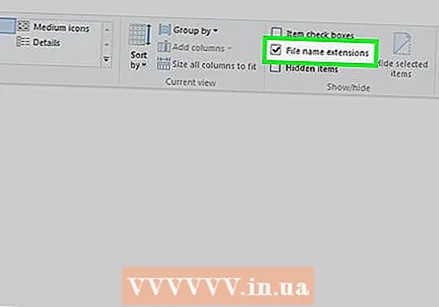 Pastikan ekstensi file terlihat. Ekstensi file tidak ditampilkan secara default. Anda dapat mengaktifkannya dengan cara berikut:
Pastikan ekstensi file terlihat. Ekstensi file tidak ditampilkan secara default. Anda dapat mengaktifkannya dengan cara berikut: - Buka bilah pencarian di Windows dan ketik opsi file.
- klik Opsi Explorer dalam daftar hasil.
- Klik pada tab Tampilan di bagian atas jendela.
- Hapus centang "Sembunyikan ekstensi untuk jenis file yang dikenal" di bawah "Pengaturan lanjutan".
- klik baik.
 Temukan file yang bukan Word atau dokumen teks. Anda harus memulai dengan file yang tidak dapat dibuka di Word, seperti file gambar (misalnya .jpeg, .gif, .png) atau klip suara (misalnya .wav, .mp3, .ogg). Anda menggunakan file ini untuk membuat dokumen Word yang rusak.
Temukan file yang bukan Word atau dokumen teks. Anda harus memulai dengan file yang tidak dapat dibuka di Word, seperti file gambar (misalnya .jpeg, .gif, .png) atau klip suara (misalnya .wav, .mp3, .ogg). Anda menggunakan file ini untuk membuat dokumen Word yang rusak. - Karena Anda akan merusak file, Anda harus memilih file yang akan Anda buang. Anda juga dapat membuat salinan file sebelum mengubah ekstensinya jika Anda ingin menyimpannya.
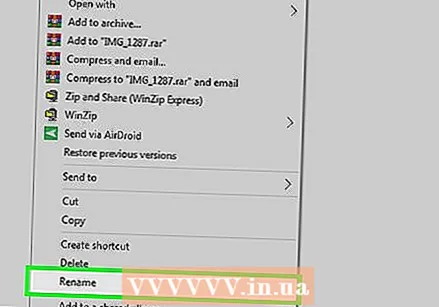 Klik kanan pada file dan pilih Mengganti nama. Ini akan memilih nama file, yang artinya sekarang dapat diedit.
Klik kanan pada file dan pilih Mengganti nama. Ini akan memilih nama file, yang artinya sekarang dapat diedit.  Ganti ekstensi saat ini dengan .docx. Misalnya, jika Anda bekerja dengan file bernama file.webp, ganti ".webp" dengan .docx.
Ganti ekstensi saat ini dengan .docx. Misalnya, jika Anda bekerja dengan file bernama file.webp, ganti ".webp" dengan .docx.  tekan ↵ Masuk. Anda akan melihat popup yang menanyakan apakah Anda yakin ingin mengganti nama file.
tekan ↵ Masuk. Anda akan melihat popup yang menanyakan apakah Anda yakin ingin mengganti nama file.  klik Iya. File tersebut sekarang disimpan sebagai file .docx. Jika Anda mencoba membuka file di Word, Anda akan melihat kesalahan yang mengatakan file tersebut rusak.
klik Iya. File tersebut sekarang disimpan sebagai file .docx. Jika Anda mencoba membuka file di Word, Anda akan melihat kesalahan yang mengatakan file tersebut rusak. - Jika Anda ingin menyembunyikan ekstensi file lagi, kembali ke tab Tampilan di Opsi Explorer dan centang kotak "Sembunyikan ekstensi untuk jenis file yang dikenal".
Metode 4 dari 4: Ubah ekstensi file di Mac
 Pastikan ekstensi file terlihat. Ekstensi file tidak ditampilkan secara default. Berikut cara mengaktifkannya:
Pastikan ekstensi file terlihat. Ekstensi file tidak ditampilkan secara default. Berikut cara mengaktifkannya: - Buka Penemu
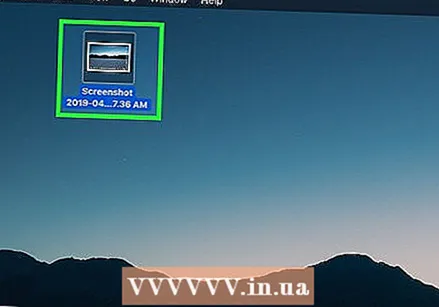 Temukan file yang bukan Word atau dokumen teks. Mulailah dengan file yang tidak dapat dibuka di Word, seperti file gambar (misalnya .jpeg, .gif, .png) atau klip suara (misalnya .wav, .mp3, .ogg). Anda menggunakan file ini untuk membuat dokumen Word yang rusak.
Temukan file yang bukan Word atau dokumen teks. Mulailah dengan file yang tidak dapat dibuka di Word, seperti file gambar (misalnya .jpeg, .gif, .png) atau klip suara (misalnya .wav, .mp3, .ogg). Anda menggunakan file ini untuk membuat dokumen Word yang rusak. - Karena Anda merusak file, pilih salah satu yang akan Anda singkirkan. Anda juga dapat membuat salinan file sebelum mengubah ekstensinya jika Anda ingin menyimpan yang asli.
 Klik satu kali pada file untuk memilihnya dan tekan ⏎ Kembali. Nama file sekarang harus dipilih dengan warna biru, artinya dapat diedit.
Klik satu kali pada file untuk memilihnya dan tekan ⏎ Kembali. Nama file sekarang harus dipilih dengan warna biru, artinya dapat diedit. 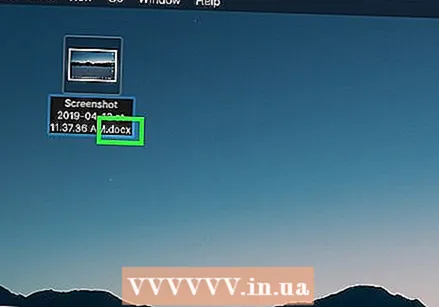 Ganti ekstensi saat ini dengan .docx. Misalnya, jika Anda bekerja dengan file bernama file.webp, ganti ".webp" Anda dengan .docx.
Ganti ekstensi saat ini dengan .docx. Misalnya, jika Anda bekerja dengan file bernama file.webp, ganti ".webp" Anda dengan .docx.  tekan ⏎ Kembali. Anda akan melihat pesan yang menanyakan apakah Anda yakin ingin mengubah ekstensi file.
tekan ⏎ Kembali. Anda akan melihat pesan yang menanyakan apakah Anda yakin ingin mengubah ekstensi file.  klik Gunakan .docx. File tersebut sekarang disimpan sebagai file .docx. Jika Anda mencoba membuka file di Word, Anda akan melihat kesalahan yang mengatakan file tersebut rusak.
klik Gunakan .docx. File tersebut sekarang disimpan sebagai file .docx. Jika Anda mencoba membuka file di Word, Anda akan melihat kesalahan yang mengatakan file tersebut rusak. - Jika Anda ingin menyembunyikan ekstensi file di Finder, kembali ke Finder> Preferensi> Lanjutan dan hapus centang "Tampilkan semua ekstensi file".
- Buka Penemu
Peringatan
- Jangan gunakan file yang mungkin Anda perlukan nanti, karena file yang rusak cukup sulit untuk dipulihkan. Selalu buat file dummy atau gunakan salinan dari dokumen asli.
- Jika Anda ingin merusak file sehingga Anda tidak perlu mengirimkan apa pun untuk tugas dari sekolah atau pendidikan tinggi, tanyakan lagi pada diri Anda apa yang Anda lakukan. Sekolah menjadi semakin sadar akan trik ini dan beberapa guru akan segera memberi Anda nol untuk mengirimkan dokumen yang rusak. Dalam kasus force majeure, lebih baik memberi tahu guru, dan jangan biarkan itu tergantung pada kebijakan sekolah Anda apakah Anda mengambil risiko atau tidak.