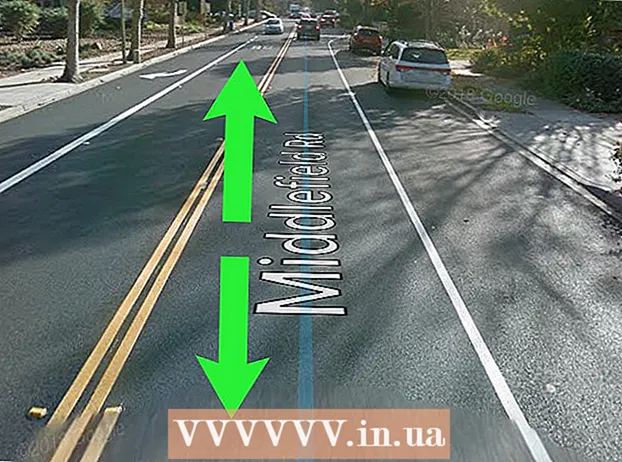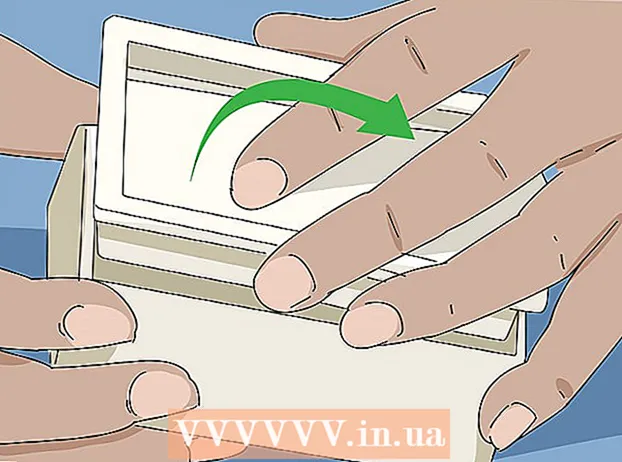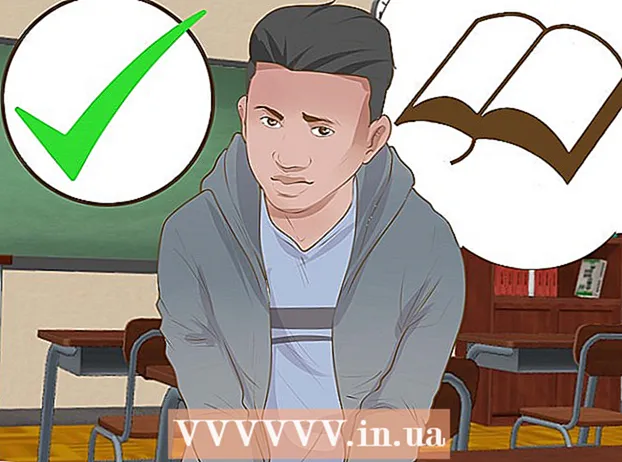Pengarang:
Frank Hunt
Tanggal Pembuatan:
20 Berbaris 2021
Tanggal Pembaruan:
1 Juli 2024

Isi
- Melangkah
- Metode 1 dari 4: Gunakan Artboards untuk memotong gambar
- Metode 2 dari 4: Gunakan grafik vektor untuk memotong objek sederhana
- Metode 3 dari 4: Menggunakan topeng kliping untuk memotong gambar
- Metode 4 dari 4: Menggunakan opacity mask untuk memotong gambar
- Tips
Adobe Illustrator digunakan oleh desainer grafis untuk mendesain logo, gambar dan dokumen. Tidak seperti program pengeditan foto seperti Adobe Photoshop, Illustrator tidak memiliki alat untuk memotong (memotong) gambar. Ini adalah panduan untuk memotong di Illustrator menggunakan sejumlah metode berbeda.
Melangkah
Metode 1 dari 4: Gunakan Artboards untuk memotong gambar
 Tempatkan Artboard di sekitar bagian yang ingin Anda potong dan sesuaikan ukurannya sesuai keinginan Anda. Ini memungkinkan untuk memilih area yang dapat Anda simpan sebagai file. Anda kemudian dapat menggunakannya apa adanya atau memuatnya ke dokumen Illustrator lain.
Tempatkan Artboard di sekitar bagian yang ingin Anda potong dan sesuaikan ukurannya sesuai keinginan Anda. Ini memungkinkan untuk memilih area yang dapat Anda simpan sebagai file. Anda kemudian dapat menggunakannya apa adanya atau memuatnya ke dokumen Illustrator lain. - Pilih alat Artboard dari kotak alat Illustrator. Selain itu, Anda juga dapat menggunakan pintasan keyboard: "Ctrl + O" atau "Cmd + O."
- Ubah ukuran Artboard dengan menyeret pegangan bingkai Artboard.
- Tekan enter setelah selesai untuk mengonfirmasi pemangkasan.
 Simpan gambar dengan opsi "gunakan artboard" dicentang. Dari menu pilih "File", "Ekspor" atau "Simpan untuk web", lalu pastikan opsi "gunakan artboard" diaktifkan.
Simpan gambar dengan opsi "gunakan artboard" dicentang. Dari menu pilih "File", "Ekspor" atau "Simpan untuk web", lalu pastikan opsi "gunakan artboard" diaktifkan. - Pilih format file yang ingin Anda gunakan dari kotak dialog "Ekspor" atau "Simpan untuk web".
- Ini memungkinkan untuk menyimpan bagian potongan sebagai gambar raster.
- Gambar asli tidak akan disimpan, jadi apa pun yang tidak Anda sertakan saat memotong akan hilang. Simpan file asli sebagai cadangan, jika perlu.
Metode 2 dari 4: Gunakan grafik vektor untuk memotong objek sederhana
 Gambar persegi panjang atau gambar vektor lainnya. Kami akan menggunakan bentuk vektor ini untuk memotong bagian dari area di mana bentuk tersebut tumpang tindih dengan gambar Anda.
Gambar persegi panjang atau gambar vektor lainnya. Kami akan menggunakan bentuk vektor ini untuk memotong bagian dari area di mana bentuk tersebut tumpang tindih dengan gambar Anda. - Bergantung pada bentuk apa yang Anda inginkan dari bagian potongan gambar Anda, pilih alat bentuk yang Anda butuhkan dari kotak alat Illustrator.
- Objek dengan bentuk yang berbeda atau dimodifikasi juga dapat digunakan untuk ini.
- Anda juga dapat memotong dengan bentuk yang Anda buat dengan alat pena.
 Pindahkan dan ubah ukuran bentuk tergantung pada objek atau gambar yang ingin Anda potong. Klik dan seret bentuk menggunakan alat Seleksi untuk memindahkannya dan gunakan gagang kotak pembatas yang terkait dengan bentuk untuk mengubah ukurannya.
Pindahkan dan ubah ukuran bentuk tergantung pada objek atau gambar yang ingin Anda potong. Klik dan seret bentuk menggunakan alat Seleksi untuk memindahkannya dan gunakan gagang kotak pembatas yang terkait dengan bentuk untuk mengubah ukurannya. - Untuk mengubah ukuran bentuk ke dimensi tertentu, pilih bentuk dan gunakan kotak "Transformasi" untuk memasukkan lebar dan tinggi bentuk yang diinginkan.

- Untuk mempertahankan proporsi bentuk saat mengubah ukuran, tekan "shift" sambil menyeret salah satu pegangan bentuk.

- Untuk mengubah ukuran bentuk ke dimensi tertentu, pilih bentuk dan gunakan kotak "Transformasi" untuk memasukkan lebar dan tinggi bentuk yang diinginkan.
 Pastikan bentuknya berada di atas yang ingin Anda potong. Pilih bentuk dan gunakan Object> Align (menu objek di menu utama) untuk memastikannya ditempatkan dengan benar.
Pastikan bentuknya berada di atas yang ingin Anda potong. Pilih bentuk dan gunakan Object> Align (menu objek di menu utama) untuk memastikannya ditempatkan dengan benar.  Pilih bentuk dan gambar yang ingin Anda potong. Dengan alat seleksi Anda dapat menarik kedua objek atau menahan tombol "shift" dan kemudian klik pada bentuk.
Pilih bentuk dan gambar yang ingin Anda potong. Dengan alat seleksi Anda dapat menarik kedua objek atau menahan tombol "shift" dan kemudian klik pada bentuk.  Buka menu "Pathfinder" dan klik "Min Front". Ini memotong bentuk objek atas dari gambar yang mendasarinya.
Buka menu "Pathfinder" dan klik "Min Front". Ini memotong bentuk objek atas dari gambar yang mendasarinya. - "Min Front" adalah opsi kedua di panel.
- Jendela Pathfinder dapat dibuka dengan memilih Windows> Pathfinder dari menu utama.
 Perlu diingat bahwa metode ini hanya untuk objek sederhana.
Perlu diingat bahwa metode ini hanya untuk objek sederhana.- Untuk gambar yang lebih kompleks, bagian gambar dapat diubah.
- Ini adalah "pengeditan terakhir", yang berarti bagian yang dipotong akan hilang.
Metode 3 dari 4: Menggunakan topeng kliping untuk memotong gambar
 Gambar persegi panjang atau objek lain. Bergantung pada bentuk yang diinginkan untuk gambar yang dipotong, pilih alat gambar yang akan digunakan dari jendela alat.
Gambar persegi panjang atau objek lain. Bergantung pada bentuk yang diinginkan untuk gambar yang dipotong, pilih alat gambar yang akan digunakan dari jendela alat. - Bentuk yang telah terdistorsi atau diubah juga dapat digunakan untuk memotong gambar.
- Anda juga dapat memotong dengan bentuk yang dibuat dengan alat pena.
 Sesuaikan "garis" dan "isi" bentuk. Ini mempermudah untuk melihat apa yang Anda lakukan.
Sesuaikan "garis" dan "isi" bentuk. Ini mempermudah untuk melihat apa yang Anda lakukan. - Garis putih sederhana dan tanpa isian terlihat jelas dengan latar belakang putih. Gunakan warna garis yang berbeda untuk gambar yang lebih terang.
- Ubah ketebalan garis dan nilai isian bentuk dengan memilihnya dan mengklik bingkai berwarna atau hitam / putih di jendela alat.
 Pindahkan dan ubah ukuran bentuk di sekitar area yang ingin Anda potong. Klik dan seret bentuk menggunakan alat Seleksi, dan gunakan gagang kotak pembatas untuk menyesuaikan ukurannya.
Pindahkan dan ubah ukuran bentuk di sekitar area yang ingin Anda potong. Klik dan seret bentuk menggunakan alat Seleksi, dan gunakan gagang kotak pembatas untuk menyesuaikan ukurannya. - Untuk mengubah ukuran area pemangkasan ke ukuran tertentu, pilih bentuk dan gunakan kotak "transformasi" untuk mengisi tinggi dan lebar yang diinginkan dari bentuk.
- Untuk mempertahankan proporsi bentuk saat mengubah ukuran, tekan "shift" sambil menyeret tuas bentuk.
 Pilih bentuk dan gambar yang ingin Anda potong. Dengan alat seleksi Anda membuat bingkai di sekitar kedua objek, atau Anda menahan "shift" saat pertama mengklik gambar dan kemudian pada bentuk.
Pilih bentuk dan gambar yang ingin Anda potong. Dengan alat seleksi Anda membuat bingkai di sekitar kedua objek, atau Anda menahan "shift" saat pertama mengklik gambar dan kemudian pada bentuk.  Buatlah topeng kliping. Klik "Object" di menu bar atas, lalu "Clipping Mask> Make" dari menu drop-down.
Buatlah topeng kliping. Klik "Object" di menu bar atas, lalu "Clipping Mask> Make" dari menu drop-down. - Cara lainnya, tekan "ctrl + 7" atau "Cmd + 7" untuk membuat topeng kliping.
- Garis tersebut akan hilang secara otomatis.
- Gambar yang Anda potong akan tetap utuh "di bawah" topeng kliping.
 Sesuaikan clipping mask sesuai keinginan. Anda dapat memindahkan topeng dan gambar secara terpisah.
Sesuaikan clipping mask sesuai keinginan. Anda dapat memindahkan topeng dan gambar secara terpisah. - Terkadang objek tidak sejajar dan Anda mungkin perlu menyesuaikan sesuatu.
- Anda dapat mengklik jalur mask untuk memindahkan clipping mask tanpa memindahkan gambar.
- Anda dapat mengklik gambar lalu klik dua kali untuk memindahkan gambar di bawah topeng.
- Anda juga dapat menyesuaikan titik-titik di jalur topeng kliping Anda.
 Hapus clipping mask jika Anda ingin membatalkan pemangkasan. Hapus clipping mask dengan memilih gambar, lalu Object> Clipping Mask> None dari bilah menu atas.
Hapus clipping mask jika Anda ingin membatalkan pemangkasan. Hapus clipping mask dengan memilih gambar, lalu Object> Clipping Mask> None dari bilah menu atas.  Pahami mengapa kami menggunakan topeng kliping saat memotong. Ini adalah cara yang baik, cepat, dan "non-destruktif" untuk memotong gambar.
Pahami mengapa kami menggunakan topeng kliping saat memotong. Ini adalah cara yang baik, cepat, dan "non-destruktif" untuk memotong gambar. - Gambar asli dipertahankan, membuatnya lebih mudah untuk membatalkan atau menyesuaikan pemangkasan saat Anda mengerjakannya.
- Anda tidak dapat "mengaburkan" atau mengubah transparansi pemangkasan. Clipping mask menggunakan jalur bentuk untuk menyembunyikan bagian gambar, tidak lebih dari itu.
- Untuk metode pemangkasan yang lebih fleksibel namun lebih padat karya, lihat “Menggunakan opacity mask untuk memotong gambar”.
Metode 4 dari 4: Menggunakan opacity mask untuk memotong gambar
 Gambar persegi panjang atau objek vektor lainnya. Bergantung pada bentuk yang Anda inginkan untuk gambar yang dipotong, pilih alat gambar yang sesuai.
Gambar persegi panjang atau objek vektor lainnya. Bergantung pada bentuk yang Anda inginkan untuk gambar yang dipotong, pilih alat gambar yang sesuai. - Objek yang telah terdistorsi atau diedit juga dapat digunakan untuk pemangkasan.
- Anda juga dapat memotong dengan bentuk yang dibuat dengan alat pena.
 Pindahkan dan ubah ukuran bentuk di sekitar area yang ingin Anda potong. Klik dan seret bentuk menggunakan alat seleksi dan gunakan pegangan bingkai untuk menyesuaikan ukurannya.
Pindahkan dan ubah ukuran bentuk di sekitar area yang ingin Anda potong. Klik dan seret bentuk menggunakan alat seleksi dan gunakan pegangan bingkai untuk menyesuaikan ukurannya. - Untuk mengubah ukuran area pemangkasan ke dimensi tertentu, pilih bentuk dan gunakan kotak "Transformasi" untuk menentukan lebar dan tinggi bentuk yang diinginkan.
- Untuk mempertahankan proporsi bentuk saat mengubah ukuran, tahan "shift" sambil menyeret tuas bingkai.
 Sesuaikan ketebalan garis dan isi bentuk sesuai keinginan untuk pemangkasan. Masker opasitas menggunakan gradasi putih dan abu-abu untuk menentukan transparansi, yang akan atau tidak akan Anda lihat di area yang dipotong.
Sesuaikan ketebalan garis dan isi bentuk sesuai keinginan untuk pemangkasan. Masker opasitas menggunakan gradasi putih dan abu-abu untuk menentukan transparansi, yang akan atau tidak akan Anda lihat di area yang dipotong. - Putih memberikan area yang benar-benar buram sedangkan hitam benar-benar transparan, dan warna abu-abu yang lebih terang atau lebih gelap memberikan tingkat transparansi yang berbeda.
- Ubah atribut goresan dan isi dengan memilih bentuk, lalu klik bingkai berwarna (atau hitam / putih) dari jendela alat. Gradien hitam dan putih juga dapat dipilih.
- Untuk hasil terbaik, Anda juga dapat menghapus semua garis. "Tidak ada garis" akan ditampilkan sebagai persegi panjang putih (tidak ada apa pun di tengahnya) dengan garis diagonal merah melaluinya.
 Pertimbangkan juga alat lain untuk membuat tanaman yang lebih menarik. Efek yang lebih kompleks dapat dibuat dengan menggunakan masker opasitas, menggunakan alat berbeda yang mengubah bayangan abu-abu dalam bentuk yang Anda gunakan untuk membuat topeng.
Pertimbangkan juga alat lain untuk membuat tanaman yang lebih menarik. Efek yang lebih kompleks dapat dibuat dengan menggunakan masker opasitas, menggunakan alat berbeda yang mengubah bayangan abu-abu dalam bentuk yang Anda gunakan untuk membuat topeng. - Tepi bentuk bisa diburamkan untuk membuat sketsa.
- Transisi hitam dan putih dapat digunakan untuk memburamkan bagian gambar.
- Foto hitam putih juga dapat digunakan untuk mendapatkan efek sampul yang menarik.
- Kuas dapat digunakan untuk mengaplikasikan area hitam, abu-abu dan putih ke area tertentu.
 Pilih bentuk dan gambar yang ingin Anda potong. Dengan alat seleksi Anda menarik kedua objek, atau Anda klik pada gambar, tahan "shift" dan kemudian klik pada bentuk.
Pilih bentuk dan gambar yang ingin Anda potong. Dengan alat seleksi Anda menarik kedua objek, atau Anda klik pada gambar, tahan "shift" dan kemudian klik pada bentuk.  Buat opacity mask menggunakan panel Transparency. Panel Transparansi dapat dibuka dengan memilih Window> Transparency dari bilah menu atas. Klik "Create Mask" dengan kedua objek dipilih untuk membuat opacity mask Anda.
Buat opacity mask menggunakan panel Transparency. Panel Transparansi dapat dibuka dengan memilih Window> Transparency dari bilah menu atas. Klik "Create Mask" dengan kedua objek dipilih untuk membuat opacity mask Anda. - Jika Anda tidak melihat opsi "Buat Topeng", klik panah di bagian atas panel Transparansi.

- Pastikan "Potong" dicentang jika Anda ingin efek opacity mask dibatasi pada area bentuk.

- Pastikan mode pencampuran "biasa" dipilih, kecuali Anda ingin mencoba yang lain.

- Gambar yang Anda pangkas tetap utuh "di bawah" topeng opasitas.

- Jika Anda tidak melihat opsi "Buat Topeng", klik panah di bagian atas panel Transparansi.
 Sesuaikan opacity mask Anda sesuai kebutuhan. Anda dapat memindahkan mask dan gambar secara mandiri dengan melepaskan ikon tautan di tengah panel Transparansi.
Sesuaikan opacity mask Anda sesuai kebutuhan. Anda dapat memindahkan mask dan gambar secara mandiri dengan melepaskan ikon tautan di tengah panel Transparansi. - Anda dapat mengklik jalur mask untuk hanya memindahkan opacity mask tanpa gambar.
- Anda dapat mengklik dan kemudian mengklik dua kali pada gambar untuk memindahkan gambar di bawah topeng.
- Anda juga dapat menyesuaikan titik-titik di jalur topeng opacity Anda.
 Hapus opacity mask jika Anda ingin membatalkan pemangkasan. Hapus opacity mask dengan memilih gambar yang di-mask, dan pilih "release opacity mask" dari menu panel Transparansi.
Hapus opacity mask jika Anda ingin membatalkan pemangkasan. Hapus opacity mask dengan memilih gambar yang di-mask, dan pilih "release opacity mask" dari menu panel Transparansi. - Menu panel Transparansi ditemukan dengan mengklik rangkaian garis horizontal kecil di sudut kanan atas panel Transparansi.

- Gambar asli Anda akan dipertahankan setelah menerapkan opacity mask.

- Menu panel Transparansi ditemukan dengan mengklik rangkaian garis horizontal kecil di sudut kanan atas panel Transparansi.
Tips
- Ini juga merupakan opsi untuk memotong gambar di Photoshop atau MS Paint, dan kemudian memuatnya dengan memotong dan menempel di Illustrator.