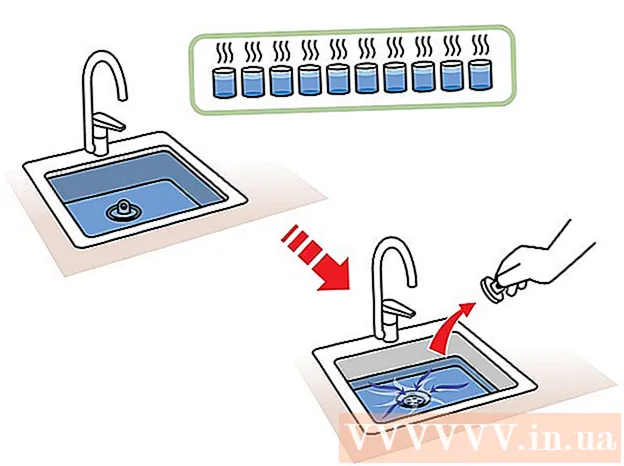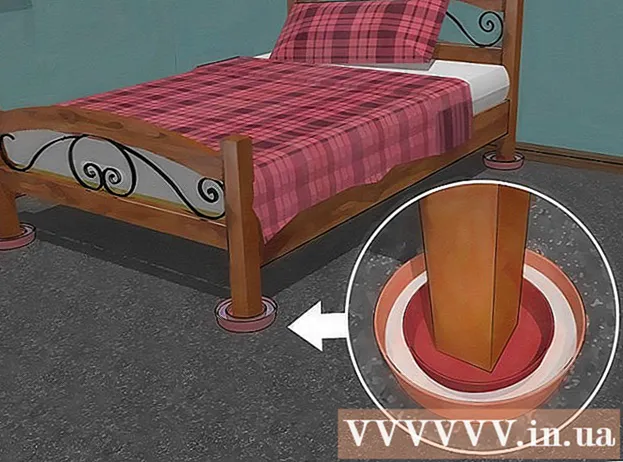Pengarang:
Roger Morrison
Tanggal Pembuatan:
26 September 2021
Tanggal Pembaruan:
1 Juli 2024

Isi
Jika Anda ingin mengonversi gambar raster (bitmap) menjadi gambar vektor di Inkscape, Anda harus menjiplak atau "menjiplak" gambar tersebut. Untungnya, Inkscape memiliki alat otomatis untuk ini yang tidak membutuhkan tangan yang mantap dan tidak banyak waktu. Jika Anda ingin lebih mengontrol jalur yang Anda buat, Anda dapat menggunakan alat gambar bawaan Inkscape untuk melacak gambar secara manual. Inkscape memudahkan untuk mengubah bitmap menjadi grafik vektor, apa pun metode yang Anda pilih.
Melangkah
Metode 1 dari 2: Pelacakan otomatis
 Impor gambar Anda. Klik "File" di bilah menu, dan pilih "Impor".
Impor gambar Anda. Klik "File" di bilah menu, dan pilih "Impor".  Buka alat Jejak. Untuk membuka fitur Trace di Inkscape, klik "Paths" di menu bar, dan pilih "Bitmap Trace".
Buka alat Jejak. Untuk membuka fitur Trace di Inkscape, klik "Paths" di menu bar, dan pilih "Bitmap Trace".  Pilih antara Single Scans dan Multiple Scans. Pilih "Tunggal" jika Anda ingin membuat satu jalur dari gambar, atau "beberapa" jika Anda lebih suka banyak jalur yang tumpang tindih.
Pilih antara Single Scans dan Multiple Scans. Pilih "Tunggal" jika Anda ingin membuat satu jalur dari gambar, atau "beberapa" jika Anda lebih suka banyak jalur yang tumpang tindih. - Pilih opsi untuk satu pemindaian:
- Batasi kecerahan nilai menggunakan kecerahan piksel untuk memutuskan apakah harus hitam atau putih. Semakin tinggi batasnya, semakin gelap gambarnya.
- Pengenalan tepi membuat jalur berdasarkan perbedaan kecerahan piksel. Pengaturan nilai batas menentukan tingkat gelap keluaran. Sekali lagi, batas yang lebih tinggi akan menghasilkan keluaran yang lebih gelap.
- Pengukuran warna menghasilkan jalur berdasarkan perbedaan warna. Melalui pengaturan "Warna" Anda dapat menunjukkan berapa banyak warna yang Anda inginkan dalam keluaran Anda, di mana dimungkinkan untuk memberikan keluaran dalam warna. Dengan menggunakan algoritma, warna-warna tersebut kemudian diubah menjadi hitam atau putih.
- Untuk memilih beberapa pemindaian sebagai opsi:
- Langkah kecerahan memberikan opsi untuk menentukan jumlah total pemindaian.
- Warna menggunakan angka yang disebutkan dalam "Level" untuk menentukan berapa banyak warna yang disertakan dalam hasil.
- Grayscale seperti warna, tetapi dengan skala abu-abu.
- Opsi tambahan: Opsi "Blur" menerapkan Gaussian blur untuk penelusuran, dan "Scan Stack" mencoba mengisi celah di opasitas jalur. Centang "Hapus Latar Belakang" untuk menghapus latar belakang, yang biasanya berwarna paling terang.
- Opsi lanjutan:
- Speck Suppress menghilangkan noda, bintik-bintik, ketidakteraturan dan item yang tidak diinginkan lainnya.
- Mengoptimalkan jalur menggabungkan kurva Bezier.
- Pilih opsi untuk satu pemindaian:
 Klik "Perbarui" untuk melihat pratinjau. Jika garis terlalu tebal atau tidak cukup jelas, Anda mungkin telah memilih mode penelusuran yang tidak sesuai untuk jenis gambar. Inkscape merekomendasikan untuk memutar fitur penelusuran tiga kali untuk menentukan mana dari tiga opsi yang paling sesuai dengan kebutuhan pribadi Anda.
Klik "Perbarui" untuk melihat pratinjau. Jika garis terlalu tebal atau tidak cukup jelas, Anda mungkin telah memilih mode penelusuran yang tidak sesuai untuk jenis gambar. Inkscape merekomendasikan untuk memutar fitur penelusuran tiga kali untuk menentukan mana dari tiga opsi yang paling sesuai dengan kebutuhan pribadi Anda.  Klik OK untuk membuat jalur. Gambar bitmap akan disimpan sebagai file SVG.
Klik OK untuk membuat jalur. Gambar bitmap akan disimpan sebagai file SVG.  Edit dan sesuaikan hasil Anda. Klik tombol "Sesuaikan jalur melalui node mereka" pada bilah alat di sisi kiri layar (atau F2) untuk menyesuaikan node dan kurva.
Edit dan sesuaikan hasil Anda. Klik tombol "Sesuaikan jalur melalui node mereka" pada bilah alat di sisi kiri layar (atau F2) untuk menyesuaikan node dan kurva.
Metode 2 dari 2: Pelacakan manual
 Impor gambar Anda. Klik "File" di bilah menu dan pilih "Impor".
Impor gambar Anda. Klik "File" di bilah menu dan pilih "Impor".  Buka "Lapisan" dari menu utama. Meskipun sebenarnya opsional untuk menjiplak ke lapisan baru, ada baiknya untuk melihat apa yang Anda lakukan dengan memberi Anda opsi untuk bermain-main dengan pengaturan transparansi gambar Anda (atau lapisan penelusuran). Klik "Layer" di bilah menu dan pilih "Lapisan".
Buka "Lapisan" dari menu utama. Meskipun sebenarnya opsional untuk menjiplak ke lapisan baru, ada baiknya untuk melihat apa yang Anda lakukan dengan memberi Anda opsi untuk bermain-main dengan pengaturan transparansi gambar Anda (atau lapisan penelusuran). Klik "Layer" di bilah menu dan pilih "Lapisan".  Tambahkan layer baru. Klik tombol "+" untuk menambahkan lapisan baru. Ketik nama untuk lapisan tersebut (seperti "Tracing Layer") dan pilih "Di Atas Saat Ini" sebagai posisi dalam tumpukan lapisan. Klik "Tambah".
Tambahkan layer baru. Klik tombol "+" untuk menambahkan lapisan baru. Ketik nama untuk lapisan tersebut (seperti "Tracing Layer") dan pilih "Di Atas Saat Ini" sebagai posisi dalam tumpukan lapisan. Klik "Tambah".  Pilih alat penelusuran. Ada beberapa alat yang tersedia, masing-masing dengan tujuan berbeda.
Pilih alat penelusuran. Ada beberapa alat yang tersedia, masing-masing dengan tujuan berbeda. - Tekan tombol F6 pada keyboard (atau klik ikon pensil di menu alat) untuk memilih alat pensil / freehand. Dengan alat ini Anda dapat dengan bebas menggambar di mana saja pada gambar. Jika Anda menggunakan tablet gambar, memiliki tangan yang mantap atau tidak banyak yang bisa dilacak, alat ini mungkin tepat untuk apa yang ingin Anda lakukan.
- Tekan Shift dan F6 secara bersamaan (atau klik ikon pena di menu alat) untuk memilih alat pena / Bezier. Dengan alat ini Anda dapat mengklik ujung garis yang ingin Anda jiplak, membuat segmen kecil yang mudah dimanipulasi. Jika Anda memiliki beberapa garis untuk dilacak dan menggunakan mouse, alat ini akan memberi Anda hasil yang paling akurat. Klik dua kali di akhir setiap baris untuk menghentikan jalur.
 Lacak setiap garis pada gambar Anda dengan tablet atau mouse gambar Anda. Saat menggunakan alat pena, kerjakan dengan garis yang lebih pendek, bukan satu garis utuh. Ini membuat garis penelusuran lebih mudah diedit, karena Anda tidak harus memulai lagi dengan garis panjang jika Anda membuat kesalahan kecil di akhir.
Lacak setiap garis pada gambar Anda dengan tablet atau mouse gambar Anda. Saat menggunakan alat pena, kerjakan dengan garis yang lebih pendek, bukan satu garis utuh. Ini membuat garis penelusuran lebih mudah diedit, karena Anda tidak harus memulai lagi dengan garis panjang jika Anda membuat kesalahan kecil di akhir. - Anda dapat beralih antar lapisan dalam dialog Lapisan. Klik dua kali pada nama layer yang ingin Anda kerjakan, dan Anda akan beralih ke tampilan itu.
- Ini dapat membantu membuat bitmap Anda sedikit transparan saat Anda menggambar jalur. Pilih lapisan bitmap di kotak dialog, dan gerakkan penggeser di bawah "Opasitas" untuk melihat setelan mana yang paling cocok untuk Anda.
 Buka alat "Ubah Jalur". Di menu alat, klik tombol panah kedua dari atas (panah "edit") untuk masuk ke mode edit. Dalam mode ini, Anda dapat mengklik dan menyeret node untuk membuat penyesuaian ekstra halus.
Buka alat "Ubah Jalur". Di menu alat, klik tombol panah kedua dari atas (panah "edit") untuk masuk ke mode edit. Dalam mode ini, Anda dapat mengklik dan menyeret node untuk membuat penyesuaian ekstra halus. - Jika Anda memiliki terlalu banyak node dan butuh waktu lama untuk memindahkan semuanya ke tempat yang Anda inginkan, Anda dapat mengurangi jumlah node. Ini bisa sedikit mengubah bentuk garis Anda, tetapi belum tentu terlihat. Menggunakan Ctrl+L. (⌘ Cmd+L. di Mac) untuk mengurangi jumlah node.
 Lihat garis penelusuran Anda tanpa lapisan bawah. Untuk memastikan Anda telah menelusuri setiap baris yang ingin Anda lihat pada gambar vektor, klik pada lapisan pertama (bitmap) dan tingkatkan Opacity sampai hanya garis yang Anda jiplak yang terlihat. Jika Anda menyadari bahwa Anda lupa satu baris, kembali ke alat Lapisan dan kurangi Opacity sehingga garis yang perlu Anda lacak terlihat lagi.
Lihat garis penelusuran Anda tanpa lapisan bawah. Untuk memastikan Anda telah menelusuri setiap baris yang ingin Anda lihat pada gambar vektor, klik pada lapisan pertama (bitmap) dan tingkatkan Opacity sampai hanya garis yang Anda jiplak yang terlihat. Jika Anda menyadari bahwa Anda lupa satu baris, kembali ke alat Lapisan dan kurangi Opacity sehingga garis yang perlu Anda lacak terlihat lagi.  Hapus lapisan bawah dan simpan gambar Anda. Klik di alat Lapisan pada lapisan pertama (yang memiliki karya seni asli) dan hapus dengan mengklik tanda minus. Untuk menyimpan garis penelusuran Anda, klik File lalu Simpan Sebagai.
Hapus lapisan bawah dan simpan gambar Anda. Klik di alat Lapisan pada lapisan pertama (yang memiliki karya seni asli) dan hapus dengan mengklik tanda minus. Untuk menyimpan garis penelusuran Anda, klik File lalu Simpan Sebagai.
Tips
- Hapus latar belakang dari bitmap Anda sebelum mengubahnya menjadi vektor untuk meningkatkan kualitas jalur Anda. Para ahli merekomendasikan penggunaan SIOX untuk menghapus latar belakang di bitmap Anda sebelum Anda mulai menjiplak.
- Bitmap dengan lebih banyak warna dan gradien umumnya membutuhkan sedikit lebih presisi daripada yang dapat ditangani oleh alat pelacakan otomatis.