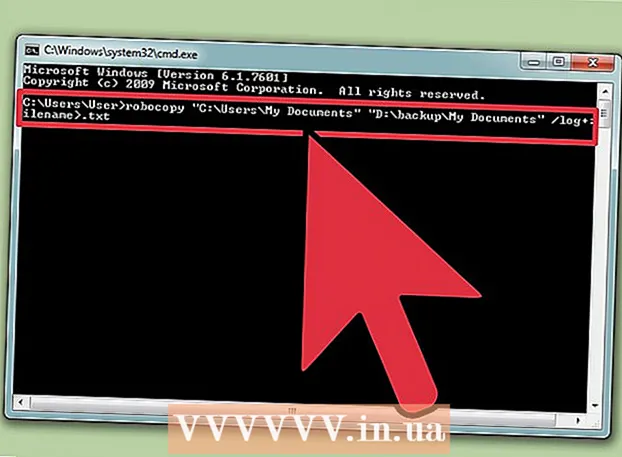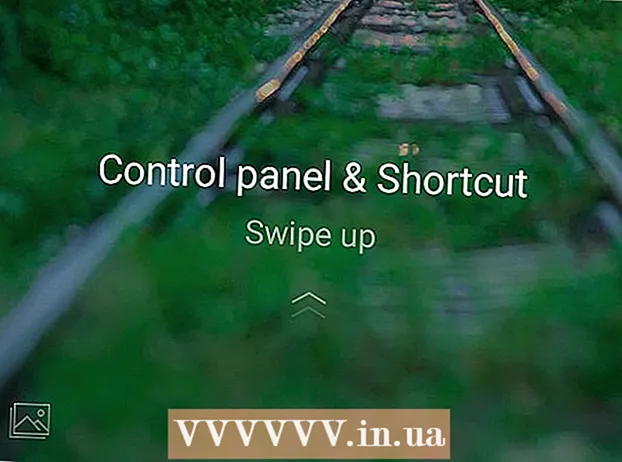Pengarang:
Tamara Smith
Tanggal Pembuatan:
22 Januari 2021
Tanggal Pembaruan:
29 Juni 2024

Isi
- Melangkah
- Metode 1 dari 2: Buat GIF Animasi sederhana menggunakan alat online
- Metode 2 dari 2: Membuat GIF Animasi di GIMP
- Tips
- Peringatan
GIF animasi adalah animasi sederhana. Jika Anda memiliki serangkaian gambar atau video pendek, Anda dapat membuatnya dalam satu atau dua menit menggunakan alat online. Jika Anda ingin dapat berbuat lebih banyak, seperti mengedit gambar dan mengatur kecepatan animasi, unduh GIMP secara gratis dan gunakan kemampuan bawaan untuk membuat animasi GIF.
Melangkah
Metode 1 dari 2: Buat GIF Animasi sederhana menggunakan alat online
 Pilih berbagai gambar atau video. Buat folder di komputer Anda dan tempatkan materi yang ingin Anda animasikan di sana. Setiap gambar adalah bingkai terpisah dalam animasi. Sebagai alternatif, Anda juga dapat mengonversi video pendek menjadi GIF animasi.
Pilih berbagai gambar atau video. Buat folder di komputer Anda dan tempatkan materi yang ingin Anda animasikan di sana. Setiap gambar adalah bingkai terpisah dalam animasi. Sebagai alternatif, Anda juga dapat mengonversi video pendek menjadi GIF animasi.  Gunakan generator GIF online. Ada banyak generator GIF gratis yang tersedia online, termasuk imgflip, makeagif, dan gifmaker. Ini tidak memiliki kemampuan sebanyak GIMP atau perangkat lunak pengedit gambar lainnya, tetapi cepat dan mudah digunakan dan Anda tidak perlu mengunduh atau mendaftarkan apa pun.
Gunakan generator GIF online. Ada banyak generator GIF gratis yang tersedia online, termasuk imgflip, makeagif, dan gifmaker. Ini tidak memiliki kemampuan sebanyak GIMP atau perangkat lunak pengedit gambar lainnya, tetapi cepat dan mudah digunakan dan Anda tidak perlu mengunduh atau mendaftarkan apa pun.  Potong sebagian kecil dari segmen video (opsional). Jika Anda membuat GIF dari file video, Anda mungkin ingin menggunakan hanya sebagian dari video. Anda dapat dengan mudah melakukan ini dengan program gratis VLC Mediaplayer. Ikuti instruksi di bawah ini:
Potong sebagian kecil dari segmen video (opsional). Jika Anda membuat GIF dari file video, Anda mungkin ingin menggunakan hanya sebagian dari video. Anda dapat dengan mudah melakukan ini dengan program gratis VLC Mediaplayer. Ikuti instruksi di bawah ini: - Buka VLC dan klik File → Open File ... untuk membuka file video.
- Temukan awal segmen yang ingin Anda ubah menjadi GIF.
- Pilih Playback → Record dari menu utama.
- Putar video hingga segmen yang ingin Anda ubah menjadi GIF selesai. Tekan Rekam lagi untuk berhenti merekam. File baru yang lebih kecil disimpan di lokasi yang sama dengan video aslinya.
 Unggah gambar untuk GIF. Cari tautan Unggah Gambar. Jika Anda ingin mengonversi video, cari tautan Unggah Video.
Unggah gambar untuk GIF. Cari tautan Unggah Gambar. Jika Anda ingin mengonversi video, cari tautan Unggah Video. - Mungkin perlu waktu lama untuk mengupload video, tergantung koneksi internet Anda dan ukuran file. Anda disarankan untuk mengupload video tidak lebih dari beberapa detik.
 Edit GIF. Alat online biasanya menawarkan opsi untuk mengubah urutan gambar GIF, jika Anda mengirimnya dengan urutan yang salah. Dalam beberapa kasus, Anda juga dapat menambahkan teks, mengubah ukuran gambar, dan mengatur kecepatan animasi.
Edit GIF. Alat online biasanya menawarkan opsi untuk mengubah urutan gambar GIF, jika Anda mengirimnya dengan urutan yang salah. Dalam beberapa kasus, Anda juga dapat menambahkan teks, mengubah ukuran gambar, dan mengatur kecepatan animasi.  Buat GIF Anda. Sekarang cari tombol atau tautan yang memungkinkan Anda membuat / menghasilkan GIF. THE gambar sekarang akan diubah menjadi animasi GIF. Biasanya Anda juga akan melihat daftar opsi sekarang, termasuk tautan untuk memposting GIF di forum, mengunduh animasi, atau menyematkannya di halaman HTML.
Buat GIF Anda. Sekarang cari tombol atau tautan yang memungkinkan Anda membuat / menghasilkan GIF. THE gambar sekarang akan diubah menjadi animasi GIF. Biasanya Anda juga akan melihat daftar opsi sekarang, termasuk tautan untuk memposting GIF di forum, mengunduh animasi, atau menyematkannya di halaman HTML.
Metode 2 dari 2: Membuat GIF Animasi di GIMP
 Unduh GIMP. GIMP adalah singkatan dari GNU Image Manipulation Program, program pengeditan gambar sumber terbuka. Unduh secara gratis dari gimp.org/downloads. Menggunakan GIMP Anda dapat mengedit setiap frame GIF Anda, menyesuaikan kecepatan animasi dan menyimpannya dalam format yang dioptimalkan, yang akan membuatnya lebih cepat dimuat.
Unduh GIMP. GIMP adalah singkatan dari GNU Image Manipulation Program, program pengeditan gambar sumber terbuka. Unduh secara gratis dari gimp.org/downloads. Menggunakan GIMP Anda dapat mengedit setiap frame GIF Anda, menyesuaikan kecepatan animasi dan menyimpannya dalam format yang dioptimalkan, yang akan membuatnya lebih cepat dimuat.  Buka gambar yang ingin Anda animasikan. Buka File → Buka di menu utama dan pilih gambar dari komputer Anda. Jika Anda ingin mendesain GIF Anda sendiri dari awal, pilih File → Baru.
Buka gambar yang ingin Anda animasikan. Buka File → Buka di menu utama dan pilih gambar dari komputer Anda. Jika Anda ingin mendesain GIF Anda sendiri dari awal, pilih File → Baru. - Jika Anda menggunakan file GIMP yang sudah ada dengan banyak lapisan, gunakan Image → Ratakan Gambar untuk menggabungkan semuanya menjadi satu lapisan. Lapisan ini adalah 1 bingkai animasi.
 Tambahkan gambar tambahan ke dalamnya. Jika Anda sudah memiliki beberapa gambar yang ingin diubah menjadi GIF (seperti rangkaian screenshot), buka melalui File → Open as Layers. Jika Anda hanya memiliki 1 gambar dan ingin mengeditnya, gunakan fungsi Lapisan Duplikat di jendela "Lapisan" di sisi kanan layar. Anda dapat melakukannya dengan mengklik kanan ikon gambar dan memilih Duplicate Layer, atau dengan memilih ikon lalu mengklik ikon yang terlihat seperti dua foto yang bertumpuk.
Tambahkan gambar tambahan ke dalamnya. Jika Anda sudah memiliki beberapa gambar yang ingin diubah menjadi GIF (seperti rangkaian screenshot), buka melalui File → Open as Layers. Jika Anda hanya memiliki 1 gambar dan ingin mengeditnya, gunakan fungsi Lapisan Duplikat di jendela "Lapisan" di sisi kanan layar. Anda dapat melakukannya dengan mengklik kanan ikon gambar dan memilih Duplicate Layer, atau dengan memilih ikon lalu mengklik ikon yang terlihat seperti dua foto yang bertumpuk. - Setiap lapisan adalah bingkai GIF. Gambar di bagian bawah daftar akan muncul pertama, diikuti oleh gambar lainnya. Seret lapisan untuk mengubah urutan.
- Setiap gambar harus berukuran sama atau gambar yang lebih besar akan dipotong setelah GIF disimpan.
 Sembunyikan lapisan sehingga Anda dapat mengedit lapisan di bawah (opsional). Jika Anda berencana untuk mengedit gambar atau menambahkan teks ke dalamnya, Anda harus menyembunyikan semua lapisan di atasnya atau Anda tidak akan dapat melihat apa yang Anda lakukan. Anda dapat melakukannya dengan dua cara, keduanya dapat ditemukan di jendela "Lapisan":
Sembunyikan lapisan sehingga Anda dapat mengedit lapisan di bawah (opsional). Jika Anda berencana untuk mengedit gambar atau menambahkan teks ke dalamnya, Anda harus menyembunyikan semua lapisan di atasnya atau Anda tidak akan dapat melihat apa yang Anda lakukan. Anda dapat melakukannya dengan dua cara, keduanya dapat ditemukan di jendela "Lapisan": - Klik ikon mata di sebelah layer untuk menyembunyikannya. Klik lagi untuk membuat lapisan terlihat lagi.
- Atau pilih sebuah layer dan sesuaikan Opacity (transparansi) di bagian atas jendela layer. Opacity rendah membuat lapisan lebih transparan. Ini berguna jika Anda ingin menambahkan teks atau membuat perubahan lain ke beberapa bingkai sehingga Anda dapat meratakannya dengan benar.
 Edit gambar (opsional). GIMP adalah program ekstensif dengan banyak kemungkinan. Pilih gambar yang ingin Anda edit dari menu lapisan di sebelah kanan, dan gunakan alat berikut untuk menyesuaikan animasi:
Edit gambar (opsional). GIMP adalah program ekstensif dengan banyak kemungkinan. Pilih gambar yang ingin Anda edit dari menu lapisan di sebelah kanan, dan gunakan alat berikut untuk menyesuaikan animasi: - Pilih "Alat Skala" (kotak kecil dengan panah menunjuk ke kotak yang lebih besar) dari panel Alat (Toolbar) untuk mengubah ukuran gambar. Buat semua lapisan Anda berukuran sama.
- Pilih alat "A" dan klik pada gambar untuk menambahkan teks. Ketik teks dan gunakan menu konteks untuk menyesuaikan ukuran, font dan warna. Pilih Layer → Merge Down untuk menggabungkan teks dengan layer di bawahnya.
 Tonton animasinya. Setelah Anda selesai dengan semua pengeditan, pilih Filter → Animasi → Putar ... dari menu utama. Klik ikon Putar di jendela yang muncul untuk melihat animasi.
Tonton animasinya. Setelah Anda selesai dengan semua pengeditan, pilih Filter → Animasi → Putar ... dari menu utama. Klik ikon Putar di jendela yang muncul untuk melihat animasi.  Sesuaikan waktunya. Buka panel lapisan "Lapisan", dan klik kanan (atau Ctrl-klik pada beberapa Mac) pada sebuah lapisan. Pilih Edit Layer Attributes. Ketik setelah nama (XXXXms), di mana Anda mengganti X dengan jumlah milidetik yang Anda inginkan untuk menampilkan lapisan tersebut. Lakukan ini dengan setiap lapisan. Buka Pemutaran lagi untuk melihat animasi yang dimodifikasi dan lanjutkan menyesuaikan sampai Anda puas.
Sesuaikan waktunya. Buka panel lapisan "Lapisan", dan klik kanan (atau Ctrl-klik pada beberapa Mac) pada sebuah lapisan. Pilih Edit Layer Attributes. Ketik setelah nama (XXXXms), di mana Anda mengganti X dengan jumlah milidetik yang Anda inginkan untuk menampilkan lapisan tersebut. Lakukan ini dengan setiap lapisan. Buka Pemutaran lagi untuk melihat animasi yang dimodifikasi dan lanjutkan menyesuaikan sampai Anda puas. - Kebanyakan GIF memiliki kecepatan bingkai 10 bingkai per detik (100 md per bingkai).
- Anda dapat melewati langkah ini dan memilih kecepatan default nanti saat Anda mengekspor file.
 Optimalkan animasi untuk memuatnya lebih cepat. Pilih Filter → Animation → Optimize (untuk GIF). Ini akan membuat salinan yang ukurannya jauh lebih kecil. Untuk langkah selanjutnya, lanjutkan dengan penyalinan ini.
Optimalkan animasi untuk memuatnya lebih cepat. Pilih Filter → Animation → Optimize (untuk GIF). Ini akan membuat salinan yang ukurannya jauh lebih kecil. Untuk langkah selanjutnya, lanjutkan dengan penyalinan ini. - Setiap frame terisi penuh untuk pengoptimalan. Setelah pengoptimalan, hanya bagian animasi yang dimuat yang benar-benar berubah.
- Anda dapat melewati langkah ini dan juga mengoptimalkan selama ekspor, seperti yang ditunjukkan di bawah ini.
 Ekspor file sebagai GIF. Klik File → Export As .... Kemudian klik Select File Type di bagian bawah jendela yang muncul, untuk pilihan lainnya, gulir ke bawah dan pilih "GIF". Klik Ekspor dan jendela baru akan muncul seperti yang dijelaskan di bawah ini.
Ekspor file sebagai GIF. Klik File → Export As .... Kemudian klik Select File Type di bagian bawah jendela yang muncul, untuk pilihan lainnya, gulir ke bawah dan pilih "GIF". Klik Ekspor dan jendela baru akan muncul seperti yang dijelaskan di bawah ini.  Setel semua opsi sesuai keinginan dan selesaikan ekspor. Di jendela baru berjudul "Ekspor Gambar sebagai GIF", centang kotak di samping "Sebagai animasi". Lanjutkan dengan mengklik Ekspor, atau ubah opsi berikut terlebih dahulu:
Setel semua opsi sesuai keinginan dan selesaikan ekspor. Di jendela baru berjudul "Ekspor Gambar sebagai GIF", centang kotak di samping "Sebagai animasi". Lanjutkan dengan mengklik Ekspor, atau ubah opsi berikut terlebih dahulu: - Nonaktifkan "Ulangi selamanya" jika Anda ingin animasi diputar hanya sekali.
- Jika Anda melewatkan langkah pengaturan waktu, Anda masih dapat mengatur penundaan di sini. Secara default Anda menyetelnya ke 100 ms, atau 10 frame per detik. Kurangi atau tambah angka ini untuk menyesuaikan kecepatan GIF.
- Jika Anda melewatkan langkah pengoptimalan di atas, cari opsi "Pembuangan bingkai" selama ekspor, dan pilih "Lapisan kumulatif (gabungkan)."
Tips
- Versi lama Adobe Photoshop hadir dengan Adobe ImageReady. Jika Anda memiliki program ini, buat setiap bingkai di Photoshop sebagai lapisan terpisah, lalu gunakan ImageReady untuk membuat animasi yang mirip dengan metode di atas.
- GIMP memiliki sejumlah efek animasi di bawah Filter → Animation. Ini menambahkan efek pemudaran antar lapisan, seperti riak atau pencampuran.
- Untuk kemampuan yang lebih canggih, Anda dapat menggunakan Plugin Animasi Gimp install (GAP) dan baca tutorialnya. GAP tidak berfungsi untuk GIMP 2.8 versi 64-bit, jadi Anda mungkin perlu mengunduh GIMP 2.6.
Peringatan
- GIF animasi bisa menjadi sangat besar, membuatnya lambat untuk dimuat di browser Anda. Jangan gunakan terlalu banyak warna dan hindari gambar raster untuk menjaga ukuran file tetap dalam batas.