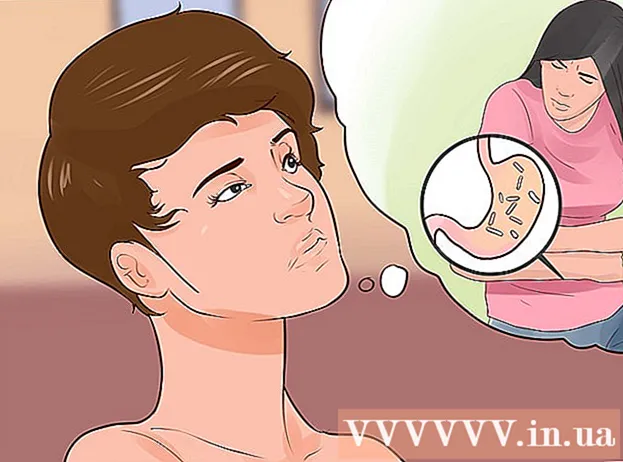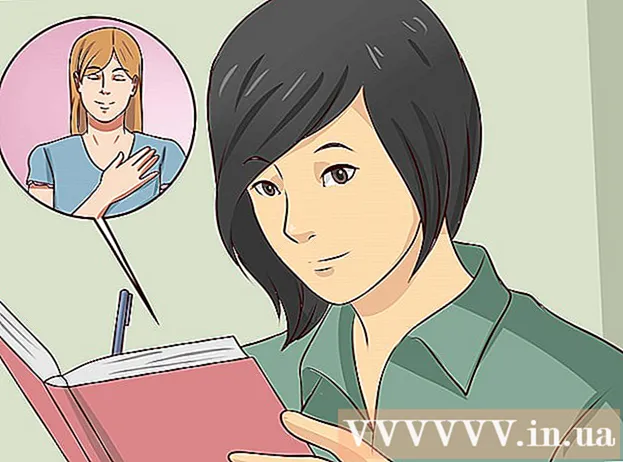Pengarang:
Eugene Taylor
Tanggal Pembuatan:
10 Agustus 2021
Tanggal Pembaruan:
1 Juli 2024

Isi
- Melangkah
- Metode 1 dari 3: Perbaiki penginstalan
- Metode 2 dari 3: Format dan instal
- Metode 3 dari 3: Instal tanpa CD
- Tips
Terkadang file sistem dapat rusak dan Anda harus mencoba bekerja dengan salinan Windows XP yang hampir tidak berfungsi. Mungkin semua program Anda berjalan lambat dan Anda berharap ada cara untuk menjalankan Windows secepat dulu. Untungnya, memulihkan atau menginstal ulang Windows XP cukup mudah. Terlepas dari versi Windows XP yang Anda gunakan, ikuti langkah-langkah berikut untuk penginstalan yang tidak menyakitkan.
Melangkah
Metode 1 dari 3: Perbaiki penginstalan
 Masukkan CD Windows XP ke dalam komputer. Jika Anda tidak lagi memiliki salinan CD, hubungi pabrik komputer untuk penggantinya, unduh .iso dari Internet yang dapat Anda bakar ke CD kosong. Waspadai virus dan ketahuilah bahwa Anda masih perlu menginstal kunci produk yang valid.
Masukkan CD Windows XP ke dalam komputer. Jika Anda tidak lagi memiliki salinan CD, hubungi pabrik komputer untuk penggantinya, unduh .iso dari Internet yang dapat Anda bakar ke CD kosong. Waspadai virus dan ketahuilah bahwa Anda masih perlu menginstal kunci produk yang valid. - Catat kunci produk Anda. Sangat membantu untuk memiliki ini sebelum Anda memulai proses instalasi. Kunci ini adalah kode 25 karakter yang harus Anda masukkan untuk menginstal Windows. Biasanya dapat ditemukan di beberapa tempat berbeda:
- Terjebak di sampul CD Windows XP Anda, biasanya di bagian belakang.

- Di komputer Anda. Jika itu desktop, kode biasanya ada di bagian belakang casing. Dengan laptop di bagian bawah.
- Terjebak di sampul CD Windows XP Anda, biasanya di bagian belakang.
 Hidupkan Kembali komputer Anda. Pastikan CD Windows XP dimasukkan. Komputer Anda harus terlebih dahulu diatur untuk boot dari CD. Untuk melakukan ini, Anda harus pergi ke BIOS.
Hidupkan Kembali komputer Anda. Pastikan CD Windows XP dimasukkan. Komputer Anda harus terlebih dahulu diatur untuk boot dari CD. Untuk melakukan ini, Anda harus pergi ke BIOS. - Untuk mengakses BIOS, tekan tombol Setup segera setelah logo pabrikan komputer Anda muncul. Tombol ini bervariasi menurut pabrikan, tetapi umumnya F2, F10, F12, atau Del. Tombol yang benar ditampilkan di layar yang sama dengan logo.

- Setelah Anda berada di BIOS, buka menu boot. Tetapkan perangkat boot pertama sebagai drive CD. Bergantung pada BIOS dan menu pengaturan Anda, ini juga dapat disebut drive DVD, Drive optik, atau drive CD / DVD.

- Simpan perubahan Anda dan keluar dari BIOS. Ini akan memulai ulang komputer.

- Untuk mengakses BIOS, tekan tombol Setup segera setelah logo pabrikan komputer Anda muncul. Tombol ini bervariasi menurut pabrikan, tetapi umumnya F2, F10, F12, atau Del. Tombol yang benar ditampilkan di layar yang sama dengan logo.
 Mulailah penginstalan. Setelah logo pabrikan hilang, sebuah pesan akan muncul mengatakan "Tekan sembarang tombol untuk boot dari CD ..." Tekan sembarang tombol pada keyboard untuk memulai proses instalasi. Jika Anda tidak menekan tombol apa pun, komputer akan boot dari hard drive seperti biasa.
Mulailah penginstalan. Setelah logo pabrikan hilang, sebuah pesan akan muncul mengatakan "Tekan sembarang tombol untuk boot dari CD ..." Tekan sembarang tombol pada keyboard untuk memulai proses instalasi. Jika Anda tidak menekan tombol apa pun, komputer akan boot dari hard drive seperti biasa.  Penyiapan akan dimuat. Windows harus memuat driver untuk memulai proses penyiapan. Ini mungkin memakan waktu cukup lama. Setelah selesai, Anda akan disambut dengan layar selamat datang. Tekan Enter untuk memulai instalasi perbaikan. Jangan menjalankan Konsol Pemulihan.
Penyiapan akan dimuat. Windows harus memuat driver untuk memulai proses penyiapan. Ini mungkin memakan waktu cukup lama. Setelah selesai, Anda akan disambut dengan layar selamat datang. Tekan Enter untuk memulai instalasi perbaikan. Jangan menjalankan Konsol Pemulihan.  Baca perjanjian lisensi. Setelah meninjau perjanjian lisensi, tekan F8 untuk melanjutkan. Setup akan mencantumkan instalasi Windows XP Anda. Sebagian besar pengguna hanya akan melihat satu entri di sini.
Baca perjanjian lisensi. Setelah meninjau perjanjian lisensi, tekan F8 untuk melanjutkan. Setup akan mencantumkan instalasi Windows XP Anda. Sebagian besar pengguna hanya akan melihat satu entri di sini.  Pilih penginstalan sebelumnya. Jika Anda hanya memiliki satu instalasi, itu akan dipilih secara otomatis. Tekan R untuk mulai memperbaiki. Windows akan mulai menyalin file dan kemudian memulai ulang komputer. Ini kemudian akan memulai instalasi perbaikan.
Pilih penginstalan sebelumnya. Jika Anda hanya memiliki satu instalasi, itu akan dipilih secara otomatis. Tekan R untuk mulai memperbaiki. Windows akan mulai menyalin file dan kemudian memulai ulang komputer. Ini kemudian akan memulai instalasi perbaikan. - Anda akan diminta untuk mengkonfirmasi tanggal dan waktu, serta beberapa pengaturan dasar lainnya. Biasanya opsi default tidak apa-apa.

- Anda akan diminta untuk mengkonfirmasi tanggal dan waktu, serta beberapa pengaturan dasar lainnya. Biasanya opsi default tidak apa-apa.
 Masukkan kunci produk. Anda akan diminta memasukkan kunci produk menjelang akhir penginstalan. Windows akan memeriksanya untuk memastikan ada kunci yang valid sebelum melanjutkan.
Masukkan kunci produk. Anda akan diminta memasukkan kunci produk menjelang akhir penginstalan. Windows akan memeriksanya untuk memastikan ada kunci yang valid sebelum melanjutkan. - Setelah instalasi, Anda perlu mengkonfirmasi versi Windows Anda, secara online atau melalui telepon. Wisaya Aktivasi Produk akan muncul saat Anda masuk ke salinan baru yang dipulihkan. Jika Anda memiliki koneksi internet, Anda dapat mengaktifkan versi Windows yang Anda miliki dengan mengklik sebuah tombol.

- Setelah instalasi, Anda perlu mengkonfirmasi versi Windows Anda, secara online atau melalui telepon. Wisaya Aktivasi Produk akan muncul saat Anda masuk ke salinan baru yang dipulihkan. Jika Anda memiliki koneksi internet, Anda dapat mengaktifkan versi Windows yang Anda miliki dengan mengklik sebuah tombol.
- Periksa program Anda. Setelah penginstalan selesai, Anda akan dibawa ke penginstalan Windows yang telah dipulihkan. Karena beberapa file sistem telah diganti, beberapa program yang Anda instal mungkin tidak berfungsi dan mungkin perlu diinstal ulang.
- Driver untuk beberapa perangkat Anda mungkin perlu diinstal ulang. Untuk melihat perangkat mana yang tidak terpasang dengan benar, buka Start Menu dan klik kanan pada My Computer. Pilih tab Hardware, lalu klik Device Manager. Jika perangkat ditunjukkan dengan tanda seru kuning, drivernya mungkin perlu diinstal ulang.

- Informasi dan dokumen pribadi Anda tidak boleh tersentuh setelah instalasi pemulihan. Periksa semuanya di tempat yang seharusnya.

- Driver untuk beberapa perangkat Anda mungkin perlu diinstal ulang. Untuk melihat perangkat mana yang tidak terpasang dengan benar, buka Start Menu dan klik kanan pada My Computer. Pilih tab Hardware, lalu klik Device Manager. Jika perangkat ditunjukkan dengan tanda seru kuning, drivernya mungkin perlu diinstal ulang.
Metode 2 dari 3: Format dan instal
 Cadangkan data Anda. Memformat dan menginstal ulang Windows akan menghapus seluruh hard drive Anda. Pastikan Anda benar-benar telah mencadangkan semua file penting sebelum Anda mulai. Foto, film, dokumen, dan musik semuanya dihapus.
Cadangkan data Anda. Memformat dan menginstal ulang Windows akan menghapus seluruh hard drive Anda. Pastikan Anda benar-benar telah mencadangkan semua file penting sebelum Anda mulai. Foto, film, dokumen, dan musik semuanya dihapus.  Masukkan CD Windows. Tuliskan kunci produk yang Anda perlukan selama instalasi. Boot dari CD Windows untuk memulai program Setup.
Masukkan CD Windows. Tuliskan kunci produk yang Anda perlukan selama instalasi. Boot dari CD Windows untuk memulai program Setup. - Detail untuk langkah ini dapat ditemukan di langkah 1-4 di bagian pertama panduan ini.
 Penyiapan akan dimuat. Windows memuat driver untuk program pengaturan. Setelah ini selesai, tekan Enter di layar Selamat Datang untuk memulai penginstalan. Jangan menjalankan Konsol Pemulihan.
Penyiapan akan dimuat. Windows memuat driver untuk program pengaturan. Setelah ini selesai, tekan Enter di layar Selamat Datang untuk memulai penginstalan. Jangan menjalankan Konsol Pemulihan.  Baca perjanjian lisensi. Setelah meninjau perjanjian lisensi, tekan F8 untuk melanjutkan. Setup akan mencantumkan instalasi Windows XP Anda. Tekan Esc untuk melanjutkan dengan penginstalan yang benar-benar baru.
Baca perjanjian lisensi. Setelah meninjau perjanjian lisensi, tekan F8 untuk melanjutkan. Setup akan mencantumkan instalasi Windows XP Anda. Tekan Esc untuk melanjutkan dengan penginstalan yang benar-benar baru. - Hapus partisi. Anda akan melihat daftar partisi hard drive. Ini adalah stasiun C: dan D: Anda (huruf akan tergantung pada bagaimana sistem diatur).
- Ini adalah kesempatan terakhir Anda untuk mem-boot ulang dan mencadangkan file yang Anda lupakan. Setelah partisi dihapus, semua data Anda akan hilang.

- Pilih partisi yang berisi Windows. Biasanya ini adalah partisi C :. Tekan D untuk menghapus partisi. Konfirmasikan bahwa Anda ingin menghapus partisi itu dengan menekan Enter.

- Sekarang Anda memiliki satu kesempatan lagi untuk kembali. Jika Anda benar-benar ingin memastikan bahwa partisi tersebut dapat dihapus, tekan a.

- Ini adalah kesempatan terakhir Anda untuk mem-boot ulang dan mencadangkan file yang Anda lupakan. Setelah partisi dihapus, semua data Anda akan hilang.
 Buat partisi baru. Pilih ruang yang tidak dipartisi. Tekan C untuk membuat partisi baru. Masukkan ukuran maksimum yang mungkin dan tekan Enter.
Buat partisi baru. Pilih ruang yang tidak dipartisi. Tekan C untuk membuat partisi baru. Masukkan ukuran maksimum yang mungkin dan tekan Enter. - Anda dapat membuat partisi yang lebih kecil jika Anda ingin membuat partisi lain di hard drive nanti melalui Windows. Ada beberapa alasan mengapa seseorang mungkin melakukan ini, tetapi bagi kebanyakan pengguna cukup memilih partisi terbesar saja sudah cukup.

- Anda dapat membuat partisi yang lebih kecil jika Anda ingin membuat partisi lain di hard drive nanti melalui Windows. Ada beberapa alasan mengapa seseorang mungkin melakukan ini, tetapi bagi kebanyakan pengguna cukup memilih partisi terbesar saja sudah cukup.
- Mulailah dengan pengaturan Windows. Setelah partisi dibuat, pilih dan tekan Enter untuk memulai penginstalan Windows. Anda akan diminta untuk memformat partisi. Pilih "Format partisi dengan sistem file NTFS." Pilih NTFS daripada FAT, karena NTFS jauh lebih stabil untuk Windows.
- Pemformatan akan dimulai. Ini dapat memakan waktu beberapa jam, tergantung pada ukuran dan kecepatan hard drive Anda, tetapi tidak akan memakan waktu lebih dari beberapa menit untuk sebagian besar pengguna.

- Setelah memformat, Windows akan menyalin file yang diperlukan untuk Setup ke hard drive. Ini membutuhkan waktu beberapa menit dan tidak memerlukan campur tangan pengguna.

- Pemformatan akan dimulai. Ini dapat memakan waktu beberapa jam, tergantung pada ukuran dan kecepatan hard drive Anda, tetapi tidak akan memakan waktu lebih dari beberapa menit untuk sebagian besar pengguna.
 Windows akan diinstal. Proses ini sebagian besar otomatis, kecuali pada sejumlah titik di mana pengguna harus memasukkan beberapa informasi. Opsi pertama yang ditampilkan adalah mengubah bahasa dan wilayah default. Klik Customize ... jika pengaturannya salah untuk wilayah Anda. Jika pengaturan sudah benar, klik Next untuk melanjutkan.
Windows akan diinstal. Proses ini sebagian besar otomatis, kecuali pada sejumlah titik di mana pengguna harus memasukkan beberapa informasi. Opsi pertama yang ditampilkan adalah mengubah bahasa dan wilayah default. Klik Customize ... jika pengaturannya salah untuk wilayah Anda. Jika pengaturan sudah benar, klik Next untuk melanjutkan. - Saat diminta, masukkan nama Anda dan nama organisasi Anda. Ini akan digunakan untuk mengidentifikasi dokumen, dan dapat diubah nanti melalui pengaturan Windows.

- Saat diminta, masukkan nama Anda dan nama organisasi Anda. Ini akan digunakan untuk mengidentifikasi dokumen, dan dapat diubah nanti melalui pengaturan Windows.
 Masukkan kunci produk Anda. Anda akan diminta untuk memasukkan kunci produk 25 digit Anda. Jika Anda menginstal dari disk Windows XP SP 3, Anda belum akan diminta untuk ini.
Masukkan kunci produk Anda. Anda akan diminta untuk memasukkan kunci produk 25 digit Anda. Jika Anda menginstal dari disk Windows XP SP 3, Anda belum akan diminta untuk ini.  Masukkan nama komputer Anda. Ini adalah nama yang ditampilkan di jaringan untuk mendeskripsikan komputer Anda. Windows secara otomatis akan membuatkan nama untuk Anda, tetapi Anda bebas mengubahnya menjadi apa pun yang Anda inginkan.
Masukkan nama komputer Anda. Ini adalah nama yang ditampilkan di jaringan untuk mendeskripsikan komputer Anda. Windows secara otomatis akan membuatkan nama untuk Anda, tetapi Anda bebas mengubahnya menjadi apa pun yang Anda inginkan. - Untuk XP Professional Anda akan dimintai kata sandi administrator, yang akan digunakan untuk mengakses akun administrator Anda.

- Untuk XP Professional Anda akan dimintai kata sandi administrator, yang akan digunakan untuk mengakses akun administrator Anda.
 Atur tanggal dan waktu yang benar. Anda sekarang akan melihat kalender dan jam yang dapat disesuaikan dengan waktu spesifik Anda. Anda juga dapat mengatur zona waktu yang benar untuk lokasi Anda.
Atur tanggal dan waktu yang benar. Anda sekarang akan melihat kalender dan jam yang dapat disesuaikan dengan waktu spesifik Anda. Anda juga dapat mengatur zona waktu yang benar untuk lokasi Anda.  Siapkan jaringan. Anda akan ditanya apakah Anda ingin menginstal pengaturan jaringan default atau kustom. Standar adalah pilihan yang tepat untuk hampir semua pengguna. Jika Anda menginstal di lingkungan bisnis, harap hubungi administrator sistem Anda terlebih dahulu.
Siapkan jaringan. Anda akan ditanya apakah Anda ingin menginstal pengaturan jaringan default atau kustom. Standar adalah pilihan yang tepat untuk hampir semua pengguna. Jika Anda menginstal di lingkungan bisnis, harap hubungi administrator sistem Anda terlebih dahulu. - Saat diminta untuk masuk ke grup kerja, sebagian besar pengguna akan memilih opsi pertama, membiarkan nama grup kerja default apa adanya. Jika Anda berada di lingkungan bisnis, Anda mungkin perlu menyediakan domain. Sekali lagi, hubungi administrator Anda.

- Saat diminta untuk masuk ke grup kerja, sebagian besar pengguna akan memilih opsi pertama, membiarkan nama grup kerja default apa adanya. Jika Anda berada di lingkungan bisnis, Anda mungkin perlu menyediakan domain. Sekali lagi, hubungi administrator Anda.
 Windows akan menyelesaikan penyiapan. Ini dapat memakan waktu dan tidak memerlukan masukan apa pun dari pengguna. Setelah selesai, PC Anda akan reboot secara otomatis dan Windows XP akan dimuat.
Windows akan menyelesaikan penyiapan. Ini dapat memakan waktu dan tidak memerlukan masukan apa pun dari pengguna. Setelah selesai, PC Anda akan reboot secara otomatis dan Windows XP akan dimuat. - Jika Anda harus membuat perubahan pada BIOS Anda untuk boot dari CD-ROM, Anda mungkin akan melihat opsi "Tekan sembarang tombol untuk Boot dari CD…" lagi. Jangan tekan tombol apa pun dan tunggu layarnya bersih. Komputer Anda sekarang akan melanjutkan boot dari hard drive dan menyelesaikan instalasi Windows.

- Jika Anda harus membuat perubahan pada BIOS Anda untuk boot dari CD-ROM, Anda mungkin akan melihat opsi "Tekan sembarang tombol untuk Boot dari CD…" lagi. Jangan tekan tombol apa pun dan tunggu layarnya bersih. Komputer Anda sekarang akan melanjutkan boot dari hard drive dan menyelesaikan instalasi Windows.
 Pilih OK untuk mengatur resolusi layar. Windows akan mencoba mengubah ukuran layar secara otomatis untuk mempermudah pembacaan. Setelah layar diatur ulang, Anda akan ditanya apakah Anda dapat membaca kotak teks baru. Jika Anda bisa, klik OK untuk melanjutkan. Jika Anda tidak bisa, tekan batal atau tunggu 20 detik sampai layar kembali ke pengaturan aslinya.
Pilih OK untuk mengatur resolusi layar. Windows akan mencoba mengubah ukuran layar secara otomatis untuk mempermudah pembacaan. Setelah layar diatur ulang, Anda akan ditanya apakah Anda dapat membaca kotak teks baru. Jika Anda bisa, klik OK untuk melanjutkan. Jika Anda tidak bisa, tekan batal atau tunggu 20 detik sampai layar kembali ke pengaturan aslinya. - Pilih Berikutnya untuk melanjutkan penginstalan. Layar Selamat Datang di Microsoft Windows ditampilkan setelah perubahan dilakukan pada layar. Proses ini hanya membutuhkan waktu beberapa menit.
- Windows akan mencoba memeriksa koneksi jaringan. Jika Anda berencana menyiapkannya nanti, Anda dapat melewati layar ini.

- Jendela berikutnya akan menanyakan apakah Anda terhubung ke Internet melalui LAN atau jaringan rumah, atau apakah Anda terhubung langsung ke Internet. Jika Anda menggunakan router untuk jaringan, pilih opsi pertama. Jika modem terhubung langsung ke komputer Anda, pilih opsi kedua.

- Sekarang Anda akan diberikan opsi untuk mendaftarkan produk Anda ke Microsoft. Apakah Anda melakukannya atau tidak, itu terserah Anda, itu tidak diharuskan untuk bekerja dengan Windows.

- Windows akan mencoba memeriksa koneksi jaringan. Jika Anda berencana menyiapkannya nanti, Anda dapat melewati layar ini.
 Tentukan nama pengguna. Pada langkah ini Anda dapat membuat login terpisah untuk setiap pengguna komputer Anda. Anda harus memberikan setidaknya satu nama. Anda dapat memasukkan maksimal lima pengguna di layar ini; lebih banyak dapat dimasukkan melalui Control Panel, setelah instalasi.
Tentukan nama pengguna. Pada langkah ini Anda dapat membuat login terpisah untuk setiap pengguna komputer Anda. Anda harus memberikan setidaknya satu nama. Anda dapat memasukkan maksimal lima pengguna di layar ini; lebih banyak dapat dimasukkan melalui Control Panel, setelah instalasi. - Setelah memasukkan nama, klik Selesai untuk menyelesaikan penginstalan. Windows akan membutuhkan waktu lebih lama, setelah itu Anda akan disambut oleh desktop baru Anda.

- Setelah memasukkan nama, klik Selesai untuk menyelesaikan penginstalan. Windows akan membutuhkan waktu lebih lama, setelah itu Anda akan disambut oleh desktop baru Anda.
 Jalankan Pembaruan Windows. Penginstalan Anda sekarang selesai, tetapi penting untuk menjalankan Pembaruan Windows secepat mungkin. Ini mengunduh file sistem terbaru dari Microsoft. Ini sangat penting karena memperbaiki masalah kerentanan dan stabilitas.
Jalankan Pembaruan Windows. Penginstalan Anda sekarang selesai, tetapi penting untuk menjalankan Pembaruan Windows secepat mungkin. Ini mengunduh file sistem terbaru dari Microsoft. Ini sangat penting karena memperbaiki masalah kerentanan dan stabilitas.  Instal driver Anda. Kemungkinan Anda harus menginstal ulang driver sekarang karena komputer telah diformat. Tergantung pada perangkat yang Anda hubungkan ke komputer Anda, ini mungkin termasuk kartu video, modem atau kartu jaringan, dan / atau kartu suara Anda.
Instal driver Anda. Kemungkinan Anda harus menginstal ulang driver sekarang karena komputer telah diformat. Tergantung pada perangkat yang Anda hubungkan ke komputer Anda, ini mungkin termasuk kartu video, modem atau kartu jaringan, dan / atau kartu suara Anda. - Driver ini dapat ditemukan pada cakram yang disertakan dengan komputer Anda, tetapi juga dapat diunduh dari situs web produsen.
Metode 3 dari 3: Instal tanpa CD
- Instal dari partisi pemulihan. Banyak produsen komputer mengirimkan komputer mereka dengan partisi hard drive yang berisi file instalasi Windows. Untuk mengaksesnya, Anda perlu melakukan booting dari partisi pemulihan.
- Kunci yang paling umum digunakan untuk membuka partisi adalah F11. Ini akan muncul di bawah logo pabrikan segera setelah memulai komputer.

- Prosedur boot partisi pemulihan berbeda-beda menurut produsen. Ikuti langkah-langkah di layar untuk membuka program pengaturan Windows. Setelah penyiapan dimulai, ikuti langkah-langkah di bagian atas, mulai dari LANGKAH 3.

- Kunci yang paling umum digunakan untuk membuka partisi adalah F11. Ini akan muncul di bawah logo pabrikan segera setelah memulai komputer.
 Instal dari Windows. Untuk ini, Anda memerlukan file bernama winnt32.exe. File ini adalah file instalasi Windows yang dapat dijalankan di dalam Windows XP. Untuk menemukannya, buka menu Start dan klik Search. Pilih "semua file dan folder" di bingkai kiri. Ketik "winnt32.exe" di kotak pencarian.
Instal dari Windows. Untuk ini, Anda memerlukan file bernama winnt32.exe. File ini adalah file instalasi Windows yang dapat dijalankan di dalam Windows XP. Untuk menemukannya, buka menu Start dan klik Search. Pilih "semua file dan folder" di bingkai kiri. Ketik "winnt32.exe" di kotak pencarian. - Menjalankan winnt32.exe akan mem-boot ulang komputer Anda dalam pengaturan Windows. Dari titik ini Anda mengikuti LANGKAH 3 di bagian atas. Anda masih perlu memasukkan kunci produk yang valid. Data Anda akan dihapus dengan cara yang sama seperti saat instalasi biasa.

- Menjalankan winnt32.exe akan mem-boot ulang komputer Anda dalam pengaturan Windows. Dari titik ini Anda mengikuti LANGKAH 3 di bagian atas. Anda masih perlu memasukkan kunci produk yang valid. Data Anda akan dihapus dengan cara yang sama seperti saat instalasi biasa.
Tips
- Kumpulkan semua yang Anda butuhkan sebelum Anda mulai. Pastikan Anda memiliki akses mudah ke kunci produk Anda. Letakkan semua driver Anda pada stik USB sehingga Anda dapat menginstal semuanya sekaligus setelah Anda menyelesaikan penginstalan Windows.