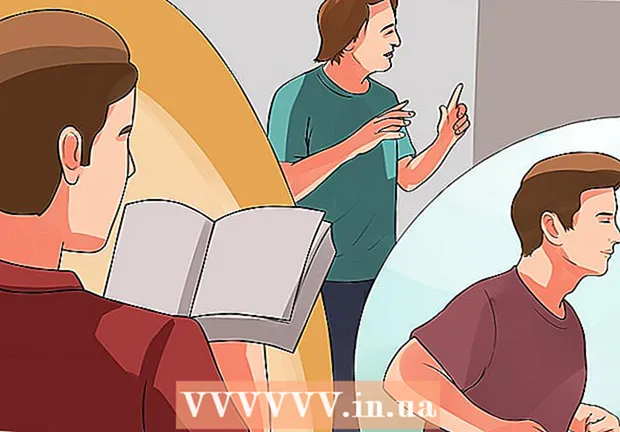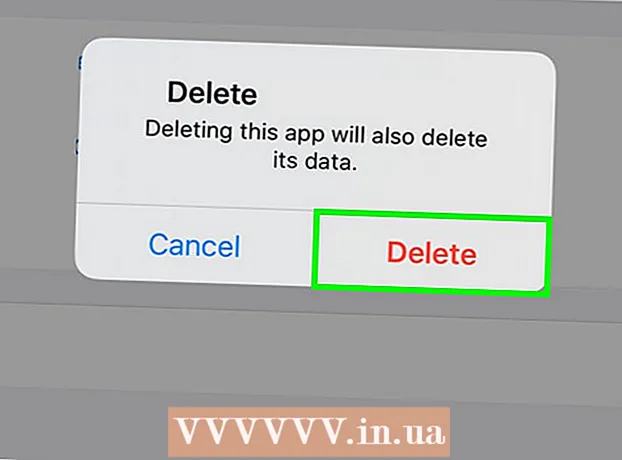Pengarang:
Charles Brown
Tanggal Pembuatan:
5 Februari 2021
Tanggal Pembaruan:
1 Juli 2024

Isi
Artikel wikiHow ini menjelaskan cara memasang sistem operasi pada komputer baru yang kosong. Anda dapat melakukan ini di komputer Windows menggunakan disk instalasi atau penginstal flash drive dan kemudian boot komputer dari disk atau flash drive. Komputer Mac baru selalu menginstal sistem operasi sebelumnya, tetapi Anda dapat menginstal ulang sistem operasi default di Mac menggunakan Pemulihan Internet jika hard drive Mac Anda kosong.
Melangkah
Metode 1 dari 2: Di Windows
 Masukkan disk instalasi atau flash drive. Untuk menginstal sistem operasi baru di Windows, Anda harus memiliki file instalasi sistem operasi pada DVD atau flash drive dan memasukkannya ke komputer Anda. Jika Anda tidak memiliki versi sistem operasi yang ingin Anda unduh, Anda dapat mengunduh salah satu sistem operasi berikut:
Masukkan disk instalasi atau flash drive. Untuk menginstal sistem operasi baru di Windows, Anda harus memiliki file instalasi sistem operasi pada DVD atau flash drive dan memasukkannya ke komputer Anda. Jika Anda tidak memiliki versi sistem operasi yang ingin Anda unduh, Anda dapat mengunduh salah satu sistem operasi berikut: - Windows 10
- Windows 8
- Windows 7
 Hidupkan Kembali komputer Anda. Tekan dan tahan tombol Daya komputer, tunggu beberapa detik, lalu tekan kembali tombol tersebut untuk menghidupkan kembali komputer.
Hidupkan Kembali komputer Anda. Tekan dan tahan tombol Daya komputer, tunggu beberapa detik, lalu tekan kembali tombol tersebut untuk menghidupkan kembali komputer.  Tunggu layar boot pertama komputer. Setelah layar splash muncul, ada momen singkat di mana Anda dapat menekan tombol pengaturan.
Tunggu layar boot pertama komputer. Setelah layar splash muncul, ada momen singkat di mana Anda dapat menekan tombol pengaturan. - Yang terbaik adalah menekan tombol pengaturan segera setelah komputer akan dimulai ulang.
 Menjaga Del atau F2 untuk masuk ke BIOS. Tombol yang perlu Anda tekan sesuai dengan layar juga bisa berbeda, jika demikian, gunakan tombol itu sebagai gantinya. Ini akan memuat halaman BIOS komputer Anda, di mana Anda dapat memilih disk atau drive instalasi.
Menjaga Del atau F2 untuk masuk ke BIOS. Tombol yang perlu Anda tekan sesuai dengan layar juga bisa berbeda, jika demikian, gunakan tombol itu sebagai gantinya. Ini akan memuat halaman BIOS komputer Anda, di mana Anda dapat memilih disk atau drive instalasi. - Anda biasanya harus menekan salah satu tombol fungsi pada keyboard Anda untuk masuk ke BIOS. Tombol-tombol ini dapat ditemukan berturut-turut di bagian atas keyboard Anda, meskipun Anda mungkin ingin menggunakan Fntombol, lalu tekan tombol "F" yang sesuai.
- Temukan manual untuk model komputer Anda atau kunjungi halaman dukungan online untuk memastikan kunci BIOS yang benar untuk komputer Anda.
 Buka bagian "Urutan Boot". Bagian ini biasanya ditemukan di halaman utama BIOS, meskipun Anda mungkin perlu menavigasi dengan tombol panah untuk membuka tab "Advanced" atau "Boot".
Buka bagian "Urutan Boot". Bagian ini biasanya ditemukan di halaman utama BIOS, meskipun Anda mungkin perlu menavigasi dengan tombol panah untuk membuka tab "Advanced" atau "Boot". - Munculnya "Boot Order" berbeda-beda menurut BIOS. Jika Anda tidak dapat menemukan layar "Urutan Booting" dari BIOS Anda, lihat manual motherboard Anda atau cari model komputer Anda secara online untuk instruksi langsung tentang BIOS spesifik Anda.
 Pilih lokasi yang Anda inginkan untuk mem-boot komputer. Dalam kasus ini, jalankan komputer dari disk atau dari drive eksternal, seperti flash drive.
Pilih lokasi yang Anda inginkan untuk mem-boot komputer. Dalam kasus ini, jalankan komputer dari disk atau dari drive eksternal, seperti flash drive. - Opsi disk biasanya disebut Alat pembaca CD, sedangkan drive eksternal ditunjukkan dengan Perangkat Yang Dapat Dilepas(perangkat yang dapat dilepas).
 Pindahkan disk boot pilihan Anda ke bagian atas daftar. Biasanya, Anda akan menerima + kunci lokasi boot yang ingin Anda gunakan hingga berada di bagian atas daftar boot.
Pindahkan disk boot pilihan Anda ke bagian atas daftar. Biasanya, Anda akan menerima + kunci lokasi boot yang ingin Anda gunakan hingga berada di bagian atas daftar boot. - Anda dapat memeriksa ulang apakah Anda menggunakan kunci yang benar, di keterangan yang biasanya ada di kanan atau bawah halaman BIOS.
 Simpan pengaturan Anda dan keluar dari BIOS. Ada tombol "Simpan dan Keluar" yang ditunjukkan di legenda BIOS - tekan tombol yang ditunjukkan untuk menyimpan pengaturan Anda dan keluar dari BIOS.
Simpan pengaturan Anda dan keluar dari BIOS. Ada tombol "Simpan dan Keluar" yang ditunjukkan di legenda BIOS - tekan tombol yang ditunjukkan untuk menyimpan pengaturan Anda dan keluar dari BIOS. - Anda mungkin perlu mengkonfirmasi ini dengan menekan ↵ Masuk untuk menekan, di mana Iya dipilih.
 Hidupkan Kembali komputer Anda. Setelah komputer dinyalakan ulang, disk atau flash drive Anda akan dipilih sebagai lokasi boot, yang berarti akan mulai menginstal sistem operasi.
Hidupkan Kembali komputer Anda. Setelah komputer dinyalakan ulang, disk atau flash drive Anda akan dipilih sebagai lokasi boot, yang berarti akan mulai menginstal sistem operasi.  Ikuti instruksi di layar. Setiap sistem operasi harus mengikuti langkah-langkah yang berbeda selama penginstalan, jadi ikuti saja petunjuk di layar untuk menyelesaikan penginstalan.
Ikuti instruksi di layar. Setiap sistem operasi harus mengikuti langkah-langkah yang berbeda selama penginstalan, jadi ikuti saja petunjuk di layar untuk menyelesaikan penginstalan.
Metode 2 dari 2: Di Mac
 Mulai ulang Mac Anda. Tekan dan tahan tombol Daya di Mac Anda hingga komputer mati, lalu tekan kembali tombol yang sama untuk menyalakan Mac Anda.
Mulai ulang Mac Anda. Tekan dan tahan tombol Daya di Mac Anda hingga komputer mati, lalu tekan kembali tombol yang sama untuk menyalakan Mac Anda. - Jika Mac Anda sudah mati, cukup tekan tombol Power untuk menyalakannya.
- Anda memerlukan akses internet untuk melakukan proses ini di Mac.
 Menjaga ⌘ Perintah, ⌥ Opsi dan R. ditekan secara bersamaan. Anda harus melakukan ini sebelum lonceng mulai Mac mulai diputar.
Menjaga ⌘ Perintah, ⌥ Opsi dan R. ditekan secara bersamaan. Anda harus melakukan ini sebelum lonceng mulai Mac mulai diputar.  Lepaskan tombol saat Anda melihat ikon bola dunia. Saat gambar globe yang berputar dan kata-kata "Memulai Pemulihan Internet" muncul, lepaskan tombolnya. Mungkin perlu beberapa saat agar ini muncul.
Lepaskan tombol saat Anda melihat ikon bola dunia. Saat gambar globe yang berputar dan kata-kata "Memulai Pemulihan Internet" muncul, lepaskan tombolnya. Mungkin perlu beberapa saat agar ini muncul. - Anda mungkin diminta untuk memilih jaringan nirkabel dan kata sandi untuk jaringan tersebut sebelum Anda dapat melanjutkan.
 Tunggu hingga sistem operasi Mac Anda selesai mengunduh. Ini dapat memakan waktu dari beberapa menit hingga beberapa jam, tergantung pada koneksi internet Anda dan sistem operasi itu sendiri.
Tunggu hingga sistem operasi Mac Anda selesai mengunduh. Ini dapat memakan waktu dari beberapa menit hingga beberapa jam, tergantung pada koneksi internet Anda dan sistem operasi itu sendiri. - Mac akan mengunduh sistem operasi yang telah diinstal sebelumnya. Misalnya, jika Mac Anda menjalankan OS X Yosemite saat Anda membelinya, Yosemite adalah sistem operasi yang akan diinstal.
 Pilih lokasi penginstalan. Di jendela sistem operasi, klik ikon disk Mac (kotak abu-abu di tengah jendela).
Pilih lokasi penginstalan. Di jendela sistem operasi, klik ikon disk Mac (kotak abu-abu di tengah jendela).  klik untuk memasang. Tombol ini berada di pojok kanan bawah jendela.
klik untuk memasang. Tombol ini berada di pojok kanan bawah jendela.  Tunggu hingga sistem operasi selesai menginstal. Sekali lagi, ini bisa memakan waktu mulai dari beberapa jam hingga beberapa jam, tergantung pada Mac dan versi sistem operasi Anda. Setelah penginstalan selesai, Anda akan memulai sistem operasi baru Mac Anda.
Tunggu hingga sistem operasi selesai menginstal. Sekali lagi, ini bisa memakan waktu mulai dari beberapa jam hingga beberapa jam, tergantung pada Mac dan versi sistem operasi Anda. Setelah penginstalan selesai, Anda akan memulai sistem operasi baru Mac Anda.
Tips
- Anda juga dapat menginstal Windows 10 di Mac menggunakan Boot Camp.