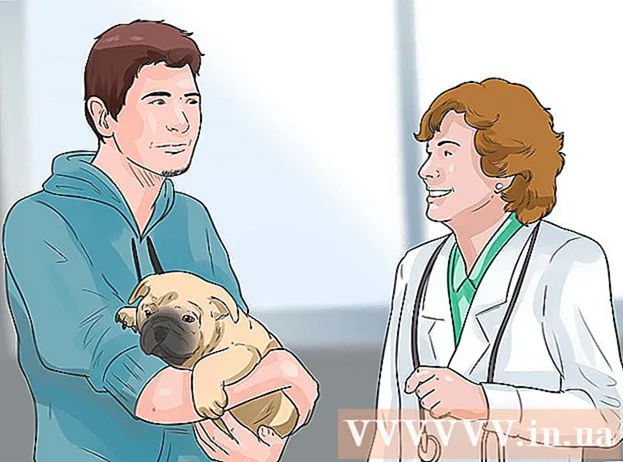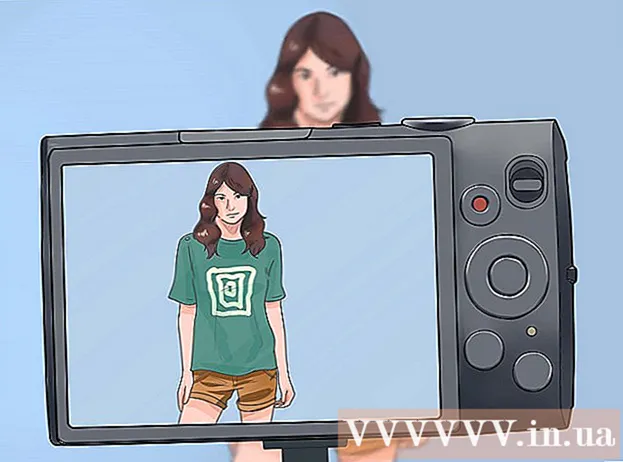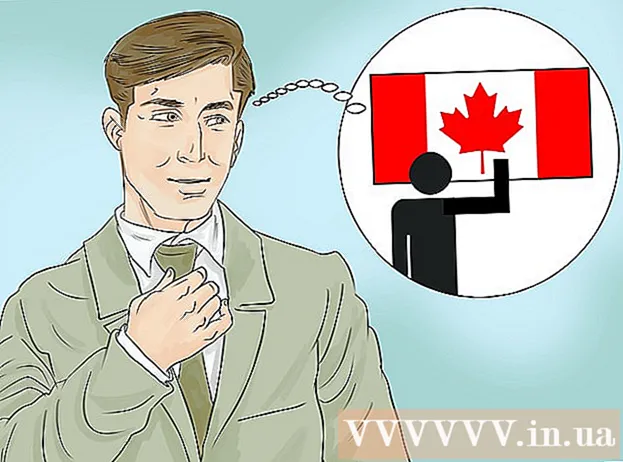Pengarang:
Morris Wright
Tanggal Pembuatan:
22 April 2021
Tanggal Pembaruan:
1 Juli 2024
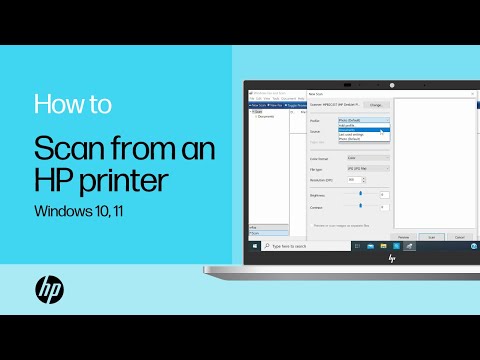
Isi
HP Deskjet 5525 adalah printer, mesin fotokopi, dan pemindai all-in-one. Dengan fungsi pindai, Anda dapat memindai langsung ke kartu memori yang terhubung, memindai foto atau dokumen dan mengirimkannya sebagai lampiran melalui email, atau mengirim pindaian secara nirkabel ke komputer Anda. Ini adalah fitur hebat saat Anda perlu membuka dan melihat dokumen fisik, foto, atau kertas di komputer Anda.
Melangkah
Bagian 1 dari 2: Menyiapkan printer Anda
 Hidupkan printer Anda. Pastikan printer terhubung ke sumber listrik dan tekan tombol Power untuk menyalakannya.
Hidupkan printer Anda. Pastikan printer terhubung ke sumber listrik dan tekan tombol Power untuk menyalakannya.  Pastikan printer Anda terhubung ke jaringan Wi-Fi yang sama dengan komputer Anda. Anda perlu membuka panel kontrol, mengatur wizard nirkabel dan kemudian ikuti instruksi untuk menghubungkan.
Pastikan printer Anda terhubung ke jaringan Wi-Fi yang sama dengan komputer Anda. Anda perlu membuka panel kontrol, mengatur wizard nirkabel dan kemudian ikuti instruksi untuk menghubungkan.  Buka pemindai printer. Buka penutup pemindai printer Anda.
Buka pemindai printer. Buka penutup pemindai printer Anda.  Tambahkan dokumen Anda. Tempatkan dokumen atau foto yang akan Anda pindai menghadap ke bawah.
Tambahkan dokumen Anda. Tempatkan dokumen atau foto yang akan Anda pindai menghadap ke bawah.
Bagian 2 dari 2: Pindai dari komputer Anda
 Nyalakan komputer Anda. Pastikan Anda terhubung ke jaringan Wi-Fi yang sama dengan printer Anda.
Nyalakan komputer Anda. Pastikan Anda terhubung ke jaringan Wi-Fi yang sama dengan printer Anda.  Buka aplikasi HP Deskjet. Dari desktop komputer Anda, klik menu Start dan kemudian Programs. Cari HP Deskjet 5520 series atau HP Scan. Program memuat dan kemudian mendeteksi printer yang terhubung di jaringan Anda.
Buka aplikasi HP Deskjet. Dari desktop komputer Anda, klik menu Start dan kemudian Programs. Cari HP Deskjet 5520 series atau HP Scan. Program memuat dan kemudian mendeteksi printer yang terhubung di jaringan Anda.  Pilih pintasan. Di panel kiri, Anda akan melihat daftar pengaturan pemindaian yang tersedia untuk tugas-tugas pemindaian atau jenis pemindaian yang paling umum.
Pilih pintasan. Di panel kiri, Anda akan melihat daftar pengaturan pemindaian yang tersedia untuk tugas-tugas pemindaian atau jenis pemindaian yang paling umum.  Sesuaikan pengaturannya. Di panel kanan, setelah memilih pintasan pemindaian, Anda selanjutnya dapat menyesuaikan pengaturan Anda:
Sesuaikan pengaturannya. Di panel kanan, setelah memilih pintasan pemindaian, Anda selanjutnya dapat menyesuaikan pengaturan Anda: - Pilih ukuran pindai- Tunjukkan ukuran dokumen atau foto yang dipindai. Anda dapat memilih dari seluruh area pindai, letter, A4, dan ukuran lain yang berbeda.

- Pilih jenis keluaran- Tunjukkan warna file keluaran. Ini dapat diatur ke Color, Grayscale atau Black and White.

- Pilih resolusi- Tunjukkan resolusi file keluaran dalam titik per inci (dpi).

- Pilih jenis barang- Tunjukkan apakah keluaran Anda berupa dokumen atau foto.

- Pilih jenis file- Tunjukkan jenis file dari file output Anda. Bisa berupa bitmap, jpeg, png, tiff atau pdf.

- Pilih ukuran pindai- Tunjukkan ukuran dokumen atau foto yang dipindai. Anda dapat memilih dari seluruh area pindai, letter, A4, dan ukuran lain yang berbeda.
 Pratinjau gambarnya. Ketuk "Show Scan Preview". Ada baiknya untuk melihat seperti apa keluarannya sebelum mengonfirmasi proses pemindaian.
Pratinjau gambarnya. Ketuk "Show Scan Preview". Ada baiknya untuk melihat seperti apa keluarannya sebelum mengonfirmasi proses pemindaian.  Sesuaikan pengaturan Anda lebih lanjut. Jika Anda ingin menyesuaikan pengaturan Anda lebih lanjut, Anda dapat melakukannya dengan mengklik link "Pengaturan Lanjutan" di bagian bawah kotak.
Sesuaikan pengaturan Anda lebih lanjut. Jika Anda ingin menyesuaikan pengaturan Anda lebih lanjut, Anda dapat melakukannya dengan mengklik link "Pengaturan Lanjutan" di bagian bawah kotak. - Pindai- Kotak dialog muncul untuk menampilkan kemajuan selama pemindaian.
- Lebih terang atau lebih gelap-Anda selanjutnya dapat menyesuaikan kecerahan dan kontras output di layar pratinjau. Seret bilah yang sesuai hingga Anda menemukan pengaturan yang benar.
- Memutar - Anda dapat memutar 90 derajat ke kanan atau ke kiri dengan mengklik tombol yang sesuai.
- Tanaman - Anda dapat memotong dan memilih lagi sebelum akhirnya memindai foto atau dokumen.
 Simpan gambar Anda. Klik "Simpan" untuk menentukan nama dan lokasi file keluaran Anda, karena itu harus disimpan di komputer Anda.
Simpan gambar Anda. Klik "Simpan" untuk menentukan nama dan lokasi file keluaran Anda, karena itu harus disimpan di komputer Anda.