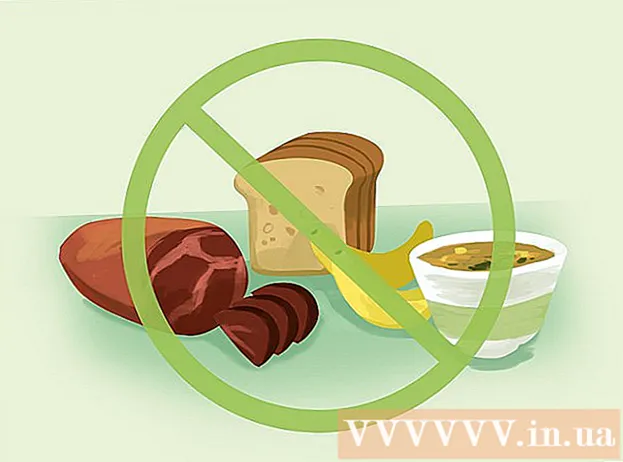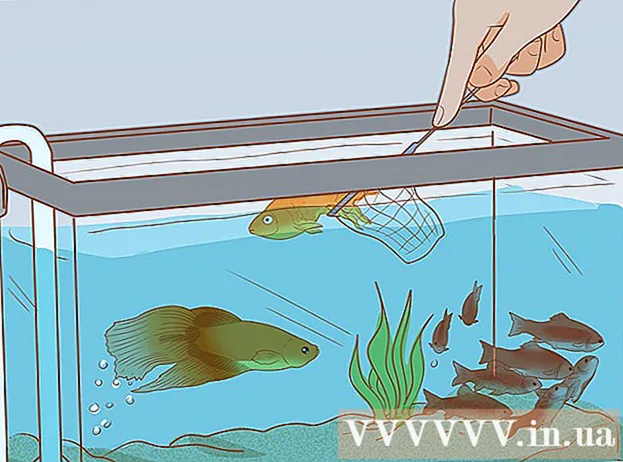Pengarang:
Roger Morrison
Tanggal Pembuatan:
3 September 2021
Tanggal Pembaruan:
1 Juli 2024
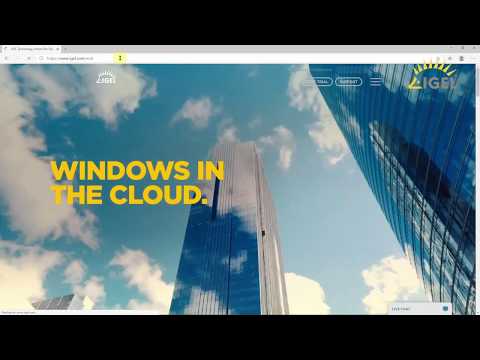
Isi
- Melangkah
- Metode 1 dari 5: Menggunakan stik USB untuk menginstal sistem operasi di PC
- Metode 2 dari 5: Buat disk instalasi Windows Vista atau 7
- Metode 3 dari 5: Buat disk instalasi Windows XP
- Metode 4 dari 5: Membuat "Alat Perbaikan PC USB"
- Metode 5 dari 5: Buat disk instalasi dari flash drive USB Anda untuk Mac OS X 10.7 atau 10.8
- Peringatan
Apakah Anda memiliki stik USB lama yang tidak lagi digunakan? Jadikan sebagai disk instalasi untuk Windows, Linux atau Mac, atau alat diagnostik untuk PC Anda. Ikuti langkah-langkah dalam artikel ini untuk mempelajari caranya.
Melangkah
Metode 1 dari 5: Menggunakan stik USB untuk menginstal sistem operasi di PC
 Buka jendela prompt perintah. Anda hanya dapat melakukan ini dari akun dengan hak administrator. Klik kanan padanya dan pilih "Run as administrator". Anda sekarang mungkin perlu memberikan kata sandi administrator.
Buka jendela prompt perintah. Anda hanya dapat melakukan ini dari akun dengan hak administrator. Klik kanan padanya dan pilih "Run as administrator". Anda sekarang mungkin perlu memberikan kata sandi administrator. - Dengan metode ini Anda membuat stik USB yang dapat di-boot, atau disk yang dapat di-boot. Anda kemudian dapat menyalin disk penginstalan sistem operasi ke stik USB untuk membuat disk penginstalan portabel.
- Metode ini hanya berfungsi di Windows Vista, 7, dan 8.
 Buka utilitas "Manajemen Disk". Anda membuka ini dengan perintah bagian disk memasuki.
Buka utilitas "Manajemen Disk". Anda membuka ini dengan perintah bagian disk memasuki.  Tampilkan drive yang terhubung. Ketik perintahnya daftar disk untuk menampilkan daftar semua drive yang terhubung ke komputer Anda. Anda juga harus menemukan stik USB Anda di sini. Ingat nomor yang tertera di sebelah stik USB Anda.
Tampilkan drive yang terhubung. Ketik perintahnya daftar disk untuk menampilkan daftar semua drive yang terhubung ke komputer Anda. Anda juga harus menemukan stik USB Anda di sini. Ingat nomor yang tertera di sebelah stik USB Anda.  Pilih stik USB. Ketik perintahnya pilih disk #, mengganti "#" dengan nomor yang terdaftar di sebelah flash-drive USB pada langkah sebelumnya.
Pilih stik USB. Ketik perintahnya pilih disk #, mengganti "#" dengan nomor yang terdaftar di sebelah flash-drive USB pada langkah sebelumnya.  Hapus stik USB. Ketik perintahnya bersih, maka program manajemen disk akan memeriksa disk dan menghapus semua data yang ada di tongkat.
Hapus stik USB. Ketik perintahnya bersih, maka program manajemen disk akan memeriksa disk dan menghapus semua data yang ada di tongkat.  Buat partisi yang dapat di-boot. Saat stik USB dihapus, ketik buat partisi utama. Jika semua berjalan dengan baik akan muncul pesan bahwa proses telah selesai dengan sukses.
Buat partisi yang dapat di-boot. Saat stik USB dihapus, ketik buat partisi utama. Jika semua berjalan dengan baik akan muncul pesan bahwa proses telah selesai dengan sukses.  Pilih partisi baru. Ketik perintahnya pilih partisi 1 dan tekan Enter. Saat pesan konfirmasi muncul, ketik aktif dan tekan Enter. Ini akan mengaktifkan partisi.
Pilih partisi baru. Ketik perintahnya pilih partisi 1 dan tekan Enter. Saat pesan konfirmasi muncul, ketik aktif dan tekan Enter. Ini akan mengaktifkan partisi.  Format stik USB. Ketik perintahnya format fs = FAT32. Setelah menekan Enter, program akan berjalan selama beberapa menit (dengan stik 32 GB bahkan dapat memakan waktu berjam-jam), kemajuan ditampilkan dengan persentase.
Format stik USB. Ketik perintahnya format fs = FAT32. Setelah menekan Enter, program akan berjalan selama beberapa menit (dengan stik 32 GB bahkan dapat memakan waktu berjam-jam), kemajuan ditampilkan dengan persentase.  Tetapkan huruf drive ke stik USB. Ketik perintahnya menetapkan untuk memberikan surat. Tipe keluar untuk keluar dari utilitas Manajemen Disk.
Tetapkan huruf drive ke stik USB. Ketik perintahnya menetapkan untuk memberikan surat. Tipe keluar untuk keluar dari utilitas Manajemen Disk.  Salin sistem operasi. Setelah Anda membuat boot disk dari stik USB, Anda dapat meletakkan file instalasi dari sistem operasi yang diinginkan pada stik Anda.
Salin sistem operasi. Setelah Anda membuat boot disk dari stik USB, Anda dapat meletakkan file instalasi dari sistem operasi yang diinginkan pada stik Anda. - Juga salin semua driver yang mungkin Anda perlukan selama penginstalan untuk memudahkan proses.
Metode 2 dari 5: Buat disk instalasi Windows Vista atau 7
 Buat atau dapatkan file Windows Vista atau 7 ISO. Instal perangkat lunak yang dapat membakar DVD, antara lain. Ada beberapa program gratis yang dapat Anda gunakan untuk membakar DVD. Anda membutuhkan program yang juga dapat membuat file ISO. Jika Anda sudah memiliki file ISO yang dapat diunduh dengan membeli Windows 7, Anda dapat langsung ke langkah berikutnya.
Buat atau dapatkan file Windows Vista atau 7 ISO. Instal perangkat lunak yang dapat membakar DVD, antara lain. Ada beberapa program gratis yang dapat Anda gunakan untuk membakar DVD. Anda membutuhkan program yang juga dapat membuat file ISO. Jika Anda sudah memiliki file ISO yang dapat diunduh dengan membeli Windows 7, Anda dapat langsung ke langkah berikutnya. - Tempatkan DVD Windows 7 di baki. Buka perangkat lunak baru Anda. Cari opsi "Salin ke Gambar" atau "Buat Gambar". Pilih drive DVD Anda sebagai sumber saat diminta.

- Simpan file ISO Anda. Pilih nama dan lokasi yang mudah diingat. File ISO akan memiliki ukuran yang sama dengan file asli yang Anda salin. Pertama, periksa apakah ada cukup ruang di drive Anda.

- Membuat file ISO bisa memakan waktu lama tergantung kecepatan komputer dan drive DVD Anda.
- Tempatkan DVD Windows 7 di baki. Buka perangkat lunak baru Anda. Cari opsi "Salin ke Gambar" atau "Buat Gambar". Pilih drive DVD Anda sebagai sumber saat diminta.
 Download utilitas "Windows 7 USB / DVD Download Tool". Anda dapat mengunduh program ini secara gratis dari situs Windows. Terlepas dari namanya, program ini juga bekerja dengan file ISO Windows Vista. Anda sebenarnya dapat menggunakan utilitas ini untuk semua versi Windows.
Download utilitas "Windows 7 USB / DVD Download Tool". Anda dapat mengunduh program ini secara gratis dari situs Windows. Terlepas dari namanya, program ini juga bekerja dengan file ISO Windows Vista. Anda sebenarnya dapat menggunakan utilitas ini untuk semua versi Windows.  Pilih file sumber. Ini adalah file ISO yang Anda buat atau unduh di bagian pertama. Klik "Berikutnya".
Pilih file sumber. Ini adalah file ISO yang Anda buat atau unduh di bagian pertama. Klik "Berikutnya".  Pilih "perangkat USB". Sekarang Anda dapat memilih apakah akan membakar DVD atau membuat perangkat USB. Pilih "perangkat USB".
Pilih "perangkat USB". Sekarang Anda dapat memilih apakah akan membakar DVD atau membuat perangkat USB. Pilih "perangkat USB".  Pilih perangkat USB. Pastikan stik USB Anda ada di port USB. Anda harus memiliki setidaknya 4 GB ruang kosong pada stik USB untuk dapat menyalin Windows.
Pilih perangkat USB. Pastikan stik USB Anda ada di port USB. Anda harus memiliki setidaknya 4 GB ruang kosong pada stik USB untuk dapat menyalin Windows.  Tunggu sementara program sedang berjalan. Program ini sekarang akan memformat stik USB sehingga dapat melakukan booting dengan benar, kemudian file ISO akan ditempatkan pada stik tersebut. Menyalin dapat memakan waktu hingga 15 menit, tergantung kecepatan komputer Anda.
Tunggu sementara program sedang berjalan. Program ini sekarang akan memformat stik USB sehingga dapat melakukan booting dengan benar, kemudian file ISO akan ditempatkan pada stik tersebut. Menyalin dapat memakan waktu hingga 15 menit, tergantung kecepatan komputer Anda.
Metode 3 dari 5: Buat disk instalasi Windows XP
- Kumpulkan perangkat lunak dan perangkat keras yang diperlukan. Anda membutuhkan utilitas "USB_Prep8" dan "bootsect.exe". Program-program ini, ditujukan untuk pengembang, gratis untuk diunduh. Anda juga memerlukan stik USB minimal 1 GB dan CD atau DVD penginstalan Windows XP.
- Masukkan stik USB ke port USB dan letakkan CD atau DVD di baki. Tutup semua jendela Windows yang terbuka secara otomatis.

- Masukkan stik USB ke port USB dan letakkan CD atau DVD di baki. Tutup semua jendela Windows yang terbuka secara otomatis.
 Ekstrak dan jalankan program USB_Prep8. Jika Anda mengklik dua kali pada file zip, sebuah folder akan dibuat, mulai "usb_prep8.cmd" di dalam folder ini. Tekan sembarang tombol untuk memformat stik USB dengan "PeToUSB". Catatan: Di Windows 7 Anda perlu menjalankan "usb_prop8.cmd" dari jendela prompt perintah, dengan akun dengan hak administrator.
Ekstrak dan jalankan program USB_Prep8. Jika Anda mengklik dua kali pada file zip, sebuah folder akan dibuat, mulai "usb_prep8.cmd" di dalam folder ini. Tekan sembarang tombol untuk memformat stik USB dengan "PeToUSB". Catatan: Di Windows 7 Anda perlu menjalankan "usb_prop8.cmd" dari jendela prompt perintah, dengan akun dengan hak administrator.  Mulai memformat. Jangan ubah pengaturan apa pun di jendela PeToUSB. Saat pemformatan selesai, biarkan kedua jendela terbuka dan buka jendela prompt perintah baru dengan menekan tombol Windows + R, lalu ketik "cmd" di bidang.
Mulai memformat. Jangan ubah pengaturan apa pun di jendela PeToUSB. Saat pemformatan selesai, biarkan kedua jendela terbuka dan buka jendela prompt perintah baru dengan menekan tombol Windows + R, lalu ketik "cmd" di bidang.  Ekstrak program bootsect. Setelah itu, masuk ke folder bootsect di jendela command prompt baru, jika Anda berada di folder bootsect, ketik “bootsect.exe / nt52 Z:”. Ubah huruf Z menjadi huruf stik USB Anda.
Ekstrak program bootsect. Setelah itu, masuk ke folder bootsect di jendela command prompt baru, jika Anda berada di folder bootsect, ketik “bootsect.exe / nt52 Z:”. Ubah huruf Z menjadi huruf stik USB Anda. - Anda tidak dapat membuka jendela yang menampilkan konten stik USB, jika tidak prosesnya akan gagal dan Anda harus memulai dari awal.
- Bootsect menyalin file yang diperlukan untuk boot dari stik USB. Ketika proses selesai, Anda akan mendapatkan pesan berikut: "Bootcode berhasil diperbarui pada semua volume yang ditargetkan". Tutup jendela ini dan PeToUSB, tetapi biarkan jendela prompt perintah usb_prep8 terbuka.
- Sesuaikan pengaturan Prep8. Ketika bootsect telah selesai menyalin, jendela usb_prep8 akan menampilkan menu bernomor tempat Anda dapat mengubah pengaturan. Anda harus mengubah tiga pengaturan pertama:
- Tekan 1 lalu Enter. Pilih drive yang berisi CD atau DVD Windows XP dan tekan OK.

- Tekan 2 lalu Enter. Jika Anda sudah memiliki drive di komputer Anda dengan huruf T, ubah opsi ini ke huruf lain. Jika tidak, Anda membiarkannya apa adanya.

- Tekan 3 lalu tekan Enter. Masukkan huruf stik USB di sini.

- Tekan 1 lalu Enter. Pilih drive yang berisi CD atau DVD Windows XP dan tekan OK.
 Mulailah menyalin. Untuk melakukan ini, tekan 4 lalu Enter. Sebuah pesan akan muncul yang menyatakan bahwa pilihan ini akan memformat disk virtual dari menu sebelumnya. Tekan Y untuk melanjutkan. Saat pemformatan selesai, tekan sembarang tombol untuk melanjutkan.
Mulailah menyalin. Untuk melakukan ini, tekan 4 lalu Enter. Sebuah pesan akan muncul yang menyatakan bahwa pilihan ini akan memformat disk virtual dari menu sebelumnya. Tekan Y untuk melanjutkan. Saat pemformatan selesai, tekan sembarang tombol untuk melanjutkan. - Anda akan melihat file yang sedang disalin bergulir melintasi layar. Sekarang tekan tombol apa saja lagi untuk melanjutkan. Setelah beberapa saat akan muncul jendela menanyakan apakah Anda ingin menyalin "TempDrive Files". Tekan Yes dan tunggu sekitar 15 menit. Kemudian tekan Yes dua kali lagi.

- Anda akan melihat file yang sedang disalin bergulir melintasi layar. Sekarang tekan tombol apa saja lagi untuk melanjutkan. Setelah beberapa saat akan muncul jendela menanyakan apakah Anda ingin menyalin "TempDrive Files". Tekan Yes dan tunggu sekitar 15 menit. Kemudian tekan Yes dua kali lagi.
 Mulailah dengan menginstal Windows XP. Sekarang prosesnya sudah selesai. Masukkan stik USB ke komputer tempat Anda ingin menginstal Windows XP. Atur BIOS agar komputer melakukan booting dari stik USB.
Mulailah dengan menginstal Windows XP. Sekarang prosesnya sudah selesai. Masukkan stik USB ke komputer tempat Anda ingin menginstal Windows XP. Atur BIOS agar komputer melakukan booting dari stik USB. - Ketika menu boot terbuka, pilih Option 1. Sekarang penginstalan Windows XP dimulai.
- Setelah komputer dihidupkan ulang, pilih Opsi 2 untuk memulai bagian GUI (Antarmuka Pengguna Grafis) dari penginstalan.
- Jangan lepaskan stik USB sampai penginstalan selesai.

Metode 4 dari 5: Membuat "Alat Perbaikan PC USB"
 Unduh file ISO Ultimate Boot CD (UBCD). File ini dapat diunduh secara gratis di sini. UBCD adalah kumpulan alat diagnostik yang dapat dijalankan sebelum sistem dimulai. Berguna untuk menyimpan semua program ini bersama-sama di stik USB. Anda juga memerlukan program "Universal USB Installer", ada di sini. Letakkan program ini di folder yang sama dengan file ISO yang diunduh sebelumnya.
Unduh file ISO Ultimate Boot CD (UBCD). File ini dapat diunduh secara gratis di sini. UBCD adalah kumpulan alat diagnostik yang dapat dijalankan sebelum sistem dimulai. Berguna untuk menyimpan semua program ini bersama-sama di stik USB. Anda juga memerlukan program "Universal USB Installer", ada di sini. Letakkan program ini di folder yang sama dengan file ISO yang diunduh sebelumnya.  Mulailah program "Universal USB Installer". Pilih "Ultimate Boot CD" dari menu. Pilih huruf drive yang benar, yang dari stik USB Anda. Klik "Buat".
Mulailah program "Universal USB Installer". Pilih "Ultimate Boot CD" dari menu. Pilih huruf drive yang benar, yang dari stik USB Anda. Klik "Buat".  Boot dari stik USB Anda. Setelah stik USB diformat, Anda dapat mem-boot dari stik USB dan menjalankan utilitas.
Boot dari stik USB Anda. Setelah stik USB diformat, Anda dapat mem-boot dari stik USB dan menjalankan utilitas.
Metode 5 dari 5: Buat disk instalasi dari flash drive USB Anda untuk Mac OS X 10.7 atau 10.8
 Kumpulkan perangkat lunak dan perangkat keras yang diperlukan. Tongkat Anda harus berukuran 8 GB atau lebih besar. Anda juga membutuhkan penginstal OS X. Unduh program dan masukkan stik USB ke port USB.
Kumpulkan perangkat lunak dan perangkat keras yang diperlukan. Tongkat Anda harus berukuran 8 GB atau lebih besar. Anda juga membutuhkan penginstal OS X. Unduh program dan masukkan stik USB ke port USB.  Buka Disk Utility. Program ini dapat ditemukan di folder "Utilities", di bawah "Applications". Dengan program ini Anda dapat mengubah stik USB Anda menjadi disk boot. Pilih stik USB Anda di kolom kiri dan buka tab "Partisi". Di bawah "Partition Layout" pilih "1 partition".
Buka Disk Utility. Program ini dapat ditemukan di folder "Utilities", di bawah "Applications". Dengan program ini Anda dapat mengubah stik USB Anda menjadi disk boot. Pilih stik USB Anda di kolom kiri dan buka tab "Partisi". Di bawah "Partition Layout" pilih "1 partition".  Pilih strukturnya. Klik menu di samping "Format" dan pilih "Mac OS Extended (Journaled)". Dengan cara ini Anda dapat yakin bahwa tongkat dapat dibaca oleh semua Mac. Klik "Opsi" dan pilih "tabel partisi GUID".
Pilih strukturnya. Klik menu di samping "Format" dan pilih "Mac OS Extended (Journaled)". Dengan cara ini Anda dapat yakin bahwa tongkat dapat dibaca oleh semua Mac. Klik "Opsi" dan pilih "tabel partisi GUID".  Temukan file instalasi untuk Mac OS X. Ini adalah aplikasi yang Anda unduh dari Mac App Store. Anda bisa menemukannya di folder "Applications". Klik kanan pada file tersebut dan pilih "Show Package Contents". Buka "Konten", lalu "Dukungan Bersama". Di sini Anda akan menemukan file bernama "InstallESD.dmg". Seret file ini ke desktop Anda.
Temukan file instalasi untuk Mac OS X. Ini adalah aplikasi yang Anda unduh dari Mac App Store. Anda bisa menemukannya di folder "Applications". Klik kanan pada file tersebut dan pilih "Show Package Contents". Buka "Konten", lalu "Dukungan Bersama". Di sini Anda akan menemukan file bernama "InstallESD.dmg". Seret file ini ke desktop Anda.  Buka Disk Utility lagi. Klik pada stik USB di kolom kiri. Klik tab "Pulihkan" dan klik tombol "Gambar Disk" di sebelah kolom "Sumber". Pilih file "InstallESD.dmg" di desktop Anda. Sebagai "Target", seret partisi yang baru dibuat ke lapangan.
Buka Disk Utility lagi. Klik pada stik USB di kolom kiri. Klik tab "Pulihkan" dan klik tombol "Gambar Disk" di sebelah kolom "Sumber". Pilih file "InstallESD.dmg" di desktop Anda. Sebagai "Target", seret partisi yang baru dibuat ke lapangan.  Klik "Pulihkan". Anda akan dimintai konfirmasi. Klik "Hapus" untuk melanjutkan. Bergantung pada kecepatan Mac Anda, diperlukan waktu hingga satu jam untuk menyelesaikannya. Setelah itu, Anda dapat melakukan booting dari stik USB dan menginstal Mac OS X dengan cara yang sama seperti jika Anda menggunakan DVD.
Klik "Pulihkan". Anda akan dimintai konfirmasi. Klik "Hapus" untuk melanjutkan. Bergantung pada kecepatan Mac Anda, diperlukan waktu hingga satu jam untuk menyelesaikannya. Setelah itu, Anda dapat melakukan booting dari stik USB dan menginstal Mac OS X dengan cara yang sama seperti jika Anda menggunakan DVD.
Peringatan
- Pastikan untuk mencadangkan data pada stik USB sebelum memulai langkah-langkah karena semua data lama akan dihapus selama pemformatan.