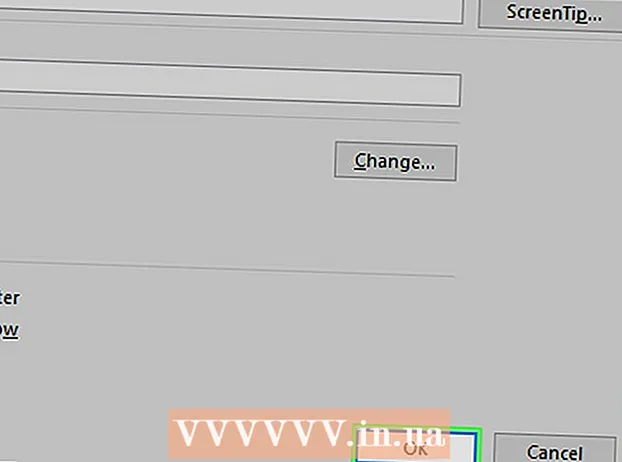Pengarang:
Roger Morrison
Tanggal Pembuatan:
6 September 2021
Tanggal Pembaruan:
20 Juni 2024

Isi
- Melangkah
- Metode 1 dari 4: Memindai PDF di PC
- Metode 2 dari 4: Menggunakan Pengambilan Gambar (Mac OS X)
- Metode 3 dari 4: Mengonversi gambar ke PDF (Windows)
- Metode 4 dari 4: Mengonversi gambar ke PDF (OS X)
PDF adalah singkatan dari Portable Document Format. Format ini membantu mempertahankan desain dan pemformatan dokumen apa pun perangkat lunak yang digunakan untuk membuatnya. Mengubah halaman teks dan gambar menjadi PDF menghasilkan file elektronik yang lebih mudah digunakan dan dibaca di PC dan Mac.
Melangkah
Metode 1 dari 4: Memindai PDF di PC
 Menghubungkan pemindai Anda ke komputer Anda. Untuk melakukan ini, gunakan kabel USB atau hubungkan pemindai ke jaringan.
Menghubungkan pemindai Anda ke komputer Anda. Untuk melakukan ini, gunakan kabel USB atau hubungkan pemindai ke jaringan.  Instal perangkat lunak yang disertakan dengan pemindai Anda. Ini membuat pemindaian jauh lebih mudah.
Instal perangkat lunak yang disertakan dengan pemindai Anda. Ini membuat pemindaian jauh lebih mudah. - Jika Anda tidak lagi memiliki disk, Anda dapat mengunduh perangkat lunak secara gratis dari situs web produsen.
- Tempatkan dokumen pada kaca pemindai. Jika Anda ingin memindai beberapa halaman, letakkan di pemasok dokumen, jika pemindai Anda memilikinya.
 Pilih format PDF pada pemindai (jika ada). Beberapa pemindai menawarkan kemungkinan untuk mengatur ukuran dokumen pada pemindai itu sendiri.
Pilih format PDF pada pemindai (jika ada). Beberapa pemindai menawarkan kemungkinan untuk mengatur ukuran dokumen pada pemindai itu sendiri.  Tekan tombol "Pindai" pada pemindai. Perangkat lunak pemindaian Anda pada PC Anda sekarang harus mulai secara otomatis.
Tekan tombol "Pindai" pada pemindai. Perangkat lunak pemindaian Anda pada PC Anda sekarang harus mulai secara otomatis.  Simpan file yang dipindai sebagai PDF. Pratinjau dokumen yang dipindai akan muncul di layar. Anda sekarang dapat menyimpan ini sebagai PDF. Untuk melakukan ini, klik Mengajukan dan pilih Simpan Sebagai. Pilih "PDF" sebagai format file.
Simpan file yang dipindai sebagai PDF. Pratinjau dokumen yang dipindai akan muncul di layar. Anda sekarang dapat menyimpan ini sebagai PDF. Untuk melakukan ini, klik Mengajukan dan pilih Simpan Sebagai. Pilih "PDF" sebagai format file.
Metode 2 dari 4: Menggunakan Pengambilan Gambar (Mac OS X)
- Pastikan driver pemindai diperbarui ke versi terbaru. Anda dapat memilih opsi "Software Update" di dalamnya apelmenu untuk memeriksa apakah perangkat keras Anda sudah diperbarui.
- Tempatkan dokumen pada kaca pemindai. Jika Anda ingin memindai beberapa halaman, letakkan di pengumpan dokumen, jika pemindai Anda memilikinya.
- Buka Pengambilan Gambar. Anda dapat menemukannya di folder Applications.
- Centang kotak "Gunakan Pengumpan Dokumen" jika Anda ingin memindai beberapa halaman sekaligus. Ini membutuhkan OS X 10.8 (Mountain Lion) atau yang lebih baru.
- Pilih ukuran dokumen dari menu. Secara default, ini disetel ke ukuran halaman sistem Anda.
- Tekan tombolnya .Tunjukkan Detail. Secara default, Image Capture akan menyimpan dokumen Anda dalam format JPG. Untuk mengubahnya, buka menu Show Details.
- Klik "Format" dan pilih "PDF".
- Di kolom "Nama", masukkan nama file yang akan disimpan.
- Tunjukkan tempat untuk menyimpan file, melalui menu "Scan To".
- Tekan tombolnya.Pindai. Dokumen tersebut akan dipindai ke dalam program. Periksa kualitas dan pastikan semuanya sejajar dengan benar.
- Saat Anda memindai, dokumen akan dibuat secara otomatis. Jika kualitasnya bukan yang Anda butuhkan, sesuaikan pengaturan Anda dan pindai dokumen lagi.
Metode 3 dari 4: Mengonversi gambar ke PDF (Windows)
 Unduh CutePDF. Program ini bertindak sebagai pencetak yang memungkinkan Anda untuk mengubah dokumen atau gambar menjadi PDF ketika Anda mengeklik Cetak. Ini bagus jika pemindai Anda menyimpan file sebagai file JPG.
Unduh CutePDF. Program ini bertindak sebagai pencetak yang memungkinkan Anda untuk mengubah dokumen atau gambar menjadi PDF ketika Anda mengeklik Cetak. Ini bagus jika pemindai Anda menyimpan file sebagai file JPG. - Kunjungi cutepdf.com/Products/CutePDF/writer.asp untuk mengunduh CutePDF secara gratis.
 Unduh Ghostscript. Ini memastikan bahwa CutePDF dapat melakukan konversi. Anda dapat mendownloadnya dari halaman yang sama dengan CutePDF.
Unduh Ghostscript. Ini memastikan bahwa CutePDF dapat melakukan konversi. Anda dapat mendownloadnya dari halaman yang sama dengan CutePDF.  Pasang Ghostscript. Jalankan file converter.exe yang diunduh untuk menginstal Ghostscript.
Pasang Ghostscript. Jalankan file converter.exe yang diunduh untuk menginstal Ghostscript.  Pasang CutePDF. Ikuti petunjuk untuk menginstal CutePDF.
Pasang CutePDF. Ikuti petunjuk untuk menginstal CutePDF.  Buka gambar atau dokumen yang ingin Anda konversi. Anda dapat membukanya di program apa pun yang juga memungkinkan Anda untuk mencetak.
Buka gambar atau dokumen yang ingin Anda konversi. Anda dapat membukanya di program apa pun yang juga memungkinkan Anda untuk mencetak.  Buka menu Print. Biasanya Anda dapat menemukannya di menu file atau dengan mengklik Ctr-P.
Buka menu Print. Biasanya Anda dapat menemukannya di menu file atau dengan mengklik Ctr-P.  Pilih "CutePDF" dari daftar printer. Gunakan menu drop-down untuk memilihnya.
Pilih "CutePDF" dari daftar printer. Gunakan menu drop-down untuk memilihnya.  Klik Cetak. Anda akan diminta untuk memilih lokasi penyimpanan file hasil konversi. Klik Simpan setelah pemilihan ini. PDF baru Anda sekarang akan dibuat.
Klik Cetak. Anda akan diminta untuk memilih lokasi penyimpanan file hasil konversi. Klik Simpan setelah pemilihan ini. PDF baru Anda sekarang akan dibuat.
Metode 4 dari 4: Mengonversi gambar ke PDF (OS X)
- Buka gambar di Pratinjau. Dengan program dari OS X ini, Anda tidak perlu menginstal perangkat lunak konversi terpisah.
- Gambar terbuka di Pratinjau secara default.
- Klik pada menu file dan pilih "Ekspor".
- Klik menu "Format" dan pilih "PDF".
- Klik "Simpan".