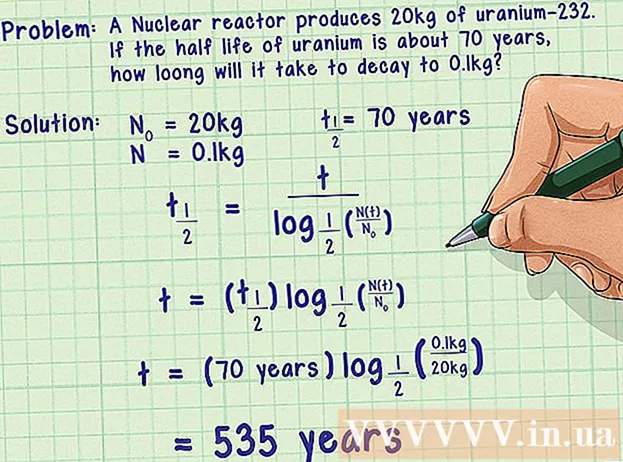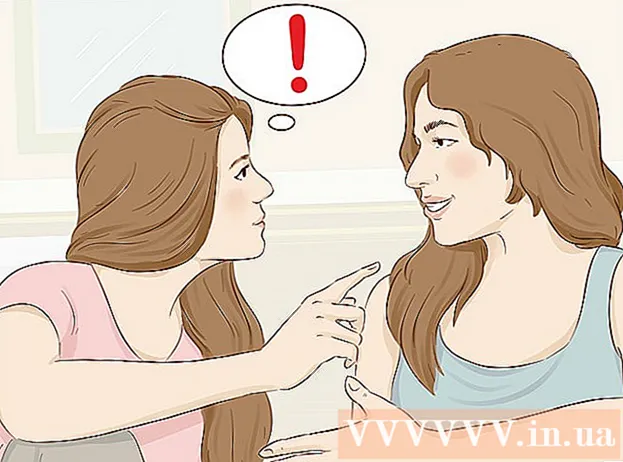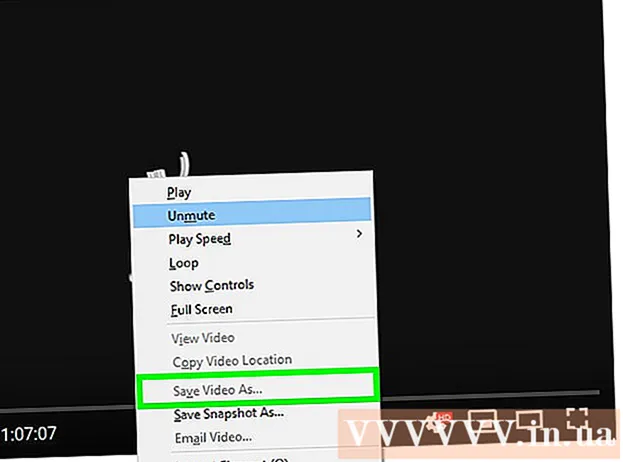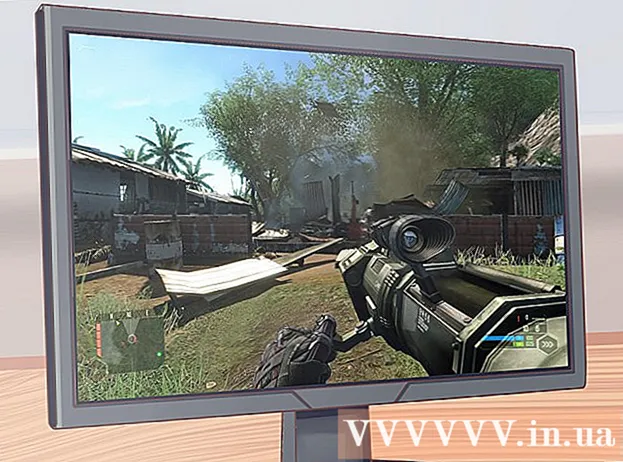Pengarang:
John Pratt
Tanggal Pembuatan:
17 Februari 2021
Tanggal Pembaruan:
1 Juli 2024

Isi
- Melangkah
- Bagian 1 dari 3: Mempersiapkan penginstalan
- Bagian 2 dari 3: Menginstal di Windows
- Bagian 3 dari 3: Di Mac
- Tips
- Peringatan
Artikel wikiHow ini menjelaskan cara menghubungkan dan menyiapkan pencetak nirkabel Canon pada komputer Windows atau Mac Anda. Anda dapat melakukan ini dengan menghubungkan melalui internet atau dengan menghubungkan pencetak Anda ke komputer Anda melalui kabel USB dan memasang pencetak dan menghubungkannya sendiri.
Melangkah
Bagian 1 dari 3: Mempersiapkan penginstalan
 Pastikan printer Anda terhubung dan dihidupkan. Jika pencetak Anda memerlukan koneksi ethernet untuk mengakses internet, Anda juga perlu menggunakan kabel ethernet untuk menghubungkan pencetak ke perute Anda.
Pastikan printer Anda terhubung dan dihidupkan. Jika pencetak Anda memerlukan koneksi ethernet untuk mengakses internet, Anda juga perlu menggunakan kabel ethernet untuk menghubungkan pencetak ke perute Anda.  Periksa apakah printer Anda memiliki perangkat lunak penginstalan. Jika pencetak Anda disertai dengan CD, kemungkinan Anda perlu memasukkan CD tersebut ke komputer Anda dan menjalankan penginstal sebelum Anda dapat menyiapkan pencetak.
Periksa apakah printer Anda memiliki perangkat lunak penginstalan. Jika pencetak Anda disertai dengan CD, kemungkinan Anda perlu memasukkan CD tersebut ke komputer Anda dan menjalankan penginstal sebelum Anda dapat menyiapkan pencetak. - Ini tidak mungkin terjadi pada printer modern, tetapi beberapa printer lama memerlukan CD untuk diinstal sebelum Anda dapat menyambungkannya.
- Untuk menginstal CD, cukup letakkan CD di baki CD komputer Anda dan ikuti petunjuk di layar. Untuk Mac, Anda memerlukan pembaca CD eksternal untuk melakukan langkah ini.
 Hubungkan printer Anda ke internet. Anda biasanya melakukan ini dengan menggunakan panel LCD printer untuk memilih jaringan nirkabel dan memasukkan kata sandi.
Hubungkan printer Anda ke internet. Anda biasanya melakukan ini dengan menggunakan panel LCD printer untuk memilih jaringan nirkabel dan memasukkan kata sandi. - Konsultasikan manual printer Anda untuk instruksi khusus tentang cara menghubungkan printer Anda ke internet.
- Anda dapat menemukan versi online dari manual pencetak Anda di situs web Canon dengan mengklik "DUKUNG untuk mengklik, MANUAL dari menu drop-down, mengklik Printer dan temukan nomor model printer Anda.
 Pastikan komputer Anda berada di jaringan yang sama dengan printer Anda. Agar printer nirkabel Anda menerima perintah dari komputer Anda, komputer dan printer Anda harus terhubung ke jaringan Wi-Fi yang sama.
Pastikan komputer Anda berada di jaringan yang sama dengan printer Anda. Agar printer nirkabel Anda menerima perintah dari komputer Anda, komputer dan printer Anda harus terhubung ke jaringan Wi-Fi yang sama. - Jika pencetak Anda terhubung ke jaringan Wi-Fi yang berbeda dari komputer Anda, ubah jaringan Wi-Fi yang Anda sambungkan ke komputer Anda sebelum melanjutkan.
Bagian 2 dari 3: Menginstal di Windows
 Buka Start
Buka Start  Buka Pengaturan
Buka Pengaturan  klik Peralatan. Opsi ini berada di bagian atas jendela Settings.
klik Peralatan. Opsi ini berada di bagian atas jendela Settings.  klik Printer & pemindai. Tab ini terletak di sisi kiri jendela.
klik Printer & pemindai. Tab ini terletak di sisi kiri jendela.  klik + Tambahkan printer atau pemindai. Ini ada di bagian atas halaman. Ini akan membuka jendela popup.
klik + Tambahkan printer atau pemindai. Ini ada di bagian atas halaman. Ini akan membuka jendela popup. - Jika Anda melihat nama pencetak (mis. "Canon [nomor model]") di bagian "Pencetak & pemindai", pencetak Anda telah terhubung.
 Klik pada nama printer Anda. Ini harus berada di jendela popup. Ini akan meminta komputer Anda untuk terhubung ke printer. Setelah proses koneksi selesai, Anda dapat menggunakan pencetak dari komputer Anda.
Klik pada nama printer Anda. Ini harus berada di jendela popup. Ini akan meminta komputer Anda untuk terhubung ke printer. Setelah proses koneksi selesai, Anda dapat menggunakan pencetak dari komputer Anda. - Jika Windows tidak dapat menemukan printer, lanjutkan ke langkah berikutnya.
 Coba instal printer dengan kabel USB. Jika Anda tidak melihat printer Anda di jendela Menambahkan Anda mungkin dapat menginstal printer dengan menghubungkannya ke komputer Anda dengan kabel:
Coba instal printer dengan kabel USB. Jika Anda tidak melihat printer Anda di jendela Menambahkan Anda mungkin dapat menginstal printer dengan menghubungkannya ke komputer Anda dengan kabel: - Hubungkan printer Anda ke komputer dengan kabel USB ke USB.
- Tunggu hingga jendela penginstalan muncul.
- Ikuti instruksi di layar.
Bagian 3 dari 3: Di Mac
 Buka menu Apple
Buka menu Apple  klik Preferensi sistem .... Opsi ini berada di bagian atas menu drop-down.
klik Preferensi sistem .... Opsi ini berada di bagian atas menu drop-down.  klik Printer & Pemindai. Ikon berbentuk printer ini terletak di jendela System Preferences.
klik Printer & Pemindai. Ikon berbentuk printer ini terletak di jendela System Preferences.  klik +. Tombol ini berada di pojok kiri bawah jendela. Ini akan menampilkan jendela popup.
klik +. Tombol ini berada di pojok kiri bawah jendela. Ini akan menampilkan jendela popup. - Jika pencetak Anda telah terhubung melalui jaringan, Anda akan melihat namanya (mis., "Canon [nomor model]") di panel kiri.
 Klik pada nama printer Anda. Ini akan muncul di menu opsi. Ini akan meminta printer untuk mulai menyiapkan. Setelah selesai, Anda akan melihat nama pencetak di jendela di sisi kiri jendela, yang menunjukkan bahwa pencetak telah berhasil terhubung ke Mac Anda.
Klik pada nama printer Anda. Ini akan muncul di menu opsi. Ini akan meminta printer untuk mulai menyiapkan. Setelah selesai, Anda akan melihat nama pencetak di jendela di sisi kiri jendela, yang menunjukkan bahwa pencetak telah berhasil terhubung ke Mac Anda. - Jika Anda tidak melihat nama printer, lanjutkan ke langkah berikutnya.
 Coba instal printer dengan kabel USB. Jika Mac Anda tidak dapat menemukan pencetak Anda, Anda mungkin dapat memasang pencetak secara langsung menggunakan kabel USB:
Coba instal printer dengan kabel USB. Jika Mac Anda tidak dapat menemukan pencetak Anda, Anda mungkin dapat memasang pencetak secara langsung menggunakan kabel USB: - Perbarui Mac Anda.
- Hubungkan printer ke komputer Anda dengan kabel USB ke USB-C.
- Tunggu hingga jendela penyiapan muncul.
- Ikuti instruksi di layar.
Tips
- Panduan pengguna printer Anda akan selalu memberikan pedoman terbaik untuk model printer khusus Anda.
Peringatan
- Jika Anda membeli pencetak yang dirancang untuk sistem operasi tertentu (mis.Mac), kemungkinan besar Anda tidak dapat menggunakan pencetak itu pada sistem operasi lain (mis.Windows).