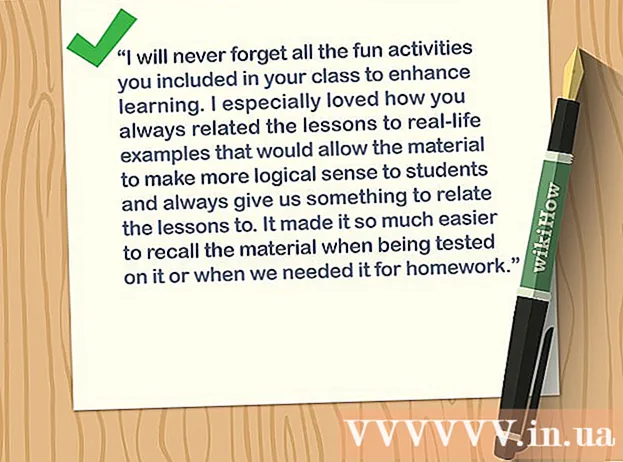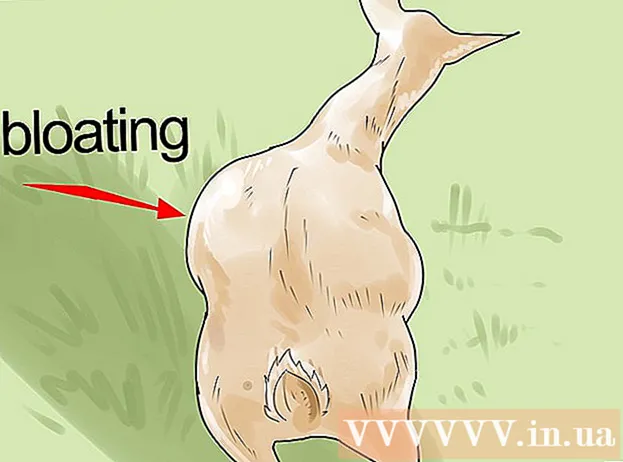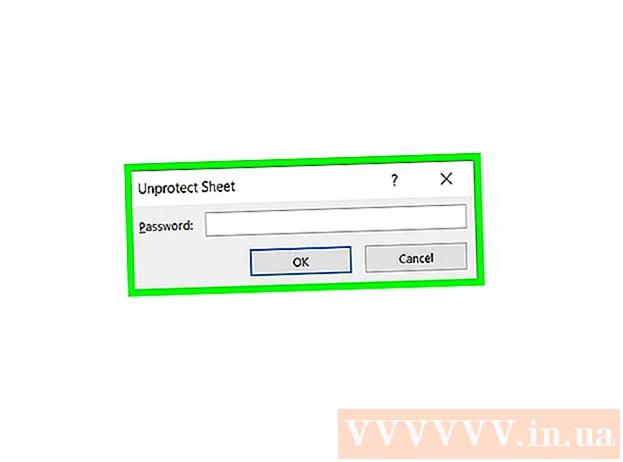Pengarang:
Marcus Baldwin
Tanggal Pembuatan:
13 Juni 2021
Tanggal Pembaruan:
23 Juni 2024

Isi
- Melangkah
- Metode 1 dari 3: Memilih drive yang tepat
- Metode 2 dari 3: Memasang drive internal
- Metode 3 dari 3: Menginstal driver dan perangkat lunak
Ada beberapa pilihan jika Anda ingin menempatkan drive DVD baru di komputer Anda. Namun, terminologi terkadang bisa sangat membingungkan. Dengan munculnya Blu-Ray, kemungkinannya hanya tumbuh. Untungnya, penginstalannya sendiri sangat mudah dan hanya membutuhkan waktu beberapa menit.
Melangkah
Metode 1 dari 3: Memilih drive yang tepat
 Kenali format yang berbeda. Ada beberapa sebutan yang agak membingungkan untuk drive DVD, termasuk DVD, DVD + R, DVD-R, DVD +/- R, DVD +/- RW. Ini semua mengacu pada kemampuan baca dan tulis yang berbeda pada drive. Secara umum, semua driver saat ini dalam format DVD +/- RW atau hanya DVD-RW. Ini menunjukkan bahwa DVD dapat dibaca dan ditulis di semua jenis pembakar DVD.
Kenali format yang berbeda. Ada beberapa sebutan yang agak membingungkan untuk drive DVD, termasuk DVD, DVD + R, DVD-R, DVD +/- R, DVD +/- RW. Ini semua mengacu pada kemampuan baca dan tulis yang berbeda pada drive. Secara umum, semua driver saat ini dalam format DVD +/- RW atau hanya DVD-RW. Ini menunjukkan bahwa DVD dapat dibaca dan ditulis di semua jenis pembakar DVD. - Kebanyakan drive modern cocok untuk RW, tetapi Anda mungkin menemukan bahwa Anda membeli drive anggaran yang hanya membaca disk DVD Anda. Ini diklasifikasikan sebagai drive DVD-ROM.
 Putuskan apakah Anda menginginkan drive Blu-Ray. Blu-Ray adalah bentuk penyimpanan disk terbaru di pasaran yang dapat membakar lebih banyak data secara signifikan daripada drive DVD standar. Dengan drive Blu-Ray Anda dapat menonton film Blu-Ray HD dan menggunakan disk data Blu-Ray, dan semua drive Blu-Ray juga dapat membaca DVD.
Putuskan apakah Anda menginginkan drive Blu-Ray. Blu-Ray adalah bentuk penyimpanan disk terbaru di pasaran yang dapat membakar lebih banyak data secara signifikan daripada drive DVD standar. Dengan drive Blu-Ray Anda dapat menonton film Blu-Ray HD dan menggunakan disk data Blu-Ray, dan semua drive Blu-Ray juga dapat membaca DVD. - Drive Blu-ray menjadi jauh lebih murah sekarang.
- Sekalipun drive Blu-Ray tidak dapat menulis ke disk (BD-ROM), ada kemungkinan besar drive jenis ini dapat menulis ke DVD.
 Bandingkan kecepatan baca dan tulis. Ini menunjukkan berapa lama waktu yang dibutuhkan untuk membaca atau menulis data ke berbagai jenis media.
Bandingkan kecepatan baca dan tulis. Ini menunjukkan berapa lama waktu yang dibutuhkan untuk membaca atau menulis data ke berbagai jenis media. - Kebanyakan drive DVD baru memiliki kecepatan baca 16X dan kecepatan tulis 24X. Peringkat ini adalah ukuran berapa kali drive tersebut lebih cepat daripada drive 1X, dan bukan merupakan indikasi kecepatan sebenarnya dari drive tersebut.
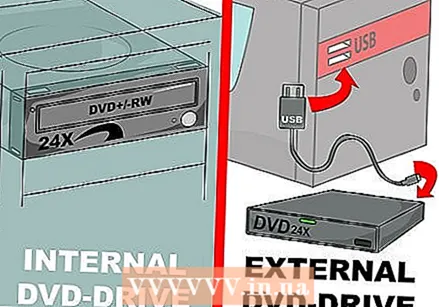 Putuskan apakah akan membeli drive internal atau eksternal. Jika Anda memiliki laptop maka Anda mungkin memerlukan drive eksternal. Jika Anda memiliki desktop, Anda dapat memilih kedua opsi tersebut, tetapi kecepatan drive internal lebih tinggi.
Putuskan apakah akan membeli drive internal atau eksternal. Jika Anda memiliki laptop maka Anda mungkin memerlukan drive eksternal. Jika Anda memiliki desktop, Anda dapat memilih kedua opsi tersebut, tetapi kecepatan drive internal lebih tinggi. - Jika Anda memutuskan untuk membeli drive eksternal, baca terus ke Bagian 3 untuk info lebih lanjut tentang menginstal driver.
 Pilih drive yang berkualitas baik. Pilih drive dari merek berkualitas. Dengan ini Anda dijamin akan mendapatkan umur panjang dan garansi. Di bawah ini adalah daftar produsen drive optik yang lebih andal:
Pilih drive yang berkualitas baik. Pilih drive dari merek berkualitas. Dengan ini Anda dijamin akan mendapatkan umur panjang dan garansi. Di bawah ini adalah daftar produsen drive optik yang lebih andal: - LG
- Philips
- Plextor
- Lite-On
- BenQ
- Samsung
 Anda juga dapat membeli model OEM. Jika Anda memiliki beberapa kabel SATA tambahan dan tidak keberatan tidak memiliki manual atau driver, Anda juga dapat mempertimbangkan model OEM. Ini biasanya lebih murah daripada model konsumen, tetapi tanpa tambahan apa pun.
Anda juga dapat membeli model OEM. Jika Anda memiliki beberapa kabel SATA tambahan dan tidak keberatan tidak memiliki manual atau driver, Anda juga dapat mempertimbangkan model OEM. Ini biasanya lebih murah daripada model konsumen, tetapi tanpa tambahan apa pun. - Jika Anda memilih model OEM, Anda masih dapat menemukan driver dan manual di situs web pabrikan.
Metode 2 dari 3: Memasang drive internal
 Matikan komputer dan lepaskan semua kabel. Anda harus membuka komputer untuk memasang drive tersebut. Letakkan PC Anda di atas meja sehingga Anda dapat dengan mudah menjangkau semuanya.
Matikan komputer dan lepaskan semua kabel. Anda harus membuka komputer untuk memasang drive tersebut. Letakkan PC Anda di atas meja sehingga Anda dapat dengan mudah menjangkau semuanya. - Jika Anda akan memasang drive eksternal, hubungkan ke komputer Anda melalui USB dan lewati bagian selanjutnya.
 Buka rumahannya. Kebanyakan rumah baru bisa dibuka tanpa obeng. Lepaskan panel samping di kedua sisi untuk memudahkan akses ke drive.
Buka rumahannya. Kebanyakan rumah baru bisa dibuka tanpa obeng. Lepaskan panel samping di kedua sisi untuk memudahkan akses ke drive.  Tempatkan diri Anda sendiri. Sebelum Anda melakukan apa pun dengan komponen PC, Anda harus selalu mengarde sendiri. Hal ini mencegah terjadinya pelepasan muatan listrik statis, yang dapat merusak komponen PC Anda yang rentan. Cara yang ideal adalah dengan memakai tali pergelangan tangan elektrostatis, tetapi jika Anda tidak memilikinya, cukup sentuh keran air untuk mengeluarkannya sendiri.
Tempatkan diri Anda sendiri. Sebelum Anda melakukan apa pun dengan komponen PC, Anda harus selalu mengarde sendiri. Hal ini mencegah terjadinya pelepasan muatan listrik statis, yang dapat merusak komponen PC Anda yang rentan. Cara yang ideal adalah dengan memakai tali pergelangan tangan elektrostatis, tetapi jika Anda tidak memilikinya, cukup sentuh keran air untuk mengeluarkannya sendiri.  Lepaskan drive lama (jika ada). Jika Anda mengganti drive lama, Anda harus melepasnya terlebih dahulu. Lepaskan kabel dari bagian belakang drive, lalu lepaskan sekrup di setiap sisi slot. Sekarang tanpa menggunakan terlalu banyak tenaga, lepaskan drive dari suspensi.
Lepaskan drive lama (jika ada). Jika Anda mengganti drive lama, Anda harus melepasnya terlebih dahulu. Lepaskan kabel dari bagian belakang drive, lalu lepaskan sekrup di setiap sisi slot. Sekarang tanpa menggunakan terlalu banyak tenaga, lepaskan drive dari suspensi. 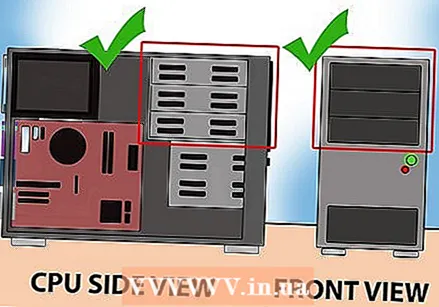 Lihat masih ada slot kosong untuk drive 5,25 ". Jika Anda tidak mengganti drive lama, Anda perlu menempatkan drive baru di slot yang berbeda. Anda biasanya akan menemukannya di bagian depan rumah, di bagian atas. Mungkin beberapa drive sudah ada di sini. Lepaskan panel depan untuk mengakses slot ini.
Lihat masih ada slot kosong untuk drive 5,25 ". Jika Anda tidak mengganti drive lama, Anda perlu menempatkan drive baru di slot yang berbeda. Anda biasanya akan menemukannya di bagian depan rumah, di bagian atas. Mungkin beberapa drive sudah ada di sini. Lepaskan panel depan untuk mengakses slot ini.  Amankan rel apa pun (jika perlu). Beberapa penutup menggunakan sistem rel untuk mengamankan drive di tempatnya. Jika demikian, Anda perlu memasang rel ke setiap sisi pengemudi sebelum menempatkannya di suspensi.
Amankan rel apa pun (jika perlu). Beberapa penutup menggunakan sistem rel untuk mengamankan drive di tempatnya. Jika demikian, Anda perlu memasang rel ke setiap sisi pengemudi sebelum menempatkannya di suspensi.  Geser drive ke PC dari depan. Hampir semua drive meluncur ke dalam casing dari depan, tetapi Anda mungkin perlu merujuk ke manual komputer Anda. Pastikan Anda tidak menggantung drive secara terbalik di dalam case.
Geser drive ke PC dari depan. Hampir semua drive meluncur ke dalam casing dari depan, tetapi Anda mungkin perlu merujuk ke manual komputer Anda. Pastikan Anda tidak menggantung drive secara terbalik di dalam case.  Amankan drive ke suspensi. Jika Anda menggunakan sekrup untuk ini, Anda harus mengencangkannya di kedua sisi. Jika Anda menggunakan rel, pastikan drive didorong sepenuhnya ke suspensi dan dijepit sepenuhnya.
Amankan drive ke suspensi. Jika Anda menggunakan sekrup untuk ini, Anda harus mengencangkannya di kedua sisi. Jika Anda menggunakan rel, pastikan drive didorong sepenuhnya ke suspensi dan dijepit sepenuhnya.  Hubungkan port SATA ke motherboard. Gunakan kabel data SATA untuk menghubungkan drive ke port SATA. Jika Anda tidak dapat menemukannya, lihat dokumentasi motherboard Anda.
Hubungkan port SATA ke motherboard. Gunakan kabel data SATA untuk menghubungkan drive ke port SATA. Jika Anda tidak dapat menemukannya, lihat dokumentasi motherboard Anda. - Kabel SATA hanya dapat dihubungkan 1 arah, jadi jangan dipaksakan.
- Berhati-hatilah untuk tidak melepaskan komponen lain secara tidak sengaja (seperti hard drive) dan periksa lagi, jika tidak komputer Anda mungkin tidak dapat menyala.
 Hubungkan catu daya ke drive. Temukan kabel catu daya yang tidak terpakai yang cocok untuk drive Anda. Anda biasanya akan menemukannya di bagian bawah rumah. Hubungkan ini ke input drive untuk daya. Seperti halnya dengan kabel data, hanya bisa dipasang dengan 1 cara, jadi jangan dipaksakan.
Hubungkan catu daya ke drive. Temukan kabel catu daya yang tidak terpakai yang cocok untuk drive Anda. Anda biasanya akan menemukannya di bagian bawah rumah. Hubungkan ini ke input drive untuk daya. Seperti halnya dengan kabel data, hanya bisa dipasang dengan 1 cara, jadi jangan dipaksakan. - Jika Anda tidak memiliki cukup koneksi tersisa, Anda dapat membeli adaptor untuk lebih banyak koneksi.
 Pasang kembali panel ke komputer, hubungkan semua kabel dan nyalakan PC.
Pasang kembali panel ke komputer, hubungkan semua kabel dan nyalakan PC.
Metode 3 dari 3: Menginstal driver dan perangkat lunak
 Tunggu sistem operasi mengenali drive Anda. Sebagian besar sistem operasi akan secara otomatis mengenali drive DVD baru dan menginstal driver yang diperlukan. Sistem operasi akan memberi tahu Anda saat penginstalan selesai.
Tunggu sistem operasi mengenali drive Anda. Sebagian besar sistem operasi akan secara otomatis mengenali drive DVD baru dan menginstal driver yang diperlukan. Sistem operasi akan memberi tahu Anda saat penginstalan selesai. 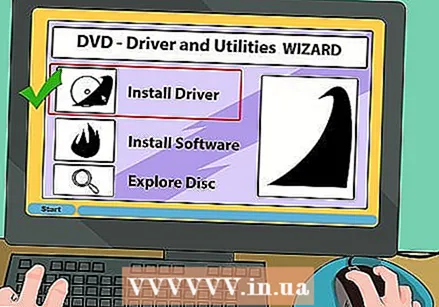 Instal driver dari disk yang tersedia (jika perlu). Jika drive belum terpasang sendiri, Anda mungkin perlu menggunakan driver yang disertakan terlebih dahulu, atau mengunduh dari situs web produsen. Ikuti instruksi di layar untuk menginstal driver. Anda mungkin diminta untuk menghidupkan ulang PC setelah penginstalan.
Instal driver dari disk yang tersedia (jika perlu). Jika drive belum terpasang sendiri, Anda mungkin perlu menggunakan driver yang disertakan terlebih dahulu, atau mengunduh dari situs web produsen. Ikuti instruksi di layar untuk menginstal driver. Anda mungkin diminta untuk menghidupkan ulang PC setelah penginstalan. 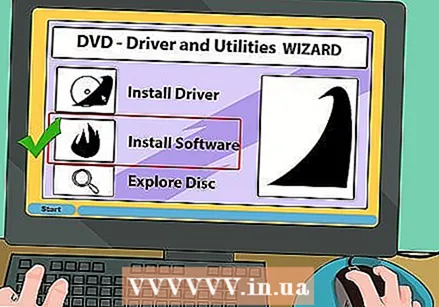 Instal perangkat lunak yang disertakan, seperti program pembakar atau pemutar media. Banyak drive dilengkapi dengan perangkat lunak tambahan untuk membakar data dan media ke DVD kosong, atau untuk melihat video HD. Tidak satu pun dari program ini yang diperlukan, karena ada banyak program gratis serupa yang tersedia di Internet, tetapi Anda dapat menggunakannya jika mau.
Instal perangkat lunak yang disertakan, seperti program pembakar atau pemutar media. Banyak drive dilengkapi dengan perangkat lunak tambahan untuk membakar data dan media ke DVD kosong, atau untuk melihat video HD. Tidak satu pun dari program ini yang diperlukan, karena ada banyak program gratis serupa yang tersedia di Internet, tetapi Anda dapat menggunakannya jika mau.