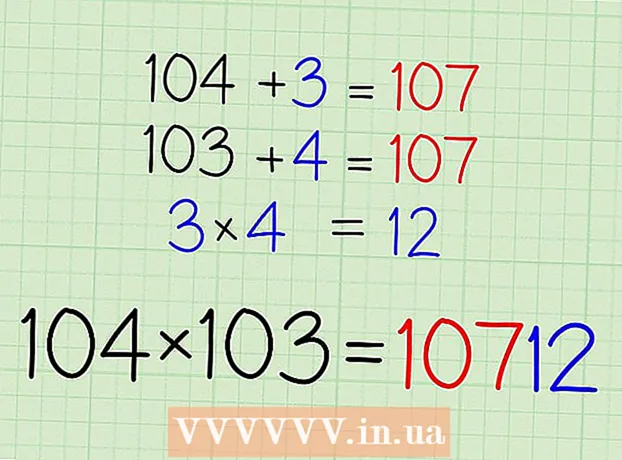Pengarang:
Bobbie Johnson
Tanggal Pembuatan:
7 April 2021
Tanggal Pembaruan:
1 Juli 2024

Isi
- Langkah
- Metode 1 dari 5: Menggunakan Paint di Windows
- Metode 2 dari 5: Menggunakan konverter online di komputer, ponsel cerdas, dan tablet
- Metode 3 dari 5: Menggunakan Pratinjau di Mac OS X
- Metode 4 dari 5: Menggunakan Gimp di Windows, Mac OS X, dan Linux
- Metode 5 dari 5: Cara mengubah ekstensi file
- Tips
Banyak situs web dan beberapa aplikasi hanya dapat mengunggah foto JPG (atau JPEG). Ini hampir tidak mungkin dilakukan dengan foto dalam GIF, TIFF, PNG, dan lainnya. Jika Anda mengonversi gambar ke JPEG, kualitasnya akan menurun, tetapi Anda akan mendapatkan file yang sangat kecil. Anda tidak perlu menjadi ahli komputer untuk mengonversi gambar ke JPEG - cukup hafalkan beberapa trik.
Langkah
Metode 1 dari 5: Menggunakan Paint di Windows
 1 Mulai Cat. Program ini dibangun di hampir semua versi Windows. Klik Menang+Suntuk membuka kotak pencarian dan ketik cat. Klik "Cat" di hasil pencarian.
1 Mulai Cat. Program ini dibangun di hampir semua versi Windows. Klik Menang+Suntuk membuka kotak pencarian dan ketik cat. Klik "Cat" di hasil pencarian.  2 Buka gambar di Paint. Perlu diingat bahwa gambar harus disimpan di komputer. Klik File> Buka. Temukan gambar dan klik OK.
2 Buka gambar di Paint. Perlu diingat bahwa gambar harus disimpan di komputer. Klik File> Buka. Temukan gambar dan klik OK.  3 Klik "File" dan kemudian klik panah di sebelah "Save As." Daftar format gambar akan terbuka, termasuk JPEG.
3 Klik "File" dan kemudian klik panah di sebelah "Save As." Daftar format gambar akan terbuka, termasuk JPEG.  4 Klik JPEG. Sebuah jendela akan terbuka di mana Anda memilih folder untuk menyimpan, mengganti nama file (jika Anda suka) dan pastikan bahwa opsi "JPEG" ditampilkan di menu Jenis File.
4 Klik JPEG. Sebuah jendela akan terbuka di mana Anda memilih folder untuk menyimpan, mengganti nama file (jika Anda suka) dan pastikan bahwa opsi "JPEG" ditampilkan di menu Jenis File.  5 Klik "Simpan". Gambar akan dikonversi.
5 Klik "Simpan". Gambar akan dikonversi.
Metode 2 dari 5: Menggunakan konverter online di komputer, ponsel cerdas, dan tablet
 1 Pilih konverter online. Cara ini dapat diterapkan pada perangkat apa pun yang terhubung ke Internet, termasuk smartphone dan tablet. Di mesin pencari, masukkan "XXX to jpg online converter", di mana ganti XXX dengan format file asli. Di situs web beberapa konverter (misalnya, Konversi Online) ada daftar semua format yang didukung konverter.
1 Pilih konverter online. Cara ini dapat diterapkan pada perangkat apa pun yang terhubung ke Internet, termasuk smartphone dan tablet. Di mesin pencari, masukkan "XXX to jpg online converter", di mana ganti XXX dengan format file asli. Di situs web beberapa konverter (misalnya, Konversi Online) ada daftar semua format yang didukung konverter. - Pastikan konverter yang dipilih dapat mengonversi format gambar Anda. Beberapa format file, seperti file RAW, sulit untuk dikonversi secara online karena ukurannya.
- Jika Anda menggunakan perangkat seluler, sambungkan ke jaringan nirkabel daripada jaringan seluler untuk menghindari biaya transfer file besar.
 2 Unggah gambar Anda. Di konverter, temukan tombol "Jelajahi", "Pilih file" atau yang serupa, lalu pilih file yang diinginkan. Harap dicatat bahwa banyak konverter membatasi ukuran gambar maksimum.
2 Unggah gambar Anda. Di konverter, temukan tombol "Jelajahi", "Pilih file" atau yang serupa, lalu pilih file yang diinginkan. Harap dicatat bahwa banyak konverter membatasi ukuran gambar maksimum. - Baca ketentuan penggunaan konverter sebelum mengunduh file.
- Beberapa konverter memungkinkan Anda memasukkan alamat gambar - ini berguna jika gambar ada di Internet.
 3 Pastikan konverter dapat mengonversi gambar ke format JPEG. Sebagian besar konverter memiliki menu tarik-turun tempat Anda dapat memilih "JPEG" atau "JPG" (ini adalah opsi serupa). Beberapa konverter juga memungkinkan Anda mengubah ukuran dan kualitas gambar.
3 Pastikan konverter dapat mengonversi gambar ke format JPEG. Sebagian besar konverter memiliki menu tarik-turun tempat Anda dapat memilih "JPEG" atau "JPG" (ini adalah opsi serupa). Beberapa konverter juga memungkinkan Anda mengubah ukuran dan kualitas gambar.  4 Mengkonversi gambar. Temukan tombol "Konversi", "Konversi", "Simpan" atau serupa untuk memulai konversi. Ini akan memakan waktu beberapa menit. Gambar yang dikonversi akan secara otomatis diunggah ke folder unduhan Anda, atau Anda akan diminta untuk memilih folder lain. Setelah proses selesai, gambar akan dikonversi ke format JPEG.
4 Mengkonversi gambar. Temukan tombol "Konversi", "Konversi", "Simpan" atau serupa untuk memulai konversi. Ini akan memakan waktu beberapa menit. Gambar yang dikonversi akan secara otomatis diunggah ke folder unduhan Anda, atau Anda akan diminta untuk memilih folder lain. Setelah proses selesai, gambar akan dikonversi ke format JPEG.
Metode 3 dari 5: Menggunakan Pratinjau di Mac OS X
 1 Buka gambar di Pratinjau. Program ini sudah diinstal sebelumnya di komputer Mac dan mendukung hampir semua format grafik. Memegang Ctrl dan klik pada gambar, lalu pilih Buka Dengan> Lihat dari menu.
1 Buka gambar di Pratinjau. Program ini sudah diinstal sebelumnya di komputer Mac dan mendukung hampir semua format grafik. Memegang Ctrl dan klik pada gambar, lalu pilih Buka Dengan> Lihat dari menu. - Jika gambar tidak terbuka atau tidak terbuka seperti yang diharapkan, gunakan konverter online (baca bab ketiga) atau editor Gimp (baca bab keempat).
- Gunakan metode ini hanya jika gambar disimpan di komputer Anda. Jika gambar ada di Internet, unduh ke komputer Anda.
 2 Klik File> Ekspor. Sebuah jendela dengan beberapa menu akan terbuka.
2 Klik File> Ekspor. Sebuah jendela dengan beberapa menu akan terbuka.  3 Ubah formatnya menjadi JPEG. Sesuaikan juga kualitas dan resolusinya (jika Anda suka). Semakin tinggi kualitas atau resolusinya, semakin besar ukuran filenya.
3 Ubah formatnya menjadi JPEG. Sesuaikan juga kualitas dan resolusinya (jika Anda suka). Semakin tinggi kualitas atau resolusinya, semakin besar ukuran filenya.  4 Ganti nama file dan simpan. Pastikan ekstensi file adalah ".webp" (huruf besar tidak masalah), lalu pilih folder untuk disimpan. Klik "Simpan" untuk menyelesaikan konversi.
4 Ganti nama file dan simpan. Pastikan ekstensi file adalah ".webp" (huruf besar tidak masalah), lalu pilih folder untuk disimpan. Klik "Simpan" untuk menyelesaikan konversi.
Metode 4 dari 5: Menggunakan Gimp di Windows, Mac OS X, dan Linux
 1 Instal Gimp. Jika Anda tidak dapat mengonversi gambar ke format yang diinginkan menggunakan perangkat lunak yang Anda miliki, gunakan editor grafis gratis Gimp. Jika Anda tidak memiliki Gimp di komputer Anda, unduh dan instal.
1 Instal Gimp. Jika Anda tidak dapat mengonversi gambar ke format yang diinginkan menggunakan perangkat lunak yang Anda miliki, gunakan editor grafis gratis Gimp. Jika Anda tidak memiliki Gimp di komputer Anda, unduh dan instal.  2 Buka gambar yang ingin Anda konversi. Klik File > Open, pilih gambar, dan klik Open lagi.
2 Buka gambar yang ingin Anda konversi. Klik File > Open, pilih gambar, dan klik Open lagi.  3 Klik File> Export As untuk memilih format JPEG. Sebuah jendela dengan daftar format akan terbuka; klik "JPEG".
3 Klik File> Export As untuk memilih format JPEG. Sebuah jendela dengan daftar format akan terbuka; klik "JPEG".  4 Sesuaikan parameter. Jendela dengan parameter file JPEG akan terbuka. Sebelum Anda mulai menyesuaikan kualitas gambar, centang kotak di samping "Pratinjau di jendela gambar". Gerakkan penggeser agar kualitas gambar sesuai dengan Anda.
4 Sesuaikan parameter. Jendela dengan parameter file JPEG akan terbuka. Sebelum Anda mulai menyesuaikan kualitas gambar, centang kotak di samping "Pratinjau di jendela gambar". Gerakkan penggeser agar kualitas gambar sesuai dengan Anda.  5 Klik pada "Ekspor". Sebuah jendela akan terbuka di mana ganti nama file (jika Anda mau) dan tentukan folder yang akan disimpan. File akan memiliki ekstensi .webp (jangan diubah; huruf besar tidak masalah). Klik "Simpan" untuk menyelesaikan konversi.
5 Klik pada "Ekspor". Sebuah jendela akan terbuka di mana ganti nama file (jika Anda mau) dan tentukan folder yang akan disimpan. File akan memiliki ekstensi .webp (jangan diubah; huruf besar tidak masalah). Klik "Simpan" untuk menyelesaikan konversi.
Metode 5 dari 5: Cara mengubah ekstensi file
 1 Cari tahu kapan metode ini dapat digunakan. Jika Anda memiliki file JPEG dengan ekstensi yang salah, misalnya, karena salah ketik ekstensi menjadi .jgp (bukan .webp), gunakan metode ini, jenis "mengubah" gambar ke format JPEG.
1 Cari tahu kapan metode ini dapat digunakan. Jika Anda memiliki file JPEG dengan ekstensi yang salah, misalnya, karena salah ketik ekstensi menjadi .jgp (bukan .webp), gunakan metode ini, jenis "mengubah" gambar ke format JPEG. - Jika Anda mengubah ekstensi file yang bukan file JPEG, itu tidak akan tersedia. Dalam hal ini, gunakan metode lain yang dijelaskan dalam artikel ini.
- Kasus huruf dalam ekstensi file tidak masalah, yaitu, .webp dan .webp adalah satu dan sama.
- Sebelum mengubah ekstensi file, tulis ekstensi asli sehingga Anda dapat mengembalikannya jika perlu.
 2 Temukan filenya. Buka folder dengan gambar yang diinginkan di jendela Explorer atau Finder.
2 Temukan filenya. Buka folder dengan gambar yang diinginkan di jendela Explorer atau Finder.  3 Tampilkan ekstensi file. Di Windows, lewati langkah ini. Di Mac OS X, klik gambar dan klik File> Properties. Klik panah di sebelah "Nama dan Ekstensi" dan hapus centang pada kotak di sebelah "Sembunyikan Ekstensi". Klik "Simpan".
3 Tampilkan ekstensi file. Di Windows, lewati langkah ini. Di Mac OS X, klik gambar dan klik File> Properties. Klik panah di sebelah "Nama dan Ekstensi" dan hapus centang pada kotak di sebelah "Sembunyikan Ekstensi". Klik "Simpan".  4 Hapus ekstensi file saat ini. Dalam nama file, hapus semuanya setelah titik (.).
4 Hapus ekstensi file saat ini. Dalam nama file, hapus semuanya setelah titik (.). - Di Mac OS X, klik pada gambar dan klik Kembali... Beri spasi setelah ekstensi file dan tekan Menghapus berkali-kali sampai Anda menghapus semuanya setelah titik (.).
- Di Windows, klik kanan pada gambar dan pilih Ganti nama dari menu. Beri spasi setelah ekstensi file dan tekan Backspace berkali-kali sampai Anda menghapus semuanya setelah titik (.).
 5 Masukkan JPG setelah titik (huruf besar tidak masalah). Nama file akan terlihat seperti image.webp. Klik Masuk atau Kembali.
5 Masukkan JPG setelah titik (huruf besar tidak masalah). Nama file akan terlihat seperti image.webp. Klik Masuk atau Kembali.  6 Konfirmasi tindakan Anda. Peringatan akan muncul di layar yang menyatakan bahwa setelah mengubah ekstensi, file mungkin tidak tersedia. Klik "Use.webp" atau "Ya" jika Anda ingin melakukan perubahan. Ekstensi file akan berubah menjadi .webp.
6 Konfirmasi tindakan Anda. Peringatan akan muncul di layar yang menyatakan bahwa setelah mengubah ekstensi, file mungkin tidak tersedia. Klik "Use.webp" atau "Ya" jika Anda ingin melakukan perubahan. Ekstensi file akan berubah menjadi .webp.
Tips
- File JPEG memiliki ekstensi .jpeg atau .webp (huruf besar tidak masalah).
- Selalu buat cadangan gambar Anda sebelum mengonversinya.
- Jika perangkat Anda terhubung ke jaringan seluler, mengunduh dan mengunggah gambar dapat dikenakan biaya yang signifikan.